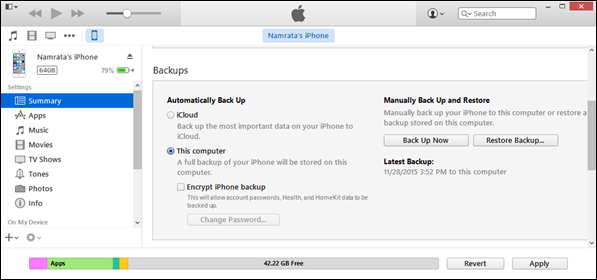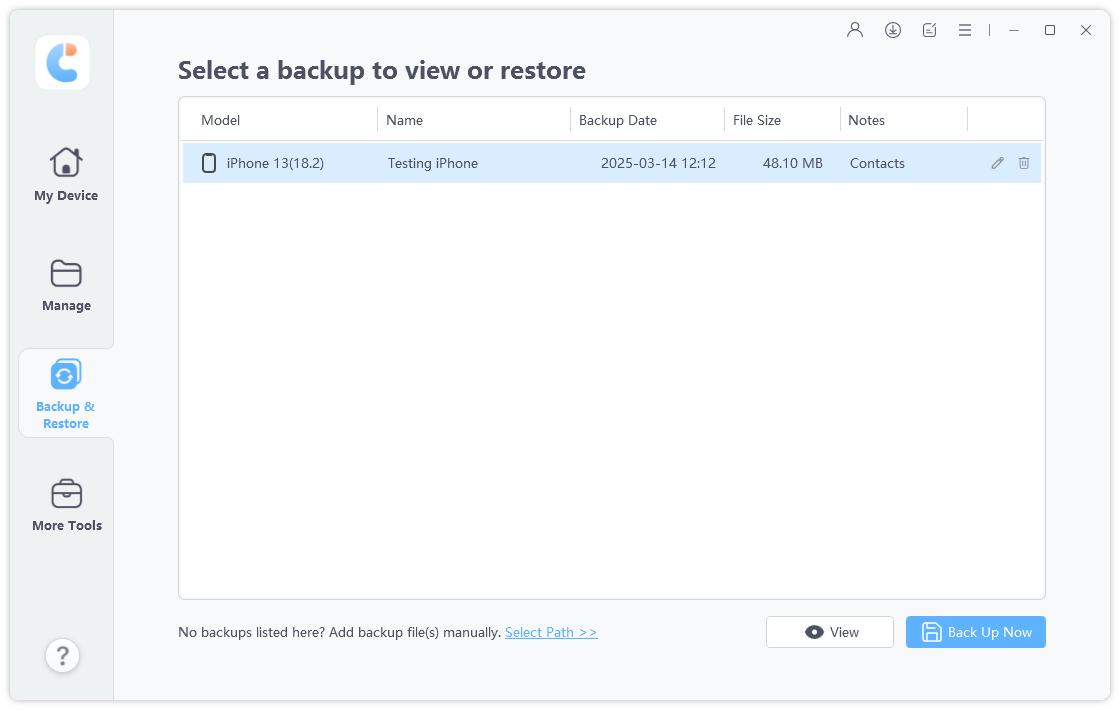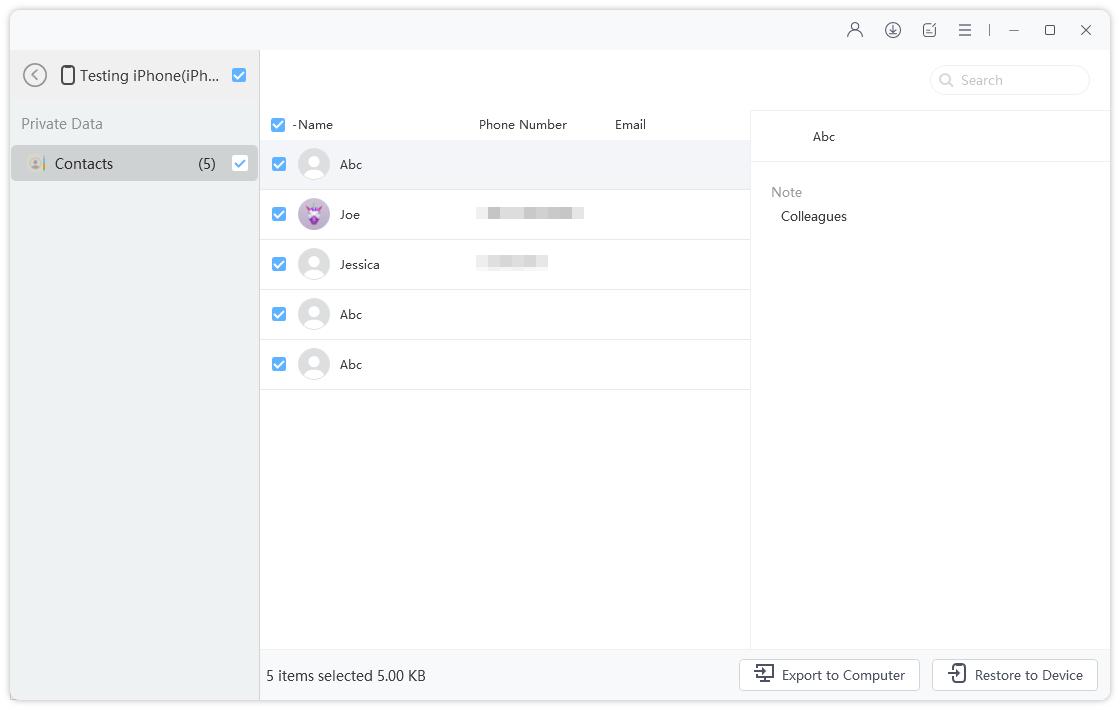[Works Way] How to Restore iTunes Backup to iPhone 8
Backing up our files is one way of keeping our photos, documents and other media files safe. In cases when phones develop sudden software problems, users may eventually lose their files. Backup assures users of retrieving our lost file. Rather than waiting on a computer and a cord transfer file from phone to pc, you can simply back up your files with a few taps on to the screen.
In this post, we look at how to restore iTunes backup to iPhone 8.
- Part 1: What is iTunes Backup?
- Part 2: When Will You Need to Restore iTunes Backup to iPhone
- Part 3: How to Restore an iTunes Backup on an iPhone 8
- Part 4: How Long Does It Take to Restore an iPhone 8 from iTunes Backup
- Part 5: How to Selectively Restore Backup from iTunes to iPhone 8 plus
Part 1: What is iTunes Backup?
iTunes backup is a relatively newer data protection service that iPhone and iOS devices are using to keep their files safe. iTunes backup eliminates the need to connect the smartphone to a computer before the backup can be successful. By using iTunes backup, users can store: Images, photos, Application data, media files, Messages, Call logs, calendars, and others. There are some data that iTunes backup does not include. They are:
- Contents that originate from app stores and iTunes.
- Contents that users have already backed up on iCloud.
- Facial identification and touch settings.
- Phone activity and so on.
More types of content can be backed up if users use the upgraded iTunes backup plan.
Part 2: When Will You Need to Restore iTunes Backup to iPhone
1. When Your Phone Has Software Issues That Require A Factory Reset
Sometimes, iPhone 8 users may encounter software difficulties with their mobile phones. One of the ways of resolving software issues is to restore factory settings. When you restore the factory setting, some files, folders and app settings will be lost. Rather than running restore factory settings right away, users better backup their data before doing so. Once phone data is backed up before the factory reset is run, important files can still be retrieved later.
2. When You Upgrade To A New Phone
Upgrading to a new phone may require that we transfer our files, contacts, and apps from the old phone to the new one. It is possible to use a computer to back up some of the files on the former phone to the new one. However, using iTunes backup gives many more advantages over using pc backup. One of these reasons is that iTunes back up will help transfer app data and contents that were gotten from iTunes.
3. When Some Custom Apps Suddenly Stop Working
Sometimes, as a phone gets older some custom apps may suddenly begin to malfunction. The problem could get to a point where such custom apps are no longer able to launch. One way of restoring these app functions is to wipe the phone. Using iTunes backup before wiping the phone helps keep all app data secure. After wiping the phone, the user can then restore iTunes backup on it to get the apps working perfectly again.
Part 3: How to Restore an iTunes Backup on an iPhone 8
Before restoring iTunes backup to iPhone 8 you must have initially backed up your files on iTunes. Backing up files on iTunes is very easy.
- Launch iTunes on your PC.
- Be sure that you have the latest iTunes version. If you don't, upgrade the one you have at the moment before backup.
- Once your iTunes has been updated, connect your iPhone 8 to the pc.
- Choose your phone type from the listed menu.
Click on the Summary Tab to determine whether you want to encrypt your backup with a password or not. If you uncheck the box, you won't be encrypting your backup.

Pic.- Select if encrypt backup - Click on Check for Update and wait a few minutes until you get a prompt that backup is complete.
NB: If you encrypt your backup with a password, you can only restore the backup with the password. Forgetting the password means no access whatsoever to your backup files. So you need to use a password that you will easily remember if you must encrypt the backup.
How to Restore iTunes Backup to iPhone 8
Since you already have your content backup on iTunes, restoring them on your iPhone 8 is so easy.
- Launch iTunes from your PC.
- Be sure that you have the latest iTunes version. If you don't, upgrade the one you have at the moment before restoring the backup.
- Connect your iPhone 8 and choose your device on the menu.
Right-click on your device menu and select Restore from Backup.

Pic.- Restore iTunes Backup to iPhone 8 - Wait until the backup process is complete. You will be notified about the progress of the backup.
Part 4: How Long Does It Take to Restore an iPhone 8 from iTunes Backup
The time required to restore backup completely depends on some factors. Size of backup files: If you have lots of files in your backup folder, there are chances that the folder size will be large. You can expect large-sized backups to be relatively slower than smaller-sized backups.
- PC Speed: The speed of your computer also determines how fast the backup process will be. All things being equal, the faster the processor on your pc, the faster the backup.
- Device Connection: Quality of cord used for connecting your device also matters. If the cord does not fit properly on any of the gadgets, you may experience slower backup speed.
Part 5: How to Selectively Restore Backup from iTunes to iPhone 8 plus
Restoring backup files from iTunes can take a longer time to complete if you are restoring the whole backup files. One way of shortening the time required for backup is to selectively restore the files you feel are most important. You can also save lots of space on your new iPhone when you only restore the content you need from the old phone to the new. iCareFone is a software that will help you selectively restore files on your iPhone.
iCareFone is the software solution for selective backup and restore on iPod, iPhone and iPad devices. It runs on Windows 10 platform and supports all iOS devices.
Steps required When using iCareFone to Selectively Restore Backup from iTunes to iPhone 8 plus
1. How To Selectively Back Up Files Not Using iTunes
Download and install iCareFone on your pc. Launch the application.
- Connect your iPhone to the pc. Make sure you enter confirmation code on your device to complete the pairing process.
- After the connection has been established, select Backup & Restore on the main menu.
You will find boxes for all your files are checked. You can uncheck files you do not wish to backup.

Pic.- Backup iPhone 8 - Once you are satisfied with your list, select Backup below the page and wait until the process is completed.
2. How To Selectively Restore Files
- Connect your iPhone to the pc. Make sure you enter confirmation code on your device to complete the pairing process.
- After the connection has been established, select Backup & Restore on the main menu. Then choose "To view or restore previous backup files" for a list of previous backup files.

Pic1.- Select Backup file - Select the files you want to restore and choose if you want to export backup to your device or pc. If the backup is encrypted, you will be prompted to supply your password.

Pic2.- Check data - Select Restore Backup and wait for the process to be completed
Conclusion
iPhone 8 plus restore from backup using iTunes does not require an internet connection. However, you need to save time by selectively backing up and restoring your files. When you need a nice software to help make backups faster and easier, iCareFone is simply the best. Besides, you can also restore Apple Health data using iTunes.
Speak Your Mind
Leave a Comment
Create your review for Tenorshare articles

Tenorshare iCareFone
Best Free iPhone Transfer & iOS Backup Tool
Easily, without iTunes