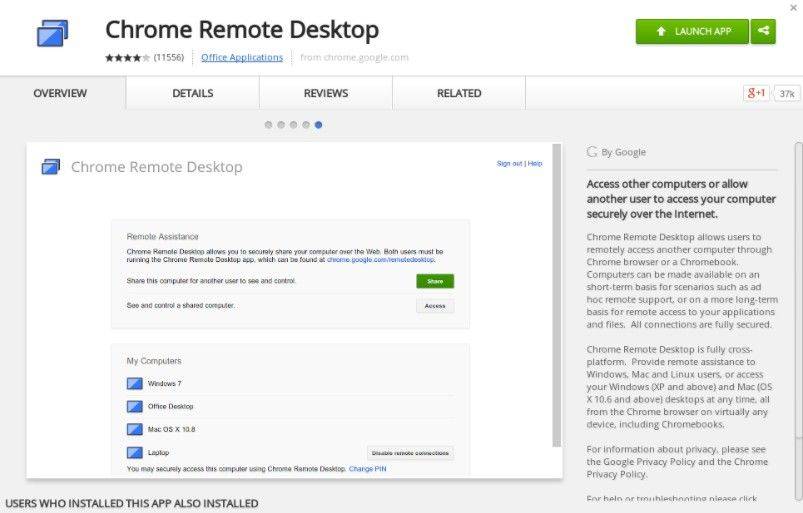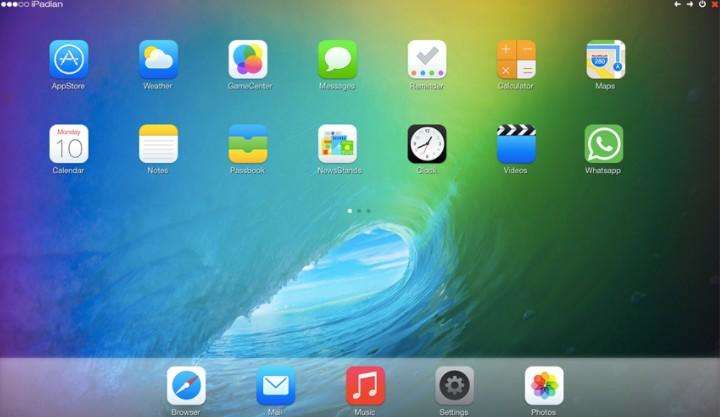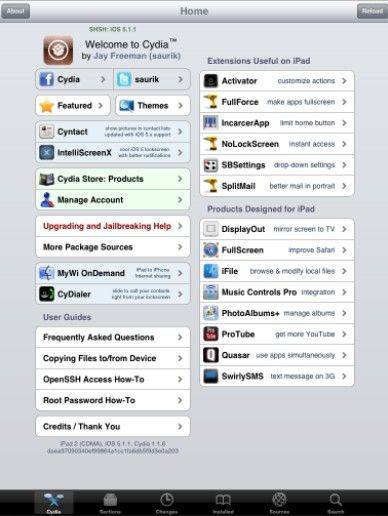Top 3 Ways to Use iMessage on Windows 10/8/7 PC
"I know that people who have Mac products can connect iMessage from their iPad, iPod, and iPhone to their computer so they can message people without using their handheld device. But can this feature be used on a PC? If so, how?"
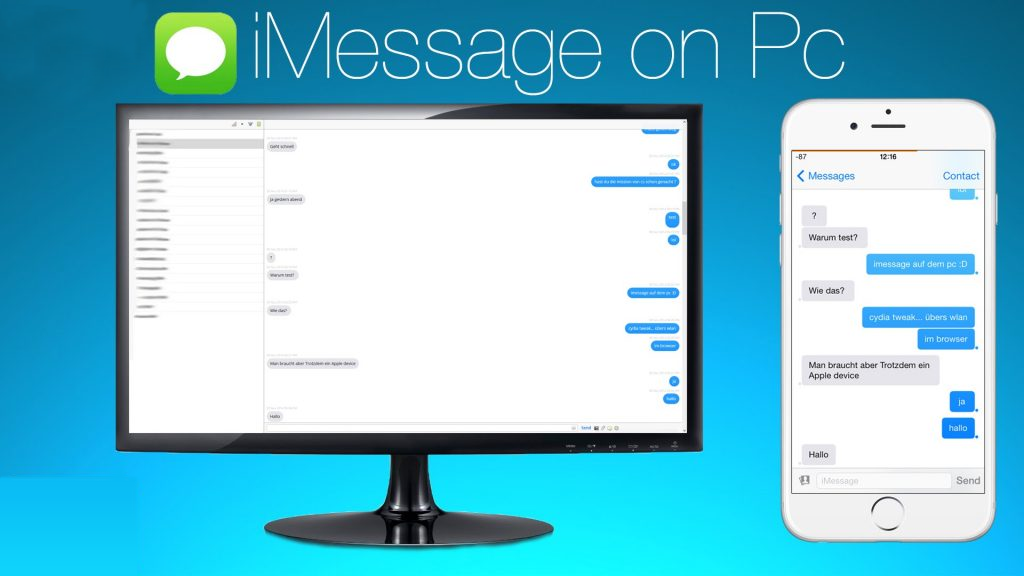
- Method 1 : Download iMessage App on Windows Using Chrome Remote Desktop
- Method 2: Install Apple's Messages App on Windows PC with iPadian
- Method 3: Get iMessage on Windows PC after Jailbreak
- Extra Tips: How to Recover Deleted iMessages on iPhone with Tenorshare UltData
Method 1: Download iMessage App on PC Using Chrome Remote Desktop (Without Jailbreak)
If you want to download iMessages for Windows PC with no jailbreak, just try this method. But using this method, you need to prepare a Mac and Windows PC in advance. Then follow the exact steps below:
- Free download Chrome and Chrome Remote Desktopon your Mac and Windows PC.
Once installation completed, simply launch app. 
- Then download and install Chrome Remote Desktop Host on your Mac by clicking on the link provided above.
Then follow the on-screen instruction to connect both the computers. After you can enjoy iMessage on your Windows PC and easily access your Apps and files securely and freely.
Clearly, this method has its limitations, like, you must have both a Mac and PC for iMessage download, hence, it doesn't work for those who do not have a Mac. What if you don't have a Mac but still want to use iMessage on your Windows PC? There is a way to get fulfill your wish. Just download iPadian on your Windows.
Method 2: How to Enable iMessages App on Windows PC With iPadian
For installing an iOS app you will need to first install the iPadian app on your PC. iPadian is a nifty tool that simulates the interface of an iPad so that make your Windows desktop look like an iPad. With it, you are allowed to download iMessage on Windows PC. Below is what you can do to achieve it:
- Go to ipadian2.com, then download and install the free emulator on your PC.
When the installation is successfully completed. Launch the iPadian on your computer. 
- Next, search for the iMessage app in the search box of the emulator.
- Finally, download the iMessage app on your computer.
After you complete the installation process, you can now use this app for free from your PC with just your internet connection on.
Method 3: Get iMessage on Windows PC after Jailbreak
The two methods above suit those tech newbies as it is not required to perform jailbreak. For techies, we will introduce the following method. It's a little bit complicated. But, I would like point out that this methods can only be used for iMessage download under the premise your iOS devices are jailbroken. Read on How to Jailbreak iOS 10 on iPhone 7/6s/6/SE/5s Safely. If you already jailbreak your device, then you can follow the steps:
- Download the latest iOS 11 Cydia application on your device first and install it. Cydia is an application by which application are downloaded for jailbreak devices.
After that open the Cydia app and search for the remote message application. 
- Next, download remote message app and install it.
- Once done, open the app and go to the setting, there you will see a toggle button hit that button and enable it. After that, you have to create a remote connection by entering username and password.
- After creating your remote connection, open a web browser, copy the IP address and enter your username and password to complete.
Extra Tips: How to Recover Deleted iMessages on iPhone with Tenorshare UltData
In the above way, you can connect your iPhone and PC. But the shortcoming is using this way may lead to data loss on your iOS 11 or iOS 12 device during/after the jailbreak. If you are experiencing the data loss, we suggest you to use Tenorshare UltData(iPhone Data Recovery) to recover you lost files within a couple of clicks.
Here is the detailed guide for you.
Connect iOS Device to Computer 
Start Scanning iOS Device for Lost Data 
Recover Data from iOS Device 
So, after learning how to use iMessage on PC, I think you must know how to operate it. And what is more, you also have no worry about data loss after jailbreaking. Just trust me. Tenorshare never let you down.
Speak Your Mind
Leave a Comment
Create your review for Tenorshare articles