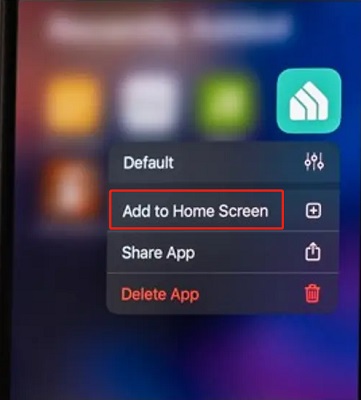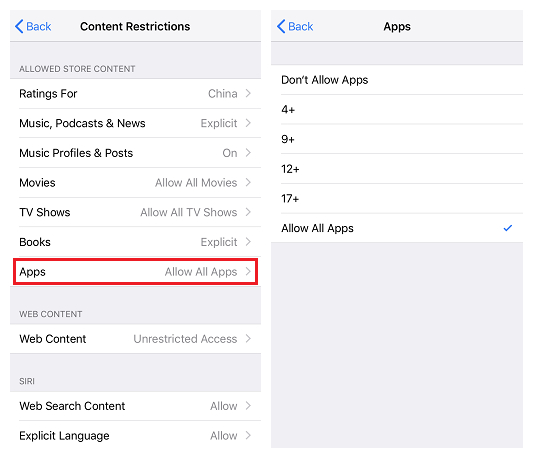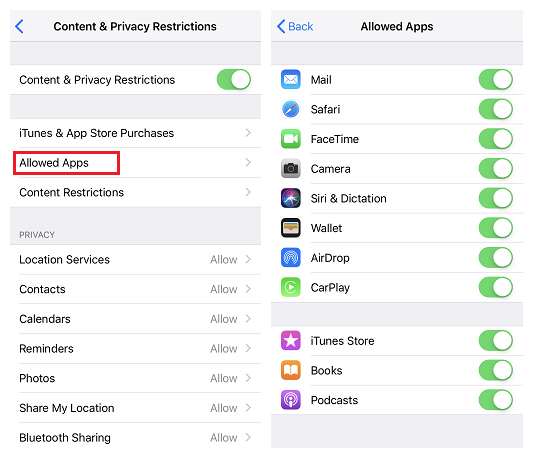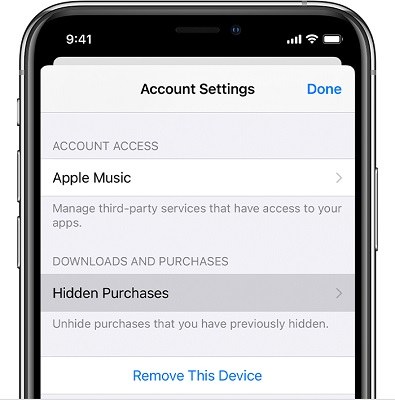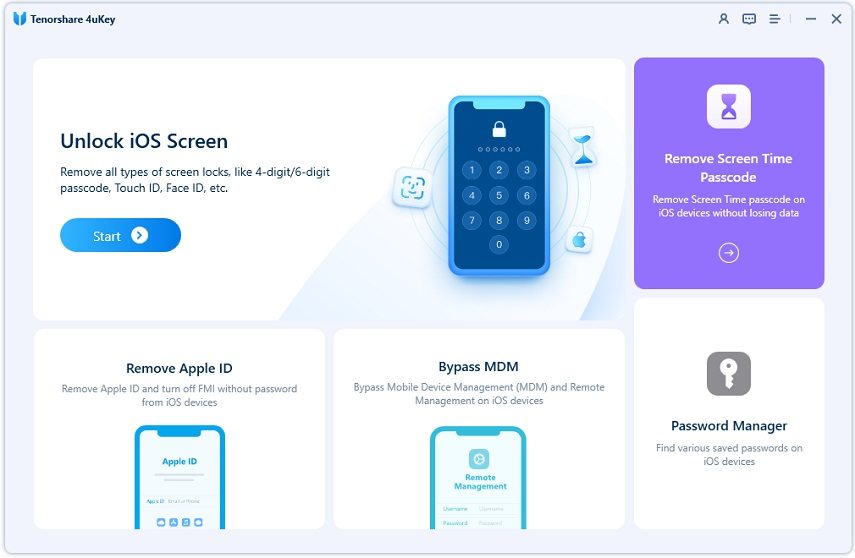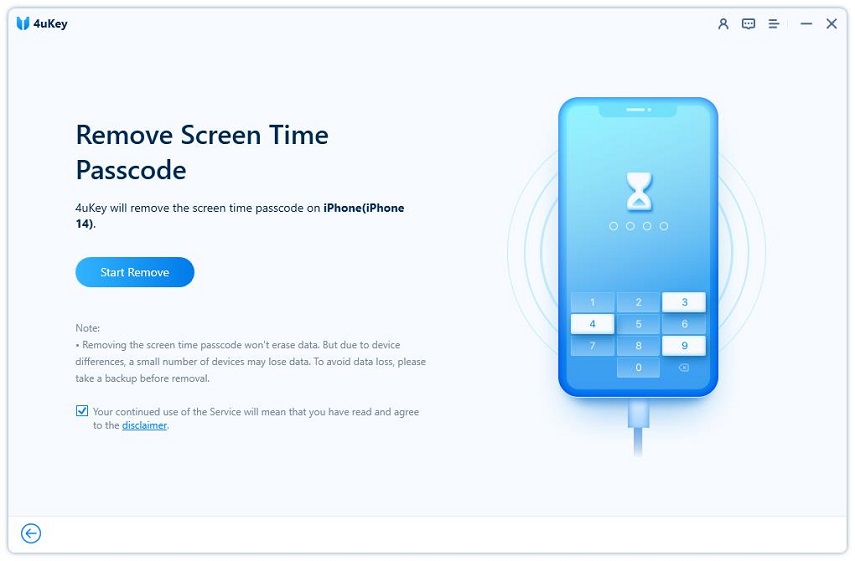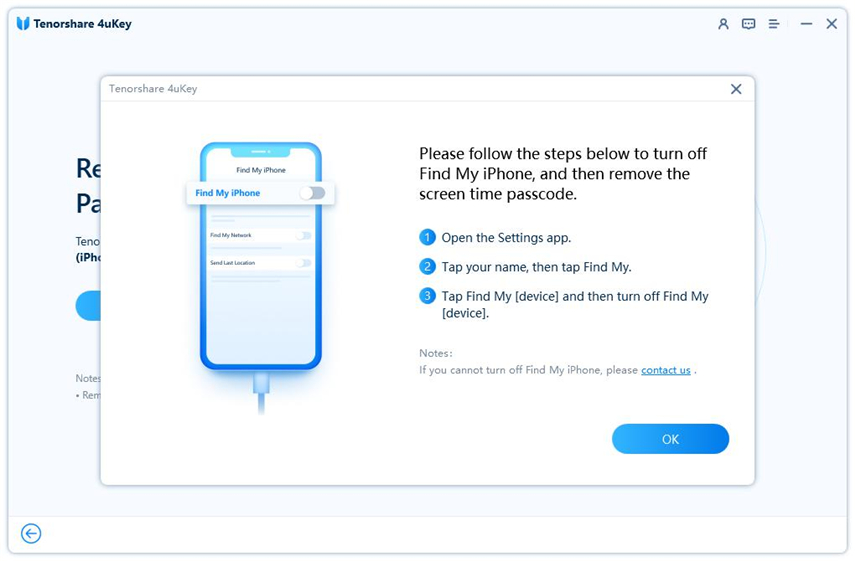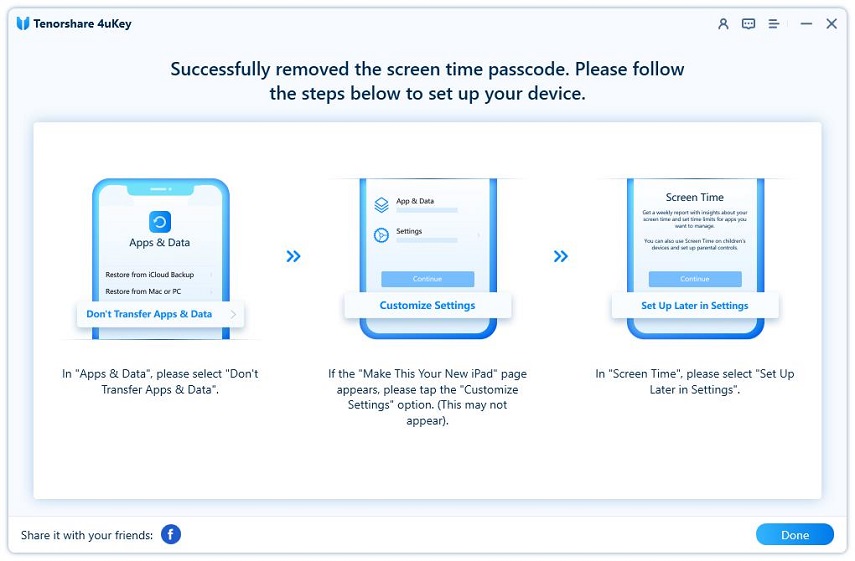How to Unhide Apps on iPhone 15/14 & iPad [Newest]
Apps you have downloaded on your iPhone can easily be hidden to keep them private. Once they are hidden, you will not receive notification from the apps, until you unhide hidden apps on your iPhone. Here is a comprehensive guide on how to unhide apps on iPhone.
- Part 1: How to Unhide Apps on iPhone
- Part 2: How to Unhide Purchased Apps on iPhone
- Part 3: How to Unhide iTunes Purchases on iPhone
- Bonus: How to Remove Forgot Screen Time Password
Part 1: How to Unhide Apps on iPhone
It might happen that you know how to hide apps on iPhone, but cannot find a hidden app. So if you are unable to access the app or just want it back onto your home screen, follow the steps given below to unhide apps on iPhone.
1. Use App Library to Unhide Apps on iPhone Home Screen
The App libray was introduced after iOS 14 to keep your applications all in one place, organized. If you hide an app on Home screen, it will stay in App library. So to unhide apps on iPhone home screen, get it back from App library.
- The app library is located at the rightmost part of your home screen. So, keep swapping from right to left to open it.
- Now in the search bar above, type in the name of the app you wanted to unhide.
- Now tap on the app. Slide your fingers to the home screen while holding the app icon and then release it.
Or you can find the app and long press it, then tap on Add to Home Screen.

2. Use Screen Time Content & Privacy Restrictions
Screen time can help set app limit, iphone usage and parental control. It is also a great way to keep your apps hidden & unhidden on iPhone according to your preference. So if you want to unhide apps, you can change the age restriction or allowed all apps.
- Go to Settings > Screen Time > Content & Privacy Restrictions. Turn on this feature and set a screen time passcode.
To unhide downloade apps: Tap on Content Restrictions and then Apps. Change the option to Allow All Apps. It will unhide the apps without age restrictions.

To unhide pre-installed apps: Tap on Allowed Apps and toggle on the options of these apps.

So it is possible that you may forget the screen time passcode on your iPhone & iPad, or you want to know about it. Then you can turn to Part 4 below.
You can also check out here for a complete video on how to unhide apps on iPhone.
Part 2: How to Unhide Purchased Apps on iPhone
Did you purchase any premium apps from app store and can not seem to find out them? The chances is that you might have hiden these apps, so they do not show up on the purchase list on the app store. So, if you are looking for how to unhide purchased apps on iPhone, follow the steps given below.
- Open App Store and go to Account.
- Tap on your account photo and then tap on Hidden Purchases.
Now in the list, find the apps you want to unhide and tap on the download button.

Part 3: How to Unhide iTunes Purchases on iPhone
iTunes is an all-in-all platform where you can buy songs, tv shows, movies, and audiobook. You can listen to and watch your purchases with the same apple id on any iOS devices. To unhide iTunes purchases, you can do it on your iPhone with different steps. Let's take an example:
- Open iTunes Store on your iPhone, click on Account and then Hidden Purchases.
Look for the purchased music or movies and click the cloud icon near it to redownload and unhide.

Bonus: How to Remove Forgot Screen Time Password
As we mentioned above that screen time passcode is needed to unhide apps on iPhone. But in case you forgot the screen time password and wondering how to unlock it, Tenorshare 4uKey is here to help. The 4uKey software allows you to remove the screen time passcode on iPhone without facing any data loss. Follow the steps given below:
-
Download and launch 4uKey on your computer. Now connect your iphone via USB cable with your computer. Choose Remove Screen Time Passcode.

-
Then lick on the Start Remove button to start removing the passcode.

This process need Find My iPhone to be turned off. If not, turn it off at first.

- Once you are done, 4uKey will start removing the screen time passcode right away.
-
Finally, your iPhone will restart with no screen time passcode. But do remember to follow the guide on the screen to set up.

Conclusion
That ends our today's discussion on how to unhide apps on iPhone. All you need to do is follow the step mentioned above and you will be good to go. Also, make sure to check out Tenorshare 4uKey in case you forgot your screen time passcode. It is a software dedicated to offering you an amazing iOS experience. Stay tuned for more updates.
- Unlock iPhone without Passcode instantly
- Remove iCloud activation lock without password/Apple ID/previous owner
- Remove Apple ID or iCloud account on iPhone/iPad without password
- Bypass MDM Screen from iPhone/iPad
- Remove screen time passcode in 3 simple steps
- Fix disabled iPhone/iPad without iTunes or iCloud
- Find and view stored passwords on iPhone and iPad
Speak Your Mind
Leave a Comment
Create your review for Tenorshare articles

4uKey iPhone Unlocker
Easily Unlock iPhone passcode/Apple ID/iCloud Activation Lock/MDM
100% successful unlock