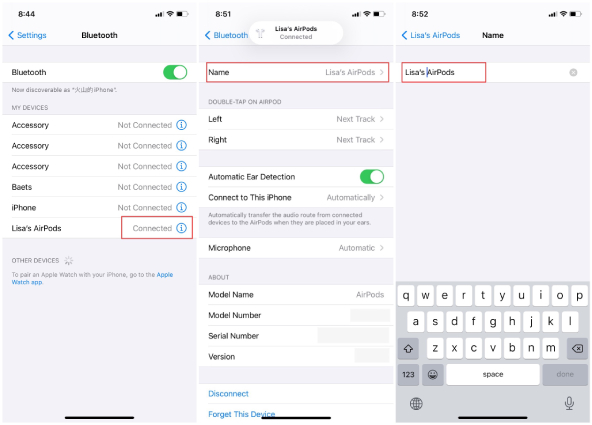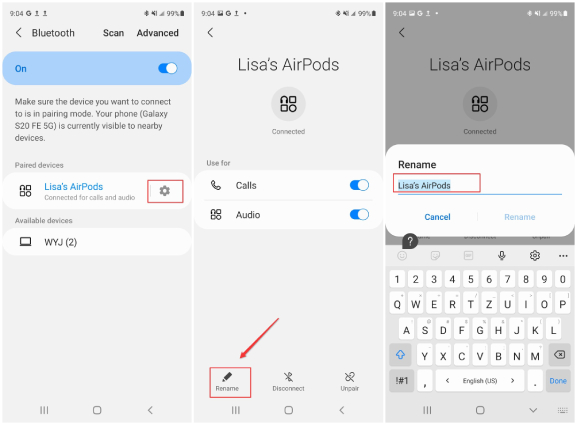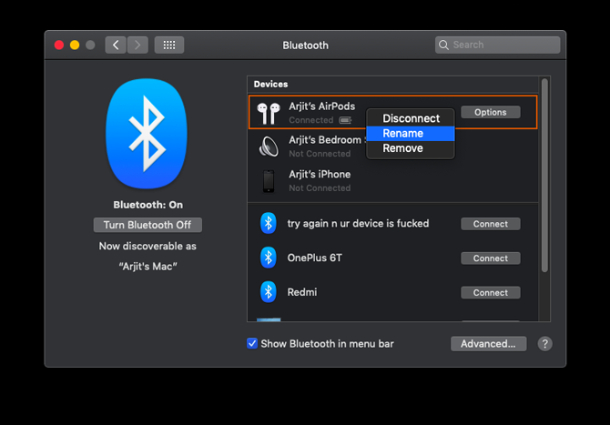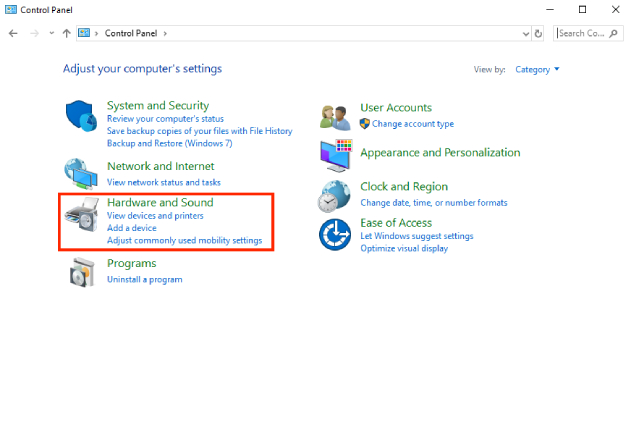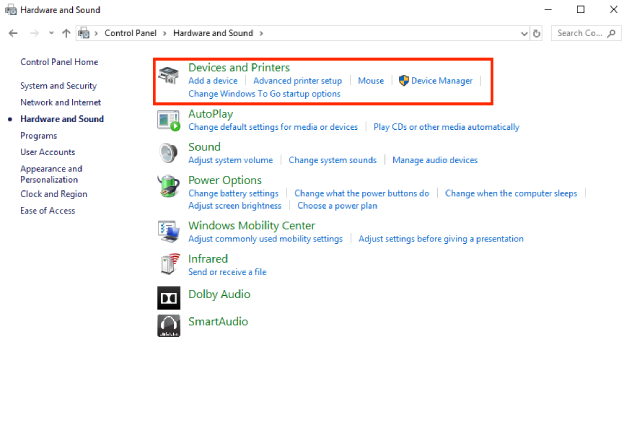How to Change Airpods Name on iPhone, Android, Mac and Windows
AirPods are the most popular earphones on the planet, thanks to their ease of use and intuitive functionality. When you connect your AirPods to a device, they're named to "[Your name]'s AirPods" by default. If you are wondering how to change your AirPods name to your liking and give them a personal touch, then read on and you'll find renaming AirPods is a piece of cake.
In this post, we talk about how to change AirPods name on different devices including iPhones, Android smartphones, Macs, and PCs. Without any further ado, here's how to rename AirPods.

- Part 1: How to Change AirPods Name on iPhone
- Part 2: How to Rename AirPods on Android
- Part 3: How to Change the Name of Your AirPods on Mac
- Part 4: How to Change AirPods Name on Windows PC
- Bonus Tips: AirPods Keep Disconnecting from iPhone? How to Fix It?
Part 1: How to Change AirPods Name on iPhone
Changing the name of your AirPods on iPhone takes only a few steps. Follow these steps to learn how to rename AirPods on iPhone.
- With your AirPods in the charging case, open the lid of the case and make sure the AirPods re connected to the iPhone.
- Go to Settings > Bluetooth on your iPhone. You'll find your connected AirPods under MY DEVICE.
- Tap the "i" icon next to your AirPods name.
- Tap on the "Name" option and then enter a new name for your AirPods.
Tap "Done" on the keyboard when you've done that.

Your AirPods have been successfully renamed and you can now see the new name of your AirPods on the Bluetooth menu.
Part 2: How to Rename AirPods on Android
AirPods can be connected to Android phones, likewise, Airpods name can be changed on Android devices. If you're using an Android device and wonder how to change AirPods name on Android, there's a general method that will pretty much work on any Android device despite the brands and models.
Here are the steps on how to change the name of your AirPods on Android.
- Connect your AirPods to the smartphone.
- Go to Settings > Bluetooth.
- Under the Paired Devices section, tap on the litter gear icon next to the name of your AirPods.
- From the Paired Device settings menu, tap "Rename" and enter your desired Airpods name.
Press the "OK" or "Rename" button to save the change.

You have successfully renamed your AirPods on Android and you can double check the new name in the Bluetooth menu.
Part 3: How to Change the Name of Your Airpods on Mac
If you're using AirPods with a MacBook and wondering how to change AirPods name on Mac, this section has got you covered. With just a few clicks and button presse, you'll be able to customize your Airpods name. Below-mentioned are the detailed steps on how to change name of AirPods on Mac.
- Have your Airpods connected to your MacBook.
- Click the Apple icon at the top left corner of the menu and then choose "System Preferences".
- Select "Bluetooth".
Right-click the name of your AirPods from the list and select "Rename".

Type in a new name for your AirPods and click "Rename" to comfirm.

You're all set! Once you rename your AirPods on your MacBook, it will reflect on iPhone when paired and vice versa.
Part 4: How to Change AirPods Name on Windows PC
If you're a Windows PC user and are using your AirPods with the PC, then how do you change the name of your AirPods? In this part, we discuss the steps on how to reset AirPods name on Windows PC. Simply follow the steps mentioned below.
- Make sure that you have turned on Bluetooth on the Windows PC and connected your AirPods to the PC.
From the Start menu, open Control Panel and search for the "Hardware and Sound" option.

Click on Devices and Printers and you'll see all the external devices connected to your computer.

Select and right-click your AirPods name, and then choose "Properties" from the pop-up menu.

In the Properties window that opens up, select the Bluetooth tab and then click insie the name of the AirPods to edit it.

- Enter whatever name you please, click "Apply" at the bottom and then "OK" to save the changes.
- Disconnect and then connect the AirPods to your Windows PC oncec again.
You're good to go! The new name will be updated on both the Control Panel and Settings.
Bonus Tips: AirPods Keep Disconnecting from iPhone? How to Fix It?
If your AirPods keep disconnecting from your iPhone but work well on other iOS devices, then there may be something wrong with the iOS operating system on your phone. You see, iOS 15 introduced many new features, but it also brought along some unexpected bugs. And one of those is the pesky AirPods disconnecting issue.
However, there's a simple and easy-to-use tool for this issue which is called Tenorshare ReiBoot. With ReiBoot, you can fix the latest iOS 15 problems and reset your iPhone's operating system in no time. It's as easy as it gets!
Follow the below-mentioned steps.
- Download and install Tenorshare ReiBoot on your PC or Mac.
Open ReiBoot and connect your affected iPhone to the computer using a USB cable. Tap "Trust This Computer" if you're connecting to this computer for the first time.

On the main page of ReiBoot, select "Start" and then select "Standard Repair".

Click "Download" to download the latest firmware for your iPhone.

When it's done, click “Start Standard Repair”.

Wait for the repair process to complete, then click "Done".

At this point, your iOS system has been repaired. All the system-level bugs should be gone. Hence, you shouldn't face the AirPods disconnection issue anymore.
Conclusion
AirPods are tremendously popular all across the globe. Hoping to stand out from the crowd with a unique AirPods, many users want to change the names of their AirPods on different devices。In this article, we have taken a look at the easy tips to rename AirPods on different operating systems.
Though AirPods are quite user friendly, due to their wireless nature, many users find it sometimes disconnected from their iPhone after the iOS 15 update. If you're facing such kind of issue with your iPhone and AirPods, consider repairing your iOS system with Tenorshare ReiBoot. ReiBoot is arguably the most reliable solution on the internet to squash all kinds of bugs by resetting your iOS.
Speak Your Mind
Leave a Comment
Create your review for Tenorshare articles