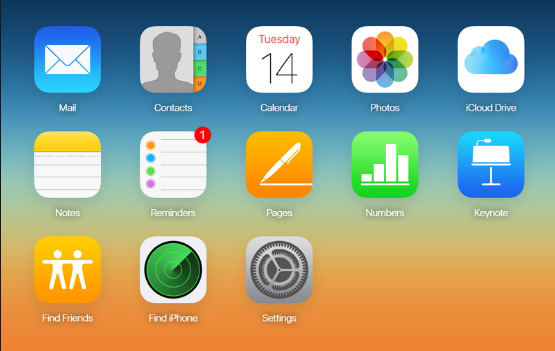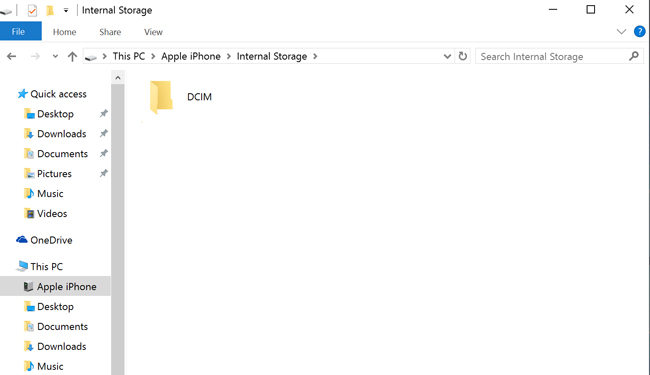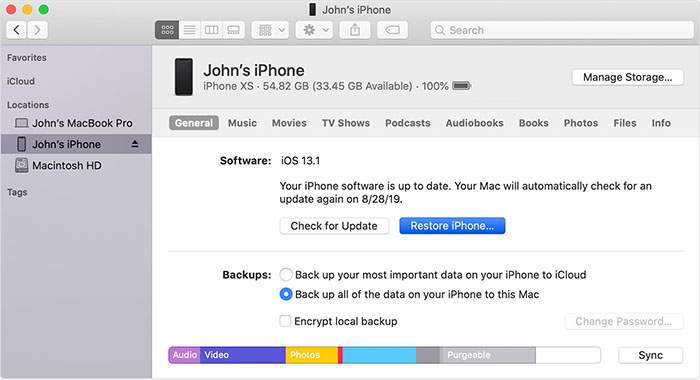How to Access Files on iPhone from PC [Practical Guide]
Being able to access your files from a number of devices after storing them on only one of them is one of the many ways you can enjoy your modern smartphone. However, the process may not be simple enough for most iPhone users, especially the ones who are new to it.
If you are looking for ways to access iPhone files on PC this post has got you covered. In this article we talk about various ways you can access your iPhone files, like photos, from a PC.
- 1. Access iPhone Files on PC/Mac Using iCareFone(Free)
- 2. Access iPhone Files on PC/Mac by iTunes
- 3. How to Access iPhone Files on PC/Mac through iCloud
- 4. Access iPhone Files with Windows File Explorer[Only Photos]
- 5. Access iPhone Files on Mac with Finder
1. Access iPhone Files on PC/Mac Using iCareFone(Free)
There are numerous ways you can view iPhone files on PC. However not all of them are made equal.
The best way to go about the situation is to use iCareFone. With iCareFone you can easily manage your iPhone files from your Windows PC or Mac. It’s a professional tool for iOS data management/transfer/backup/restore.
The best part is diet and Tenorshare iCareFone requires no complex steps. You can use it even if you don't have any experience with computers or in-depth mobile software.
Here's how you can use it.
Download iCareFone and launch it. Connect your iPhone to the computer using a USB cable. If asked, press “Trust this Computer” on your iPhone screen.

Select the Manage tab from left-hand side. Now you will be able to see all your iPhone data on your computer screen. To access iPhone files, click on the file manager icon on the left list.

Now you will see your iPhone files. You can add files to your iPhone using the Import button at the top — or you can take files from your iPhone and export them to your computer using the Export button at the top. You can also delete files

2. Access iPhone Files on PC/Mac by iTunes
iTunes is Apple's proprietary tool to let you sync your iPhone files to your Mac or PC. Even though this method is Apple's proprietary method, it's not the best out there. To begin with, you can only sync your files all at once. You cannot view your iPhone files from the computer directly without syncing.
However, if you still want to know how to access files on iPhone from PC using iTunes, this section has got you covered. Just follow the steps mentioned below.
- If you have a Windows, PC download and install iTunes from the official Apple website. However, if you have a Mac, you do not need to download iTunes. The Finder will do the job for you.
- Connect your iPhone to the PC or Mac using a USB cable and tap “Trust This Computer” if asked.
Now, find your iPhone in the “Devices” section of iTunes and hit Sync Now. Your iPhone files will be synced with the computer.

3. How to Access iPhone Files on PC/Mac through iCloud
If you want to know how to access iPhone files on PC without iTunes, iCloud might be your solution. However, it has its limitations as well. But before we talk about that, let's see how you can sync files in the first place. Simply follow the steps below.
- Make sure you have enough iCloud storage to begin with.
- Open the settings app on your iPhone, tap your name at the top, tap iCloud and make sure “iCloud Backup” is turned on.
- Tab “Back Up Now” to take a backup of your device on the spot.
- To sync photos with your computer, open the settings app, scroll down and tap Photos, and make sure iCloud Photos is turned on.
- If you have any additional files or documents that you want to sync, open the iCloud Drive app on your iPhone and upload the files there.
To access your files on the computer, open the Finder on your Mac or navigate to the iCloud website on your Windows PC’s browser.

The obvious disadvantage to this method is that it is slow and takes up a lot of mobile data. If you have limited mobile data and slow internet speed, it might take a very long time to sync files between the two devices.
4. Access iPhone Files with Windows File Explorer[Only Photos]
If you would like to know how to access photos from iPhone on PC without any apps, File Explorer might come in handy. You see, File Explorer is Window’s default file management system, and can connect to your iPhone with a USB cable.
The limitation is that it can only sync photos. But if you are fine with it here's how to use it.
- Connect your iPhone to the computer using a USB cable.
- Open file explorer and select your iPhone from the left pane.
Click on the DCIM folder and now you can copy all the photos from the iPhone storage to your computer storage.

5. Access iPhone Files on Mac with Finder
If you have a Mac and want to know how to access files on iPhone from PC directly, this section is for you. The Finder app on your Mac can access the files on your iPhone directly.
The limitation is that you cannot copy the files of your choice from the iPhone to the Mac. You can only sync all files at once. If you are fine with this limitation, follow the steps mentioned below.
- Connect your iPhone to the Mac using a USB cable.
- Open the finder app on your Mac and select your iPhone from the left side.
Select the kind of files you want to sync from the top bar, then tap the Sync button at the bottom.

The Bottom Line
Accessing your iPhone files from my computer can be a difficult job if you don't know how. That's why, in this article, you have learned how to access files on iPhone from PC without iTunes/iCloud/apps.
If you want to skip the jargon and do this job the right way, Tenorshare iCareFone is the way to go.
Speak Your Mind
Leave a Comment
Create your review for Tenorshare articles

Tenorshare iCareFone
Best Free iPhone Transfer & iOS Backup Tool
Easily, without iTunes