ReiBoot - No.1 Free iOS System Repair Software
Fix 150+ iOS Issues without Data Loss & Safely iOS 26 Upgrade/Downgrade
ReiBoot: No.1 iOS Repair Tool
Fix 150+ iOS Issues, No Data Loss
Seeing the "support.apple.com/iphone/restore" message on your screen can be alarming—especially for users with iPhone 17, iPhone 16, iPhone 15, iPhone 14, iPhone 13, or even older models like iPhone 12, iPhone XR, iPhone 11, iPhone 8, iPhone 7, and iPhone 6s. Whether you’re using the compact iPhone SE or a newer flagship, this restore screen often appears after a failed update, system glitch, or unexpected crash. Many iPhone users are searching for solutions hoping to fix their devices without losing data or relying on a computer.
In this guide, we’ll walk you through multiple ways to fix the issue across all iPhone models—no technical skills required.

Best tool to fix iPhone stuck in support.apple.com/iphone/restore in One-click without any data loss.
"support.apple.com/iphone/restore" is the designated URL on Apple's official website, offering comprehensive guidance on restoring your iPhone to its factory settings through iTunes or Finder on your computer.
Actually, when you see this URL, it is usually associated with situations where an iPhone is experiencing significant software issues or is in recovery mode. So why does my iPhone say support.apple.com/iphone/restore? In most of the cases, this is due to reasons below:
Luckily, it is not hard to fix the problem. Let's see how to solve iPhone says support.apple.com/iphone/restore.
My iPhone 11 stuck on support.apple.com/iphone/restore. I have followed the instructions, however, the phone keeps on restarting about 15 minutes through the process which disrupts the process. Therefore it cannot finish updating and restoring. I have attempted this more than 8 times but to no avail. I'm losing my mind here so any help would be appreciated. Thanks!
-- support.apple.com/iphone/restore
As part 1 mentioned, "support.apple.com/iphone/restore" often caused by software issues. While traditional methods like iTunes restore or DFU mode can be time-consuming, complicated, and risky (often resulting in data loss), there’s a much simpler solution available—Tenorshare ReiBoot. The software Tenorshare ReiBoot is the most powerful iOS system repair tool, providing a great solution to get rid of "support.apple.com/iphone/restore" or "support.apple.com/ipad/restore" in just one click.
Follow below 2-steps to solve the problem.
Run the Tenorshare ReiBoot on computer and then connect your computer to your iPhone. Click "Exit" and the software will start getting your iPhone out of that.

Within one minute, your device will reboot normally.
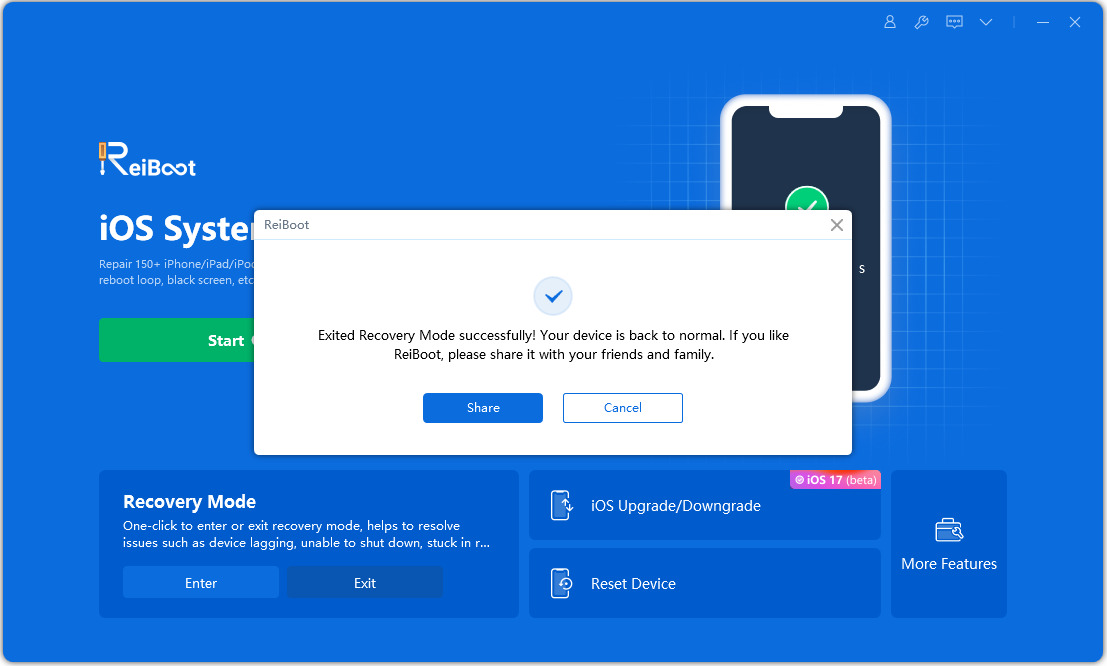
The 1-Click Exit feature in Tenorshare ReiBoot offers the easiest, quickest, and safest solution to get your iPhone back to normal in no time. It’s a hassle-free way to exit the restore screen without worrying about data loss or complicated processes.
If you still see the support.apple.com/iphone/restore screen after that, you need to reinstall iOS. The Repair Operating System feature of Tenorshare ReiBoot to give a full restore and reinstall iOS thus to fix support.apple.com/iphone/restore without iTunes and no data will loss. Most importantly, ReiBoot supports all iPhone models and iOS versions.
Follow below steps to solve the problem.
Install and open Tenorshare ReiBoot on your computer. Click "Start Repair" and connect your iPhone using a USB cable.

Choose "Standard Repair" and click to proceed.

When ReiBoot detects your iPhone, it will suggest a firmware package to download. Click "Download" to begin.

Wait for the download and repair process to complete. Your iPhone will restart automatically when finished and iPhone restore screen issue has been fixed..

Watch the video guide to see how to fix support.apple.com iphone restore screen.
Many a times, people tend to face support.apple.com/iphone/restore 5s issue because of some problem in iOS. Therefore, you always can try updating or restoring your iPhone with iTunes. Below are the steps to do that using iTunes.
Step 1: Open the iTunes on your PC and connect your iPhone to the PC.
Step 2: Now iTunes will detect your iPhone automatically. Go to the Summary tab and locate to the Backups section. From there, select “Restore iPhone”.

Step 3: Then you'll see an pop out window like below asking you to update or restore iPhone. Click the option "Restore" and just wait for some time so that the process is completed.

Pros
Cons
Note that if you never synced your iPhone with iTunes before, it can create some problems and return errors, such as iPhone Not Connecting to Computer. So it is recommended to use Tenorshare ReiBoot to fix support apple.com/iphone/restore.
Best tool to fix iPhone stuck in support.apple.com/iphone/restore in One-click without any data loss.
If method 3 could not help, maybe your iTunes version is too low. So here is a guide on how to update iTunes. After updating, you can restore iPhone via iTunes as soon as possible to get rid of support apple iphone restore.
For Windows:
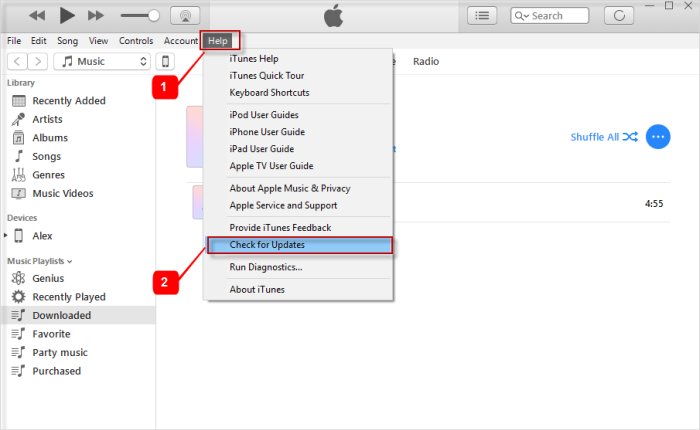
For macOS Catalina or later on a Mac:
For macOS Mojave or later:
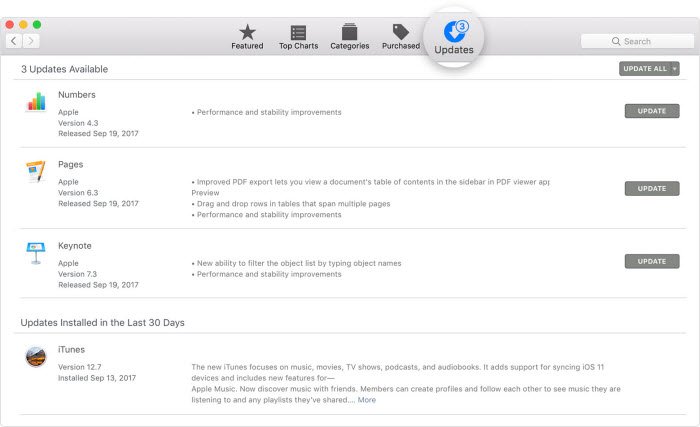
Pros
Cons
Here are 2 easy methods to fix support-apple-com-iphone-restore without computer:
If you see the support.apple.com/iphone/restore screen, you can try to restart your iPhone. Restart always aids to get your numerous problems solved. Although the success rate is very low but still worth a try. Below are the detailed steps.
For iPhone 8 and newer: Long press the volume up button and then release it. Press and quickly release the Volume Down button. Press and hold the Side button until you see the Apple logo.
For iPhone 7 or 7 Plus: Press and hold both the Side (or Top) button and the Volume Down button until you see the Apple logo.
For iPhone 6/6s, SE or earlier: Press and hold both the Side (or Top) button and the Home button until you see the Apple logo.

Pros
Cons
If none of the ways above worked to fix "iPhone showing support.apple.com/iphone/restore", you should try to put your iPhone into DFU mode. Entering DFU mode requires precise timing and will erase all data on your iPhone, so follow these steps one by one carefully:
Watch the video guide to see how to put iPhone into DUF mode.
For iPhone 8 and later:
For iPhone 7 and 7 Plus:
For iPhone 6s and earlier:
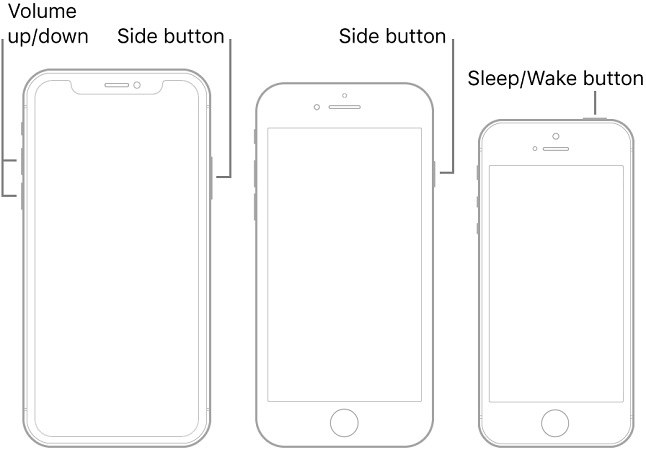
Pros
Cons
To avoid your iPhone getting stuck on the "support.apple.com/iphone/restore" screen, follow these tips:
These steps help maintain your iPhone’s stability and prevent it from getting stuck on the restore screen.
Using an iTunes backup to restore an iPhone will take 15 to 30 minutes to finish. However, it will take one to four hours to restore your iPhone from an iCloud backup.
To speed up your iPhone restore, use a high-speed Wi-Fi connection, restore from iTunes/Finder instead of iCloud, ensure there's enough free storage, keep iTunes/Finder updated, and use Apple-certified cables for a reliable connection.
The above article has discussed the best and the simplest ways to get rid of 'support.apple.com/iphone/restore' on iPhone 16/15/14/13/12/11/X/7/6 and other iPhone models. We greatly suggest Tenorshare ReiBoot as the best solution. It is the ultimate way to get you all and any iOS stuck and other such problems solved including the recovery mode screen, apple logo keeps flashing and fix iPhone stuck on emergency SOS screen problem on your iPhone 16/15/14/13/12/11/XR/X/8/7/6s/5.
then write your review
Leave a Comment
Create your review for Tenorshare articles

By Sophie Green
2025-10-24 / iPhone Fix