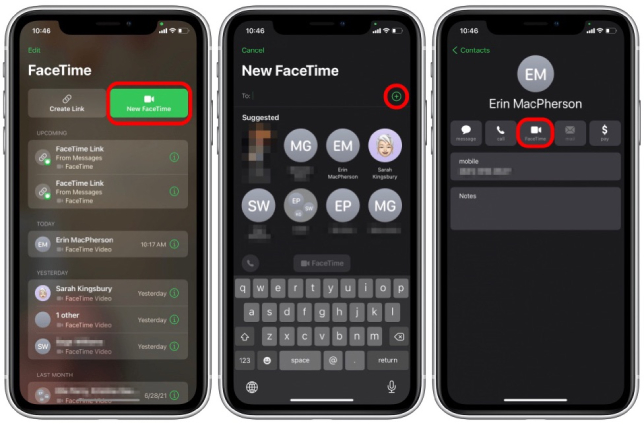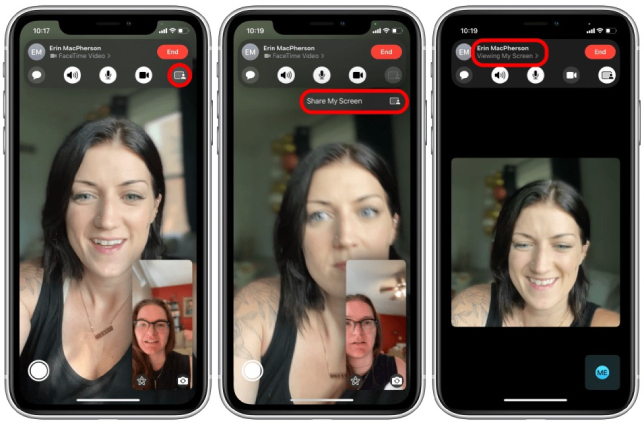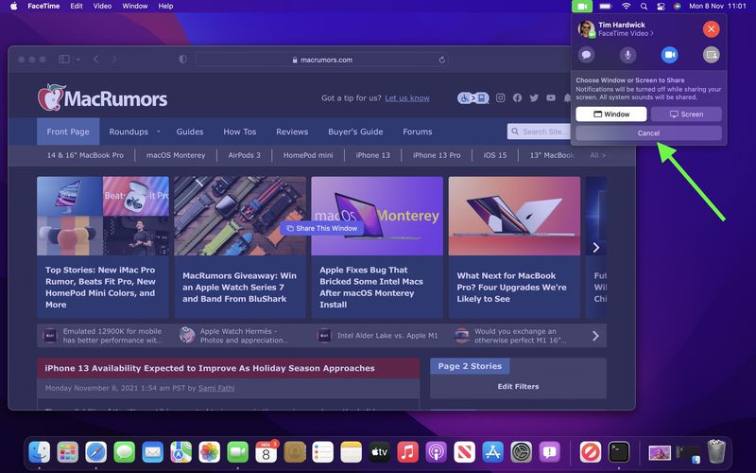How to Share Screen on Facetime on iPhone/iPad/Mac?
FaceTime is a popular Apple service that allows users communicate via Audio and Video Calls. It is compatible with all the latest iOS devices, including iPhone, iPad, and Mac. With the release of iOS 15.1, Apple has added a new screen sharing feature called SharePlay in FaceTime, gives users the ability to share their iPhone's or iPad's screen with other people during FaceTime calls.
If you are eager to use this new feature but confused about how to share screen on FaceTime, this article is just for you. In this post, we will guide you on how to use screen sharing on FaceTime on iPhone and iPad. Plus, we will help you understand how to share a screen on FaceTime on Mac. Let's discuss what it is and how you can use it.
Video Guide: How to Use SharePlay on FaceTime
- Part 1: Can You Screen Share on Facetime?
- Part 2: How to Share Screen on Facetime on iPhone & iPad
- Part 3: How to Share Screen on Facetime Mac
- FAQs about Facetime
- Bonus Tips: How to Fix FaceTime Screen Share Not Working iOS 15.1/15.2
Part 1: Can You Screen Share on Facetime?
Before the launch of iOS 15.1, the screen share feature was unavailable on Facetime so users could not achieve screen sharing on Facetime with others on a call. If you want to share your phone’s screen with your friends or colleagues during a video call, you need to use video conferencing apps like Zoom, Slack or others.
But now, after the iOS 15.1 update, this feature is built right into FaceTime, which means you can screen share on Facetime directly, without the need to install any third-party apps or services to screen share with others. With SharePlay on FaceTime, you can easily share movies, songs, and much more. You use this function for group discussion as well. However, keep in mind that your device must be running iOS 15.1/ iPadOS 15.1 or later; otherwise, you won’t be able to share the screen in a FaceTime call.
Part 2: How to Share Screen on Facetime on iPhone & iPad
In this section, we will walk you through how to share screen on facetime ios 15.
As mentioned above, you must have iOS 15.1 or higher running on your device if you want to enable this feature. If you haven’t updated your device to the latest iOS version, go to Settings > General > Software Update to install iOS updates. If your device is running the latest version, follow the steps below to learn how to share screen on facetime iphone/iPad.
Head to Settings > FaceTime > SharePlay. Enable SharePlay Toggle.

Launch the FaceTime application on your iPhone or iPad.

Now, click the "New FaceTime" option and start adding the contacts with whom you want to share the screen. After selecting the contact for the video call, click the "FaceTime" button again.

- Wait for a while until the call is connected. Once it is done, click the “SharePlay” option at the top right corner of the screen.
In the next step, tap the "Share My Screen" option. After three seconds, the screen sharing option will start showing on the screen.

- In case you want to minimize the FaceTime call, just swipe up from the bottom of the screen.
- You can now share apps, movies, songs, and much more. In order to see if it is active or not, go to the Control Panel, and from there, you can check the status.
Part 3: How to Share Screen on Facetime Mac
You can now enjoy SharePlay features on Mac as well. However, you first have to enable it to share the screen. Also, keep in mind that you must be running macOS Monterey 12.1 or later to share the screen. Let's discuss how to share screen on FaceTime on Mac.
- Launch the FaceTime app on Mac.
Click "New FaceTime" and add the contacts that you want to share your screen with, then click the "FaceTime" button from the menu bar to initiate the video call.

Now, open the application you want to share during the call and then click the "SharePlay" button in the control overlay.
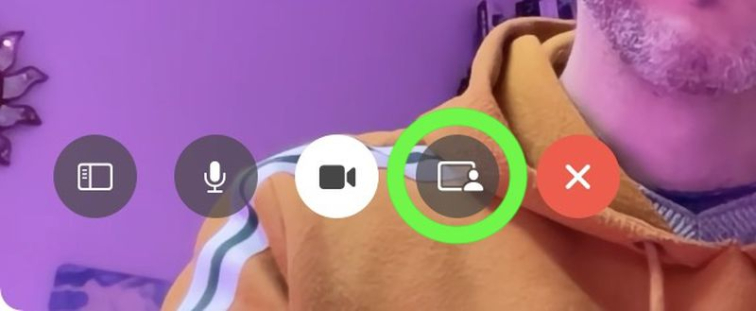
After that, choose whether you want to share the whole screen or just a specific app window. In case you want to share a specific app window, then click the "Screen" option in the FaceTime menu bar item dropdown and select "Window", click the app you want to display and then click "Share This Window". If you plan to share the entire screen, click the "Screem" option, and hit the "Share this Screen" option.

To end the sharing screen, select the “FaceTime” option and choose the “Stop Sharing” option. This is how you can easily end the session.
Part 4: FAQs about Screen Share on Facetime
Q1: How do I turn off FaceTime sharing?
To turn off FaceTime sharing, click the "Share Content" button at the top of the FaceTime call twice, and your screen will be turned off automatically.
Q2: Can you share the screen with multiple people on FaceTime?
Yes, it is possible to share the screen with multiple people on FaceTime. You can even do group discussions using this feature.
Can you screen share Netflix on FaceTime?
Yes, you can share Netflix on FaceTime. All you have to do is start the FaceTime call, open the "Netflix" app, and you are ready to share your Netflix screen with others.
Bonus Tips: How to Fix FaceTime Screen Share Not Working iOS 15
If your FaceTime screen sharing is not working on iOS 15.1 or later, don't worry; we have the perfect solution for you. You can download Tenorshare ReiBoot to easily fix iOS 15 Update Problems on iPhone including FaceTime screen share not working after the iOS 15 update.
One of the best part of using ReiBoot is that you won't have to lose any data on your device. Here is how you can use this application to resolve the FaceTime screen issue.
Download and run the Tenorshare ReiBoot on your PC. After that, connect your iPhone using a lightning cable and then click the “Start” button to start the process.

On the dashboard, you will see two different options. You have to choose the "Standard Repair" option because it works in many cases and will not erase your iPhone data.

In the next step, you will be asked to download the firmware package. It will take a few minutes to complete the downloading process. If the firmware fails to download, you can manually install it by clicking the "Browser" option.

Once the firmware package is installed, click the "Start Standard Repair" option, and the application will fix your issue once the Standard Repair is completed.


Now, open FaceTime and see if you can share the screen or not. If the issue is still there, we would recommend repeating the steps to fix this problem.
Conclusion
These were some simple techniques that you can follow to share a screen on FaceTime. This feature is wonderful if you want to see movies with your loved ones or want to do group discussions. If FaceTime screen share is not working, don't worry; you can download the Tenorshare ReiBoot application to fix this problem with a few clicks.
Speak Your Mind
Leave a Comment
Create your review for Tenorshare articles