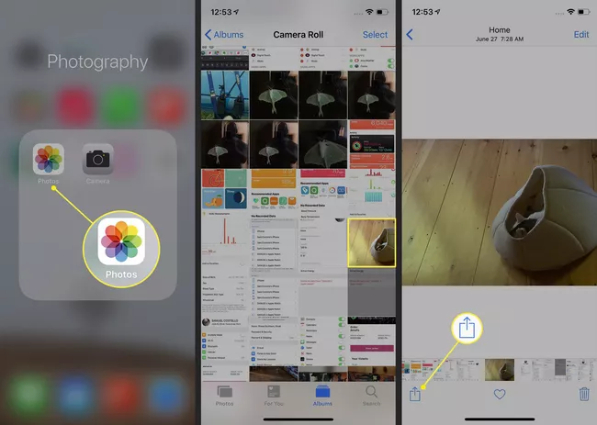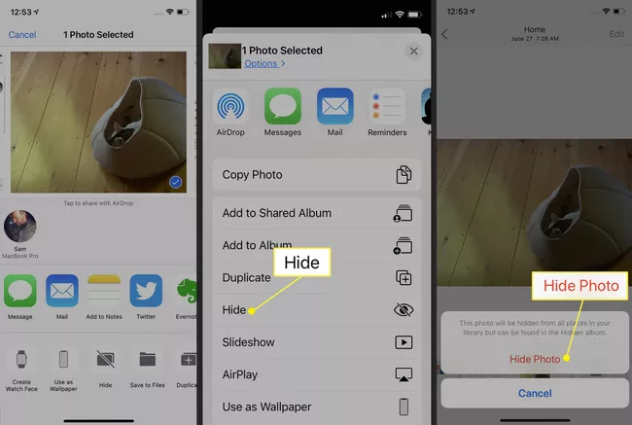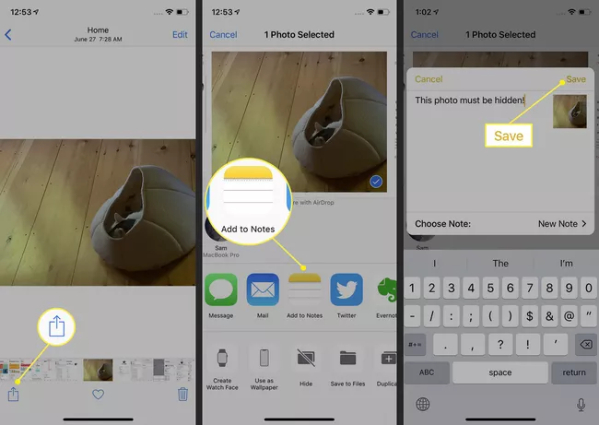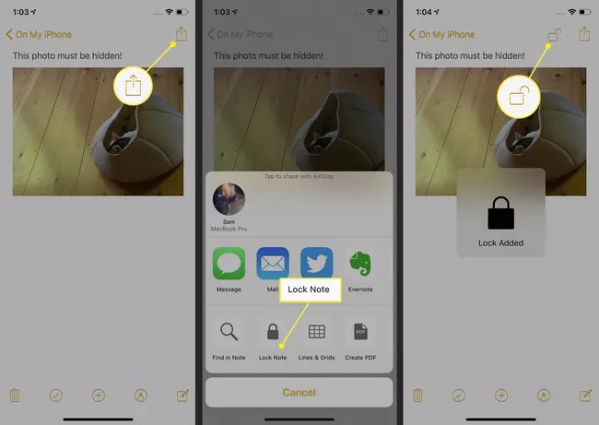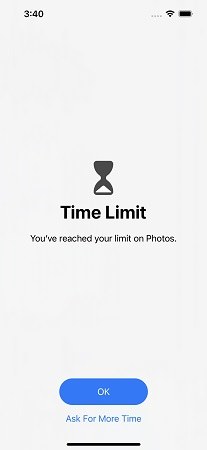How to Lock Photos on iPhone (2025 Best Guide)
The Camera App can be the most useful app for iPhone users. Every time when you find beautiful scenery, you would take a photo and share it to your friends. But there may also be times when you would like to hide some private photos on iPhone and never want them to be seen, then how can you protect your privacy? Well, in this artile, we will work you through how to hide and lock photos on iPhone. Read on and find the best ways to lock photos on iPhone.
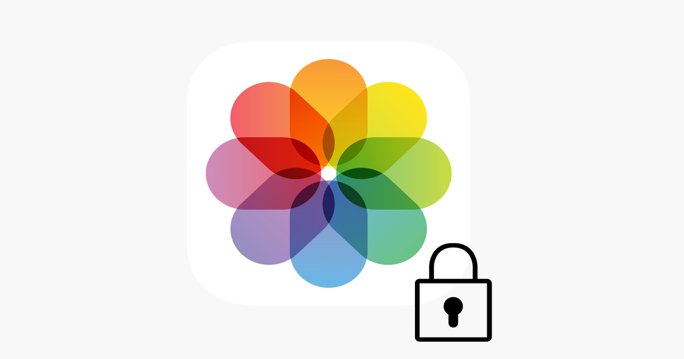
- Part 1: How to Hide Photos on iPhone Using Photos App?
- Part 2: How to Lock Photos on iPhone Using Notes?
- Part 3: Password Protect Photos on iPhone with Screen Time
- Part 4: Free Apps to Lock Photos on iPhone
Part 1: How to Hide Photos on iPhone Using Photos App?
Since the release of iOS 8, a feature which allows users to hide photos and videos inside the Photos app has been added to iPhone. If you want to keep your photos and videos private, you can make use of this feature and hide photos from showing up in your main timeline in Photos.
Note: Before iOS 14, the seleted hidden pictures would still be visible in the Hidden Album. But in iOS 14 and later, users are allowed to hide the Hidden album from the Photos app.
Here is how to hide photos on iPhone with the built-in Photos App.
First, open the Photos app and select the photos you want to hide. You will see a share button at the lower left corner, so tap it.

- Then, in the open page, scroll down and tap the "Hide" option from the menu bar.
The system will pop up a reminder window at the bottom of the page, so tap "Hide Photo(s)" to confirm.

You will then be able to find these photos under an album named "Hidden", this is to say, the hidden photos are not completely invisible from prying eyes. But if you are running iOS 14 or later, you have the option to hide the Hidden Album in the Photos app.
Below are steps to hide the hidden album from the Photos app.
- Go to Settings on your iPhone.
- Scroll down to find "Photos" and tap on it.
On the Photos page, scroll down and toggle off the "Hidden Album" option.

Now the Hidden Album is completely invisable on Photos, ensuring your private photos really stay private.
Part 2: How to Lock Photos on iPhone Using Notes?
If you prefer to passcode lock photos on iPhone and are wondering how to lock photos on iPhone with password, there is a workaround for you to password protect photos on iPhone. With the built-in Note app, you can lock pictures on iPhone by adding a password to the note.
Here's how to put password on photos iPhone.
- Open the Photos app on your iPhone and select the photos you want to lock.
- Tap the Share icon at the lower left and scroll to the right to select the Note icon.
Name the note and tap on "Save" in the upper-right corner to export your photos to Notes.

- Now, open the Note app and navigate to the note with photos inside.
- Tap the three-dot icon in the top-right corner and select "Lock".
You'll then be asked to enter your password to lock this note. Once you've finished, tap on Done.

That's it! Now you have successfully lock photos on iPhone with password. You can now delete the originals of the locked photos from the Photos app and also the Recently Deleted Folder, so that they will no longer be seen by others.
Part 3: Password Protect Photos on iPhone with Screen Time
Another workround to password protect photos on iPhone is to use the Screen Time feature. Released with iOS 12, the Screen Time feature enables you to lock Photos on iPhone by adding limit to it, making sure that the Photos app is inaccessible by other.
Without any further ado, let's see how to lock photos app on iPhone with Screen Time.
- Go to Settings > Screen Time > Use Screen Time Passcode to set a Scree Time passcode.
- Go back and tap on App Limits > Add Limit.
From the available options, select "Creativity", then choose "Photos" and tap on "Next".

- At the slider where you select the time, set up the limit time to 1 minute.
Tap on "Add" and then turn on the switch next to "Block ar End of Limit".

Open the Photos app, you will be told you've run out of time after 1-minute usage. There is no way around the passcode, which prevents anyone who has access to your iPhone from opening up the Photos app.
Part 4: Best Apps to Lock Photos on iPhone
Other than making use of the built-in features on iPhone, you can aslo turn to third-party apps to hide photos on iPhone. There are so many photo locker for iPhone available in the market which help you to lock photos on iPhone and password protect your photos and videos.
Below are the top-rated apps to hide pictures and videos on iPhone:
- Secret Photo Vault
- Private Photo Vault
- Safe Lock - Secret Photo Album
- Keepsafe
- Pic Safe
- Lock Photos
By using these app, you can choose to encrypt your photos you don't want to share with people by importing them to these apps and encrypting them with your Apple ID or account password.
Bonus Tip: How to Retrieve Deleted Photos on iPhone?
If you accidentally delete photos on your device when you are using the above methods to lock photos on iPhone, don't panic. In this section, we'll show you how to retrieve deleted photos on iPhone by providing you with the best iOS data recovery software ever! With the help of Tenorshare UltData for Android, a reliable data recovery tool, you can get back the accidentally-deleted photos, videos, messages on iPhone in three different ways. You are allowed to directly recover photos without Backup on iOS 15 iPhone or recover deleted photos from iPhone with iTunes backup or from iCloud.
Without futher ado, let's check out how to get back deleted photos on iPhone with ReiBoot.
Download and install ReiBoot on your PC. Launch it and you'll be presented with a bunch of options. Simply select "Recover Data from iOS Devoces".

Connect your iPhone to the PC via a USB cable. Tap "Trust" when you see a "Trust this Computer?" notification on your iPhone.

When your device is detected by ReiBoot, you can select the types of data that you wish to recover and then click on "Scan".

The tool will start to scan the deleted data on your iPhone and then list the data that can be recovered by category. You can preview the photos you need before recovery and click "Recover to PC".

Now, wait for ReiBoot to recover the deleted photos on your iPhone. You will be notified once the recovery is complete.

Conclusion
If you are not sure how to lock photos on iPhone, simply follow the step-by-step instructions above. You can try any of these methods and choose which way works best for you to password protect photos on iPhone. Optionally, you can also choose to download apps to hide and lock photos your iPhone photos.
In case you've deleted photos from iPhone by accidence and you are on the hunt for the way to retrieve deleted photos on iPhone, you can take full advantages of Tenorshare UltData to get them back.
Speak Your Mind
Leave a Comment
Create your review for Tenorshare articles

Tenorshare iCareFone
Best Free iPhone Transfer & iOS Backup Tool
Easily, without iTunes