iCareFone - Free iOS Backup tool & Easy Data Manager
Backup/Transfer/Restore/Manage iOS Data with Simple Clicks
Backup/Manage iOS Data Easily
Backup/Manage iOS Data in Clicks
I have way too many apps on my phone, so many that I can't find any given app in the folders and pages of the springboard home screen anymore. If I can't find it, how to delete apps on iPhone that are hidden?"
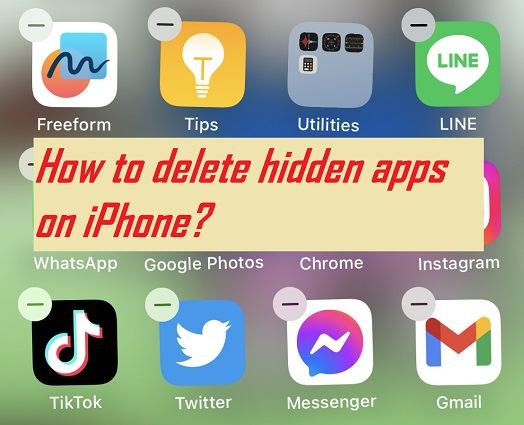
The most common way to remove an app from iPhone/iPad is to tap and hold the app icon for seconds until all icons start wiggling. Then click the little x appearing. However, when the screen is full of apps and you have just downloaded another new program, it won't appear on any of the screens. So if you want to uninstall apps you can't find on the Home screen, please refer to tips below to delete hidden apps on iPhone and iPad.
Many users wonder why they have installed a certain app but cannot find it on the home screen. This is generally caused by the following reasons:
This is the most direct and straightforward method how to delete a hidden app on iPhone, but you need to know the name of the app. If you don't remember the name of the app or the “Show App in Search” option was disabled, you won't be able to search for it.
If the hidden app appears in the search results, you can long-press on it to delete the app.

Should there is an app you want to uninstall while the app icon is missing from either iPhone Home screen or any folder, you can remove unwanted background app directly from iPhone with Settings. (If you have to delete a large number of apps, it's better to back up your data to PC first.)
Head for Settings > General > iPhone Storage, you will see all apps on your device demonstrated in order of memory size.
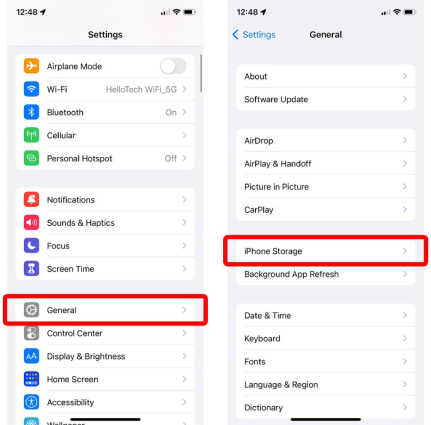
Scroll through the list or use the search bar at the top to locate the hidden app you want to delete. Tap on the app you want to delete. On the storage details page, you will see an option to "Delete App." Tap on it.
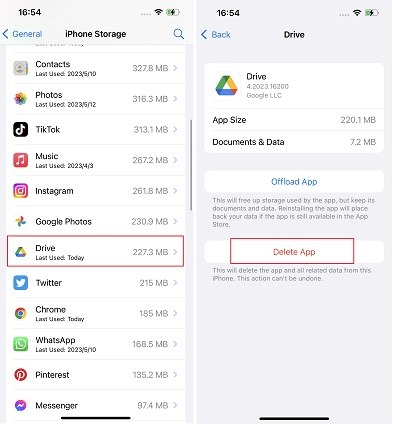
Tip: One thing differing with this method from uninstalling apps on screen with little x is not only the app itself but also the related documents and data will be permanently removed, so it is also useful when you want to free up some space on your overburdened iPhone/iPad.
App Library introduced in iOS 16/17, is a new way to organize your iPhone's apps. If you can’t find an app on the home screen, swipe to App Library and your apps are automatically sorted into categories here.
how to delete apps from App Library:
Tap Delete again to confirm.
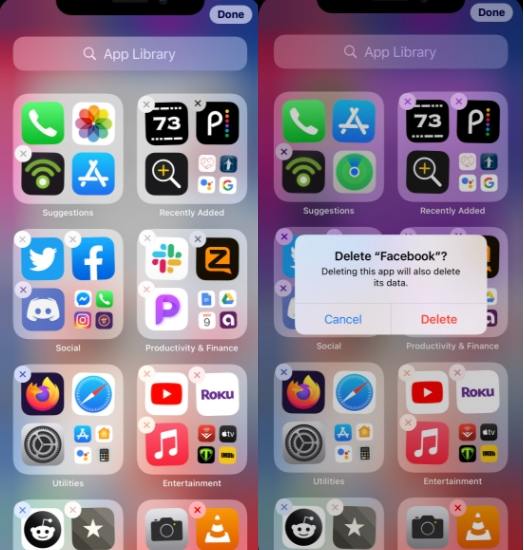
If you feel that manually finding hidden apps on your iPhone is too bothersome, you can use a tool called iCareFone. It allows you to easily delete hidden apps with just a single click.
It’s an all-in-one iOS data management tool that allows you to manage/transfer/back up/restore your iOS data on your computer. And in its apps management section, you can see all your installed apps on your iPhone/iPad(hidden apps included). And you can delete the apps by simply clicking the garbage icon.
How to delete an app on iPhone that is hidden by iCareFone:
Download and install Tenorshare iCareFone on your computer. After connecting your device, go to "Manage" tab from the top menu.

From the main interface, select "Apps" on the left pane. Select the app and click on the garbage icon to delete the app from your iPhone or iPad.
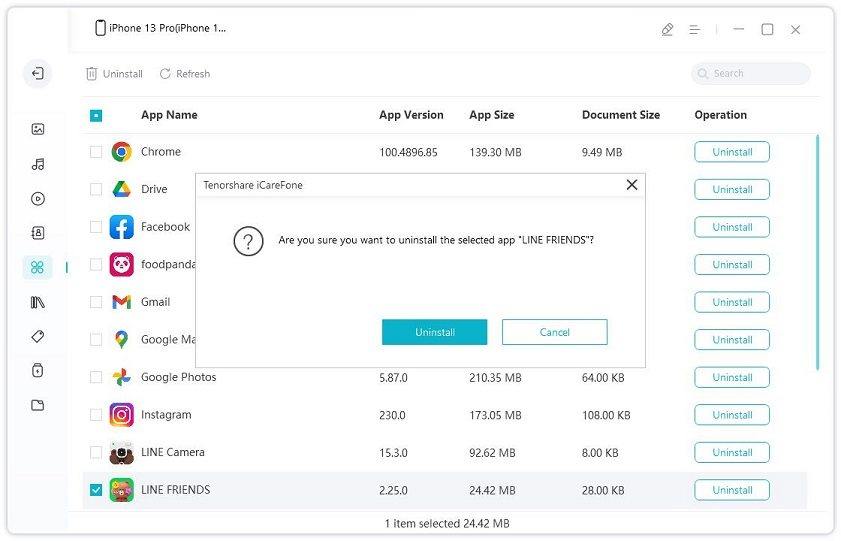
iTunes is not merely a media player, it provides iOS users with system management of music, movies, apps and more on their iPhone,iPad at the same time. To remove apps background iPhone, iPad, follow the steps below:
Note: The ability to find apps in iTunes is only available in old iOS version (iOS 16/17 and before) and old iTunes version (12.6.2 and before). If you can’t find apps in iTunes, refer to Tenorshare iCareFone to remove hidden apps on iPhone.
If you can't find the downloaded app on iPhone, iPad intuitively, you can sort apps by name, kind, and category to locate them. Next to the app icon is the Remove button. Hit it to delete apps from iPhone in iTunes.

You should have already known that iTunes will keep the records of all purchased apps in the App Store and currently there is no way to remove the history. If you are sharing a computer with families and worried about personal info leakage, better to erase hidden apps from your device on Apps > Library.
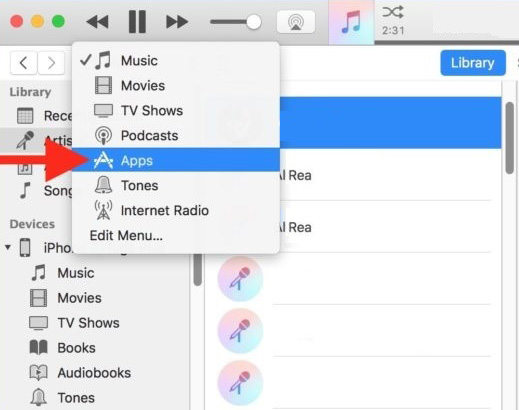
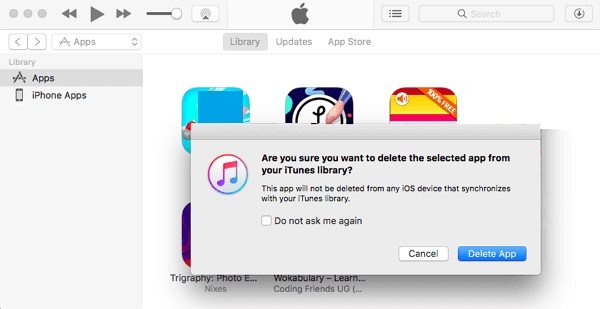
Follow the steps below to know how to hide apps on iPhone:
Press and hold the app icon of the app you want to hide. This will trigger a small popup menu. Choose “Remove App” and then choose “Remove from Home Screen”.

If you also want to hide the apps from the spotlight search, follow the steps below:
Now scroll down to find the app you want to hide and turn off the “Show App in Search” option.

What if you want to unhide those apps? Follow the steps below:
While the icons are jiggling, drag the app icon out of the App Library and onto the home screen where you want to place it. Or choose “Add to Home Screen”.

That's all we'd like to share about how to delete an app on iOS 16/15 and earlier devices even when you can't find app on iPhone Home screen. If you can't find the hidden apps or delete apps on iPhone, simply download Tenorshare iCareFone and give it a shot.
then write your review
Leave a Comment
Create your review for Tenorshare articles

Best Free iPhone Transfer & iOS Backup Tool
Easily, without iTunes
By Jenefey Aaron
2025-10-20 / iPhone Tips