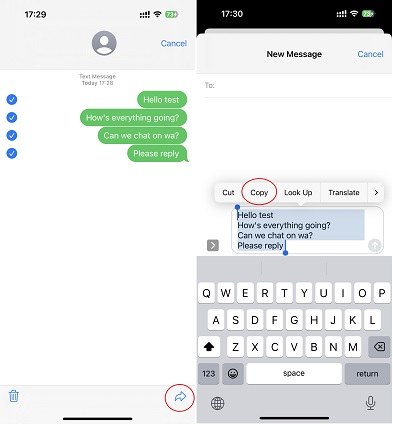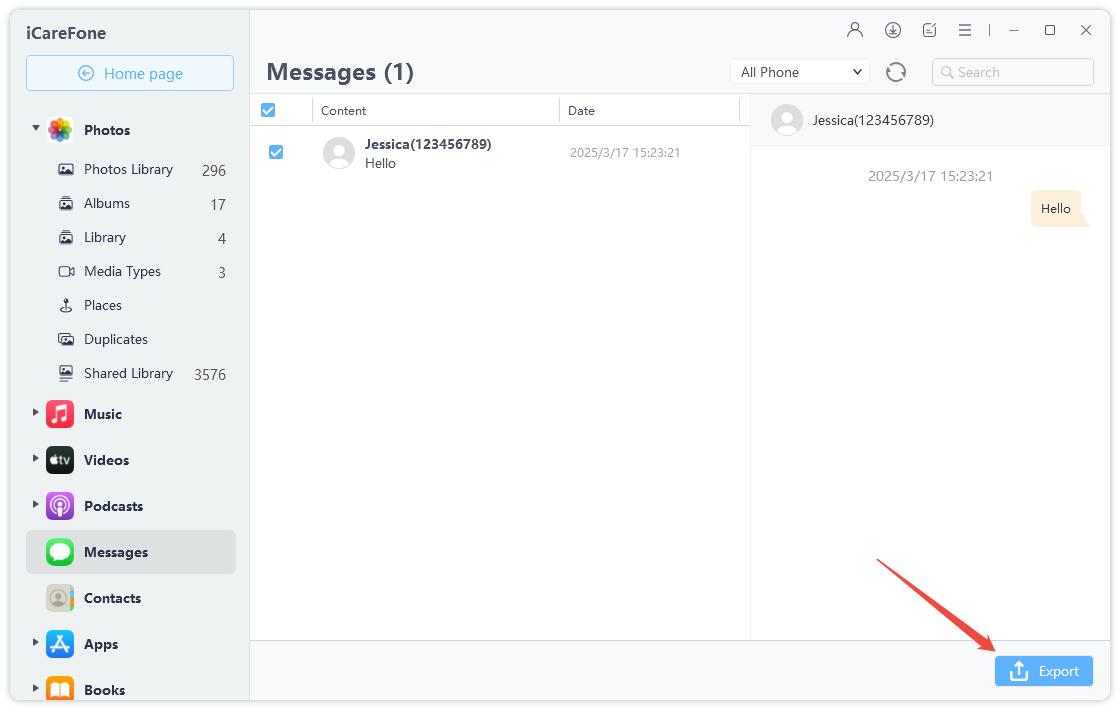How to Export Text Messages from iPhone to PC [Easy Guide]
There could be a few reasons why you’d want to export text messages from iPhone to a computer.
Maybe you have some important information in your messages that you want to keep safe on your PC. Maybe you want to keep a second copy of your messages on your PC so you can recover them if something happens to your phone. Or maybe you want to clear up space on your phone while keeping the messages safe on the PC.
Regardless of the reason, there are multiple ways to do this job — but not all of them are made equal! To make it easier for you, we’ve put together the list of the best methods for this task and a comparison at the end.
- Method 1. Export Text Messages from iPhone to PDF in Files
- Method 2. One-Click to Export Text Messages from iPhone to Computer
- Method 3. Use iTunes/Finder to Back Up Text Messages from iPhone to PC
- Method 4. Sync Messages from iPhone to Mac
- Method 5: Export Text Messages from iPhone via Screenshots
- Comparison: What's the Best Method to Export Text Messages from iPhone?
Method 1. Export Text Messages from iPhone to PDF in Files
The first message to export iMessage conversation is to copy all the messages and export them as a PDF. Here’s how you can do it.
- Open the messages app and select the chat you want to export.
- Select all the messages you want to export from the conversation.
Copy the messages.

- Open Pages, Google Docs, or any other text editor of your choice.
- Paste the messages.
- Now, export the document as PDF, and then share it to your computer.
Method 2. One-Click to Export Text Messages from iPhone to Computer
The best method to export messages from iPhone to a Mac/PC is through Tenorshare iCareFone. iCareFone lets you easily and effortlessly export all your text messages from iPhone to your computer in just one click.
With iCareFone, you can view your text messages on your computer, and you can even back up your messages to your computer for free!
Here’s how to use iCareFone to export text messages from iPhone to computer:
Download and install iCareFone on your computer, then open it. Connect your iPhone to the computer. Choose Manage from the left menu.

Here you can see all your text messages, select the messages you want to export and clcik the "Export" button in the bottom right corner.

Within several seconds, your iPhone text messages will be exported to computer in an Excel format.
Method 3. Use iTunes/Finder to Back Up Text Messages from iPhone to PC
Another way to export iMessages is through iTunes on Windows and Finder on Mac.
However, be noted that you can’t view the messages on your PC with this method. All you can do is back them up(your iPhone messages will be stored on your PC), and restore them to your iPhone later on.
Here’s how.
- Install iTunes on your Windows PC if you haven’t already.
- Connect your iPhone.
- Open iTunes on Windows or Finder on Mac.
- Select your device.
Hit the Back Up Now button and wait for it to complete.

Now, all of your iPhone data, which includes your messages, has been backed up to the computer.
Related read The Complete iTunes Backup Tips.
Method 4. Sync Messages from iPhone to Mac
Another way to extract text messages from iPhone to your Mac is through iCloud sync. Turning this feature ON will automatically sync all your messages from iPhone to Mac.
Here’s how.
- Open the Settings app on your iPhone and select your Apple ID.
- Go to iCloud > See All > Messages.
Make sure the toggle is turned ON.

- On your Mac, open the Messages app.
- Open Settings from the top menu.
- Select the iMessage tab.
- Make sure the checkbox for “Enables Messages in Cloud” is turned ON.
Method 5: Export Text Messages from iPhone via Screenshots
Lastly, if you’re wondering how to export messages from iPhone to Windows PC using an alternative method, this section has got you covered.
It involves taking screenshots of your messages and sending them over to your computer. To do this, follow the steps.
- Open Messages on your iPhone.
- Select a conversation.
- Take screenshot(s) of the messages you want to save.
- If you’re a Mac user, you can simply AirDrop the screenshots from your iPhone to the Mac.
- If you’re a Windows user, you can email yourself the screenshots, then download the screenshots on your computer by opening the email you received from yourself.
- Or you can use iCareFone to Export iPhone photos to PC/Mac with only one-click.
Related read Top 4 Ways to Remove Photos from iPhone to Computer.
Comparison: What's the Best Method to Export Text Messages from iPhone?
Lastly, here’s a brief rundown of all the methods we’ve talked about above.
| Methods | Speed | Reliability | Ability to restore messages to iPhone | Can view messages on a computer? |
|---|---|---|---|---|
| Method 1: PDF | Slow | Bad | ||
| Method 2: iCareFone | Fast | Great | ||
| Method 3: iTunes/Finder backup | Fast | Good | ||
| Method 4: Sync with Mac | Fast | Great | ||
| Method 5: Screenshots | Slow | Bad |
All in all, the 2nd method, i.e., the one with Tenorshare iCareFone, is the most reliable and fast.
Not only is it super quick and dependable, but it also lets you restore the backed-up messages to your iPhone whenever you want. Plus, you can restore the backed-up messages to your computer and start reading them there as well.
In short, iCareFone is the clear winner of this comparison.
The Bottom Line
And that’s how to export text messages from iPhone to a computer!
Now you know multiple methods you can use for this job. Not only that, but now know the best tool for backing up your messages to a Mac or PC, restoring them at will, and even reading them on your computer at any time. It’s called Tenorshare iCareFone, and you should try it right away!
Speak Your Mind
Leave a Comment
Create your review for Tenorshare articles

Tenorshare iCareFone
Best Free iPhone Transfer & iOS Backup Tool
Easily, without iTunes