[SOLVED] How to Fix An Error Occurred During Activation iMessage on Mac and iPhone Problem
This is that time of the year when Apple starts releasing OS updates one after another. Apple users patiently wait for these times, when they would be able to install the new updated OS and access the exciting new features.
But this year, Apple users were pretty disappointed after an error occurred during activation iMessage, shutting down the iMessage service altogether. Users asking for immediate solutions but there is still no answer from the company. So we have listed a few simple solutions that you can try at home to effectively fix the issue.
- Part 1: An Error Occurred During Activation iMessage Mac, How to Fix
- Part 2: 8 Solutions to Fix iMessage An Error Occurred During Activation iPhone
Part 1: An Error Occurred During Activation iMessage Mac, How to Fix
Since upgrading the macOS, users have complained that an error occurred during activation iMessage Mac. The error that was isolated only to a handful of Mac devices, is now occurring on every updated Mac.
iMessage is the best messaging platform for Mac users. So, when iMessage an error occurred during activation, they were surprised as it completely stopped them using the said platform.
But don’t get too worried if you are unable to use iMessage, we have come up with a list of simple but effective solutions that will help you on the path of fixing iMessage.
- Solution 1: Check the Apple ID Account Whether It is Enabled
- Solution 2: Set the Date & Time Settings Automatically
- Solution 3: Check for an Apple Service Outage
- Solution 4: Check Your Apple ID Whether It Is Right
- Solution 5: Try to Reset Your Mac’s NVRAM
- Solution 6: Check the Networking or Security of Any Third-Party
- Solution 7: Try To Open iMessage from the Applications Folder Again
- Solution 8: Check Whether You Have Recently Migrated Your Mac User Account
- Solution 9: Try to Turn Off the iCloud Keychain on Your Mac
- Solution 10: Try to Delete or Remove Your iMessage Keys from Your Keychain
- Solution 11: Disable your Mac’s Push Notifications for iMessage
- Solution 12: Check if Apple Placed a Block on iMessages Servers
- Solution 13: Update your macOS version
- Solution 14: Ask Apple Support
Solution 1: Check the Apple ID Account Whether It is Enabled
If you encounter iMessage an error occurred during authentication Mac, you need to check your Apple ID. Basically, you need to check if it is enabled or disabled. So, assuming that the Apple ID was disabled, you can use the following steps to enable it;
Step 1: On your Mac, open Messages.
Step 2: Then, go to "Preferences" and navigate to "Accounts".
Step 3: iMessage will be visible on the left side of the panel. Your Apple ID info will show up on the screen, the option stating "Enable this Account" will be just below it. Check the box beside the option.
Step 4: If you find that box already checked, just uncheck it and wait 30 seconds before you check the box again.
Solution 2: Set the Date & Time Settings Automatically
If an error occurred during activation iMessage on your Mac, the error will stop you from using the iMessage platform effectively. But you can try to fix it at your home by changing date & time settings.
The wrong date or time is capable of stopping iMessage from working, properly. So, use the following steps to change it back to normal;
Step 1: Open your Mac and go to the "Apple menu".
Step 2: Click on "System Preferences" and then navigate to "Date & Time".
Step 3: You need to check if all the date and time zones are properly chosen. After that, you need to check the box beside "Set Date and Time Automatically".
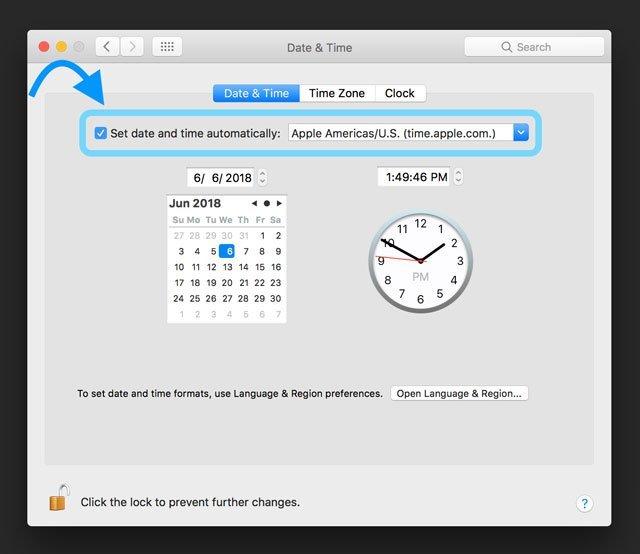
Step 4: If you find the box, already checked, then uncheck it and wait 30 seconds before checking it again.
Step 5: If you find the box dimmed, you need to click the lock icon and type the Administrator Password.
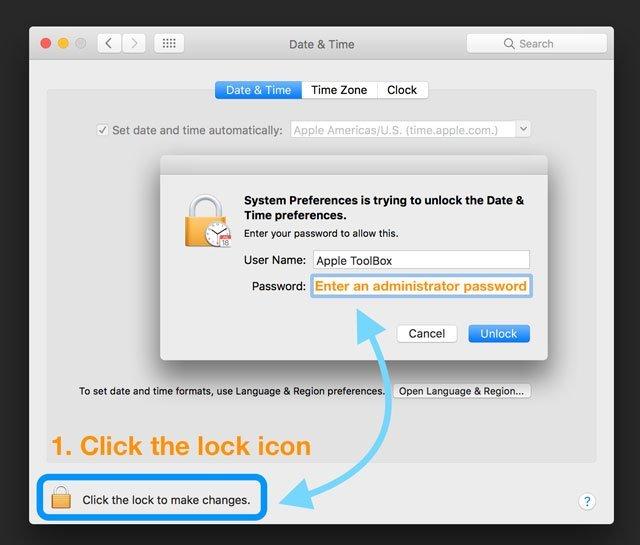
Solution 3: Check for an Apple Service Outage
If an error occurred during authentication iMessage Mac, you can check Apple System Status and search for any possible outages that are tampering with iMessage performance.
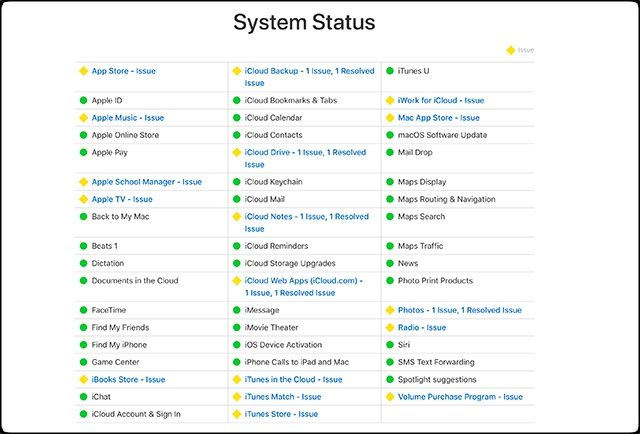
If you see the yellow color beside iMessage, then there is an issue with iMessage and Apple is working to fix it. In this situation, you won’t be able to do anything other than wait.
Solution 4: Check Your Apple ID Whether It Is Right
If you are facing iMessage activation an error occurred during activation, then it could probably be related to your Apple ID. You need to check if you have entered the right Apple ID.
Step 1: Open your Mac and run the browser. Visit your Apple ID account page and log it.
Step 2: If you are able to log in, then proceed but if you can’t, then you must follow proper procedures to reset the password.
Step 3: So, after entering the said account, open "Messages" and then click on "Preferences"; lastly, click on "Accounts".
Step 4: Select your iMessage account and click "Sign Out". After signing out, log in using the same Apple ID.

Solution 5: Try to Reset Your Mac’s NVRAM
If an error occurred while activating iMessage, it is possible that the problem is related to Mac’s NVRAM settings. So, if you are able to reset NVRAM settings, then the said iMessage error will go away.
Step 1: First, shut down your Mac and then start it again. You need to press and hold 4 keys immediately while the Mac is starting up. Hold then together; Option, Command, P and R.

Step 2: After, passing 20 or 30 seconds release those keys and the Mac will start. You need to release them after hearing the start-up sound.
Step 3: If you have set a password for your firmware, then you need to deactivate it; in order to reset NVRAM.
Step 4: After resetting NVRAM, you can change the settings to your personal preferences.
1.Display Resolution
2.Sound Volume
3.Startup Disk Selection
4.Time Zone
Solution 6: Check the Networking or Security of Any Third-Party
If you are using any program for security or VPN or any kind of 3rd party program for networking purposes, you need to verify that program. It is possible that the error occurred during iMessage activation due to the fact that the program is blocking the network ports used by iMessage.
So, disable the software temporarily, then sign in to iMessage.
Solution 7: Try To Open iMessage from the Applications Folder Again
There are a few simple tricks, that can stop the error occurred during activation iMessage on Mac. This is very simple and users have reported that after implementing this method, iMessage on their Mac started working immediately.
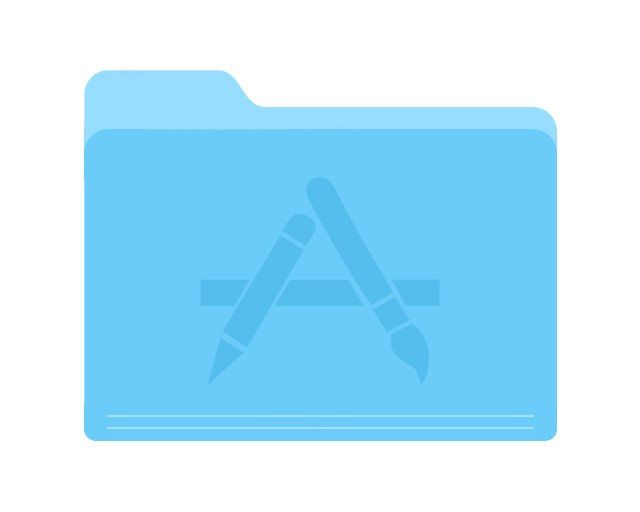
You need to try to open the Messages app from the Applications folder. Double-click on Messages, if it launches, sign in.
Solution 8: Check Whether You Have Recently Migrated Your Mac User Account
If you have migrated your User account for your Mac, then it is possible that your Apple ID info is not valid. You have to checkup on it via keychain access.
Step 1: Close the Messages app on your Mac and then navigate to "Applications".
Step 2: Then, go to "Utilities" and click on "Keychain Access".
Step 3: Click "Login" from the top-left bar and "Passwords" from the lower-left bar.
Step 4: In the search files, type "IDS". In the search results, look for a file with "-AuthToken" suffix and delete that file.
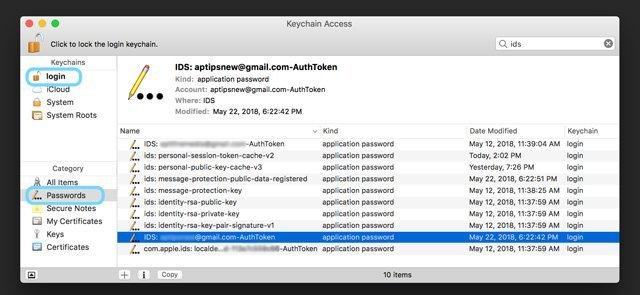
Step 5: Now, exit Keychain and restart your Mac. After the restart, launch the Messages app and try signing in again.
If you are still not able to sign in, then go through the same steps again but this time delete the additional IDS files.
Solution 9: Try to Turn Off the iCloud Keychain on Your Mac
The iCloud Keychain is designed to sync all the usernames and passwords, credit or debit card information, Wi-Fi network info that uses the same Apple ID.
Unfortunately, the keychain for Mac sometimes gets confused and quite possibly due to that confusion, iMessage an error occurred during authentication Mac.
Step 1: Close the iMessage app on your Mac and go to "System Preferences".
Step 2: Go to "iCloud" and uncheck the box beside "Keychain".
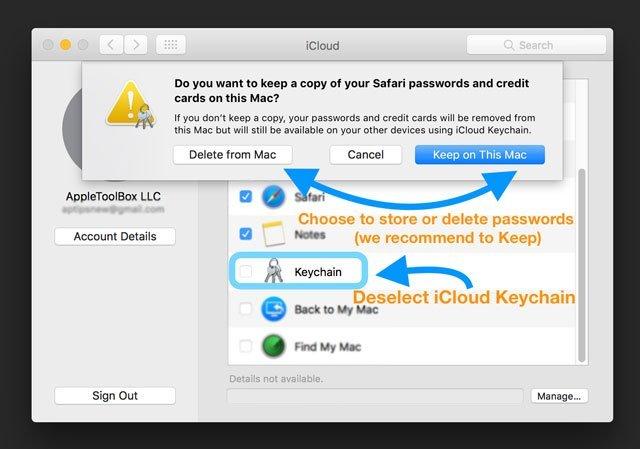
Step 3: You need to choose the option, "Keep on This Mac". If you choose that option, then a copy of all your Safari password and credit card info will stay on the device.
Step 4: Now, exit "System Preferences" and restart Mac. Then, try signing in to iMessage.
Solution 10: Try to Delete or Remove Your iMessage Keys from Your Keychain
If an error occurred during authentication, then it might be an indication that you have to refresh your encryption keys on your Mac. So, here’s what you need to do;
Step 1: You need to begin by closing iMessage on your Mac and then navigate to "Applications".
Step 2: Then, go to "Utilities" and click on "Keychain Access".
Step 3: As usual, choose Log in from the top bar and all the items from the lower left side-bar.
Step 4: In the search box, type Messages and from the result, delete all the files.
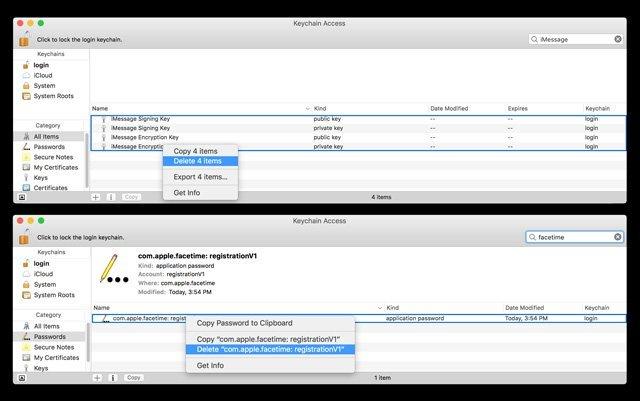
Step 5: No, exit keychain and reboot Mac, then login to iMessage again.
Solution 11: Disable your Mac’s Push Notifications for iMessage
Now, iMessage can become unresponsive due to Mac’s APSD plist files. These APSD files are used to log into or send message alerts to Apple’s iMessage networks.
So, if you have accessed iMessage a few days ago and while you are trying to use it today, the apsd.plist is not being updated to present date, possibly the APSD file is causing the issue.
So, you have to delete the APSD file but before doing that you must backup the system as after the deletion, Mac will create a new APSD file the moment you log in again.
So, here’s what you need to do;
Step 1: Type the following command in the Terminal: sudorm /Library/Preferences/com.apple.apsd.plist
Step 2: Then, you need to remove the said file but you may have to provide Admin password.
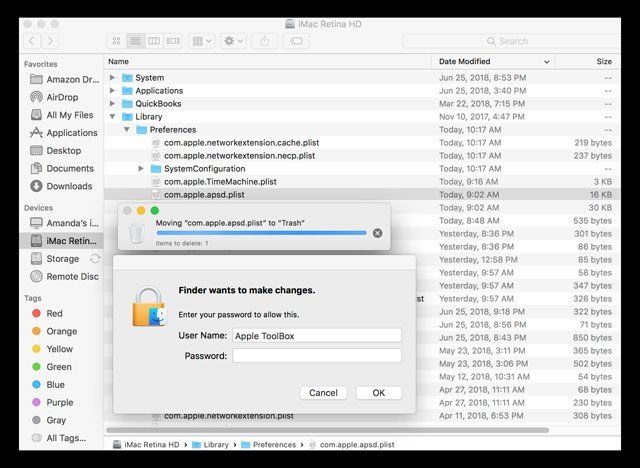
Step 3: After, deleting the file yo0u need to restart the Mac and log in to iMessage again.
This is an effective method, many have praised that deleting the apsd.plist file has worked for them.
Solution 12: Check if Apple Placed a Block on iMessages Servers
If iMessage an error occurred in activation, then there is a possibility that Apple Severs has blocked your Mac’s Apple ID specifically and has stopped you from accessing iMessage.
This happens very occasionally but generally, if you have travelled outside of your country or have entered wrong password multiple times or have placed wrong Apple ID on your Mac, this can happen.
Basically, at this moment Apple suspects that your account is being hacked and for that particular reason Apple has blocked a few of its services, sometimes Apple even blocks some iCloud services as well.
Solution 13: Update your macOS version
If an error occurred during authentication iMessage on Mac and all the discussed solutions are not working for you, then your final stand would be to update the macOS. Check on the official website if any new updates are available if there is; you must update Mac immediately. You can also go to System Preferences and check if any new update is available.
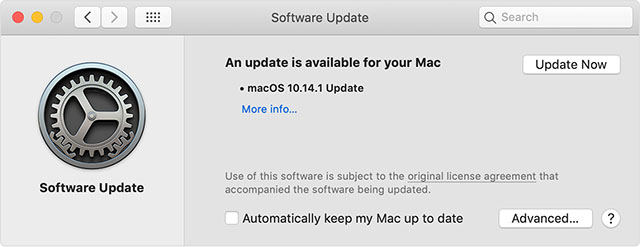
Solution 14: Ask Apple Support
If, iMessage activation an error occurred during activation try again is still appearing on your screen and none of the discussed solutions has worked; you must contact Apple Support.
You have to put up a request to check iMessage Server and also investigate if your Apple ID is blocked on your Mac. There is also a possibility that the first-tier support persons won’t be able to convey the level of support you are required. If that happened, you must ask for an engineer or any higher-level support person.
Part 2: 8 Solutions to Fix iMessage An Error Occurred During Activation iPhone
If an error occurred during activation iMessage iPhone, then you will find the solutions to fix the issue, below. The solutions are listed one by one.
Solution 1: Check iMessages Service Whether It is Enabled on iPhone
Your first step should be to check the iMessage service on your iPhone and check if it is enabled on your iPhone.
Step 1: Just, go to the Settings of your iPhone and tap on "Messages".
Step 2: From here, you can check if the iMessage is enabled.
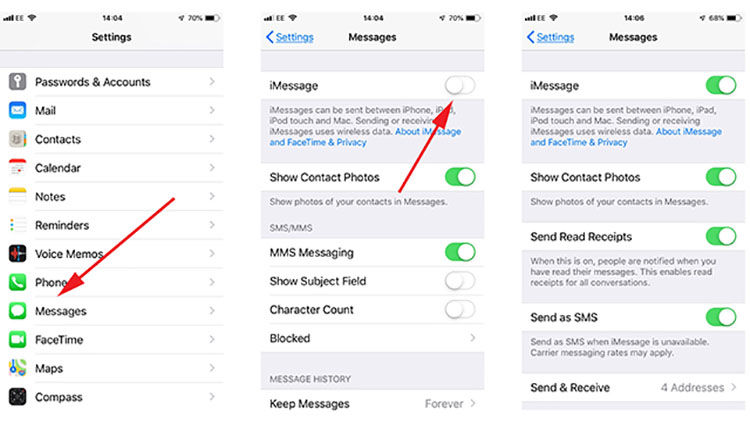
Solution 2: Check the Date & Time Settings Whether It is Right in iPhone
If the date and time settings on your iPhone are not correct, the Apple servers will not be able to process the activation request properly. But it can be easily fixed, just follow the steps below;
Step 1: Open your iPhone and go to "Settings".
Step 2: Navigate to "General" and tap on "Date & Time".
Step 3: Then, tap on "Set Automatically".
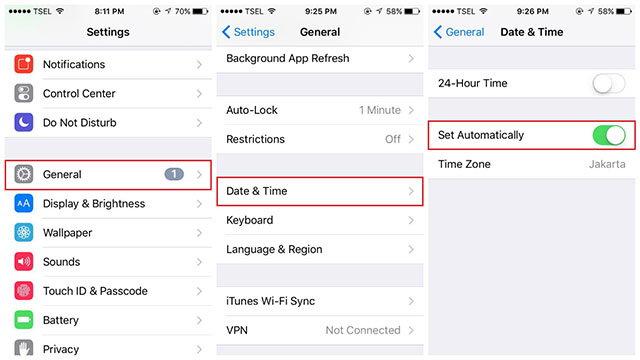
Solution 3: Verify If iMessage Is Enabled
iMessage uses Apple server and if it is down then the said messaging platform will not work properly. So, you need to find out using another iPhone or iPad, if iMessage is working properly. iMessage rarely faces any issues; but still.
But if you have checked them and it is working properly, then you must check your iPhone and see if iMessage is enabled on your iPhone.
Step 1: Go to the "Settings" and tap on "Messages".
Step 2: There is a Slider, you can use it to enable iMessage if it is turned off. Doing this will send an activation request to the Apple server, and the issue will get fixed.
Solution 4: Quit and Restart iMessages
Sometimes, the solution to such difficult issues is very simple. Just by restarting the app, you may be able to fix iMessage error.
Step 1: So, go to the "Settings" of your iPhone and tap on "Messages".
Step 2: Then, turn off "Messages" and go back to "Settings".
Step 3: Lastly, restart the iPhone and turn on iMessage again after restart.
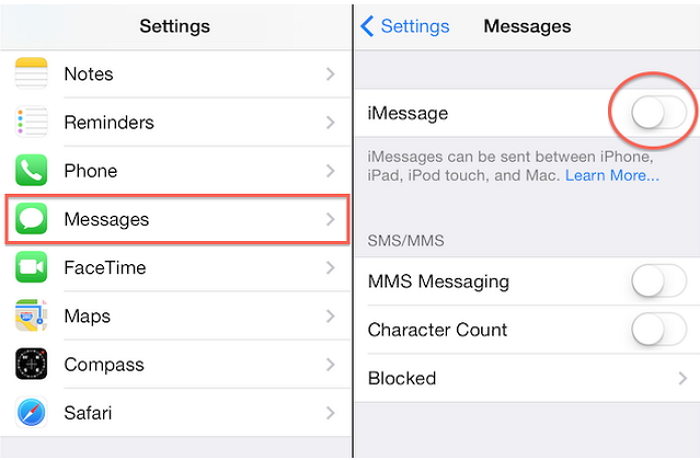
Solution 5: Check the Service of your Carrier
You can easily check the service of your carrier if you are still unable to fix the iMessage issue with your iPhone.
Step 1: First, you have to make sure that your phone is compatible with iMessage.
Step 2: After that, find out if there are any limited conditions with your carrier.
Step 3: Lastly, if there are any blocks or filters associated with iMessage. If this is not working, then follow the next solution.
Solution 6: Force Restart your iPhone
You can easily try to Force Restart the iPhone if the error was caused by any minor issues, then they will be easily fixed after the restart.

Solution 7: Repair iPhone System without Data Loss
If iMessage an error occurred during activation iPhone, there is a possibility that your iOS system is facing a terrible problem and that is causing the error.
In such cases, using a professional iOS system repair program is the easiest and most effective option of them all. Tenorshare ReiBoot is one of the most popular systems repair program and it is pretty easy to use. The steps are detailed below;
Step 1Download and install the program on your computer and connect your iPhone to it. Run the ReiBoot and click "Repair Operating System".
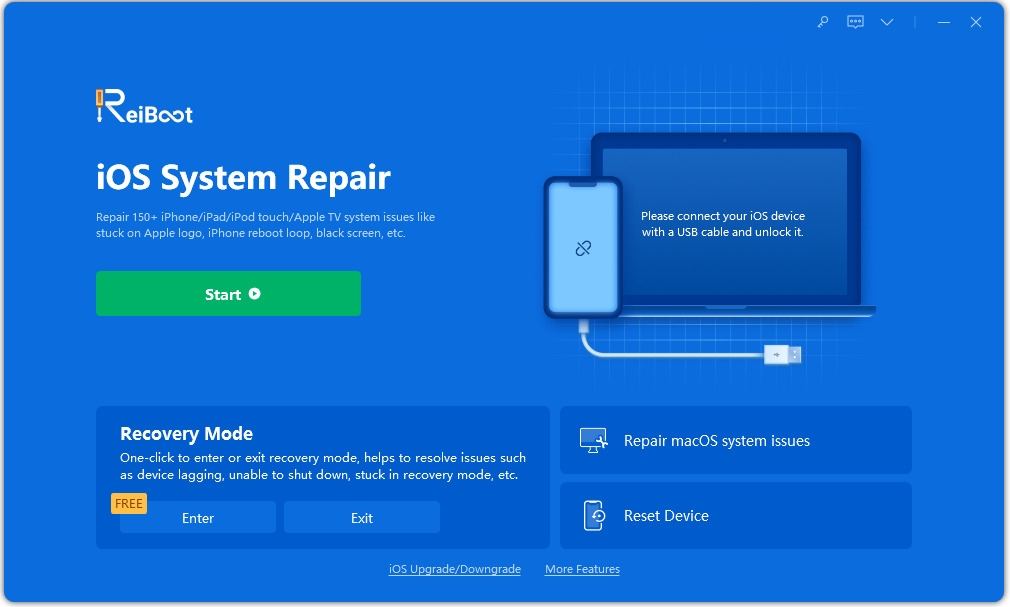
Step 2In the following interface. Click on "Fix Now" to proceed.

Step 3In the next page, you will have to download the firmware for the program. Choose a path for the firmware and click "Download".

Step 4After the firmware download is finished, click on "Start Repair" and ReiBoot will immediately start repairing the iOS.

Solution 8: Contact Apple Support
If all of the above is not working, then you have to contact Apple Support. There are personal available who will be able to help you.
Conclusion
In the end, the iMessage error has frustrated a number of users as it completely shuts down the use of iMessage. There may be no solutions issued by the company but before contacting Apple Support, you can try the discussed solutions above and fix the error at your home. If the said error occurred on your iPhone, then the best way out would be to use Tenorshare ReiBoot for system repair.
Speak Your Mind
Leave a Comment
Create your review for Tenorshare articles







