then write your review
UltData - Best iPhone Data Recovery Tool
Recover Deleted & Lost Data from iOS Devices Easily, No Backup Needed!
UltData: Best iPhone Recovery Tool
Recover Lost iPhone Data without Backup
If you ever wondered how to create a group text on iPhone, you might have figured out you don’t know it. Well, that’s because there’s no clear button that says “Create a new group chat” on Message. Instead, you have to follow some specific steps to do that.
In this article, we dive deeper into this subject. Alongside explaining how to create a new group chat, we also discuss how you can edit an existing group chat to change its name, and add more people to it.
If you’ve never made a group chat on Message before and wondering how to make a group text on iPhone, this section has got you covered.
Before getting started, make sure you have an active internet connection and iMessage is turned on on your device.
Here’s how to make a group chat on iMessage.
In the “To” section, select all the contacts you want to add to the new group chat.

Of course, group chats aren’t fun without a group name and photo to go along with them. If you’re wondering how to set up group text on iPhone, including setting a name and group photo for it, this section is for you.
Tap the title of the group chat on the top.

If you’re wondering how to add people to group text iPhone, this section has got you covered. Adding people to an existing Message or iMessage group chat is as easy as it gets. You just have to follow some simple steps.
Here’s how to add someone to a group text iPhone.
Tap “Add Contact”. Select the contacts you want to add to the group chat, then tap “Done” on the top-right corner. Tap “Done” again to close group chat settings.

The new members have now been added to the group chat.
Losing your chats is one of the most overwhelming feelings ever. If you had some important chats in your Message history and accidentally deleted them, you might be panicking right now.
But don’t worry, there’s a solution to the problem — and it’s called Tenorshare UltData. With Tenorshare UltData, you can recover almost all sorts of accidentally-deleted data from your iPhone. Whether it’s photos, messages, contacts, notes, or anything else, UltData can recover it.
Give it a shot right away!
Download and install Tenorshare UltData. Open UltData and connect your iPhone to the computer using a lightning-to USB cable. Tap “Trust This Computer” on the iPhone screen if you’re connecting it for the first time to that computer. On the main interface of UltData, click “Recover Data from iOS Devices”.

UltData will tell you what kind of data you can recover from your iPhone. As we’re trying to recover messages in our case, tick the Messages. Click “Scan”.

Then you can preview all your deleted messages on UltData. Select the messages you want to recover, then select “Recover to PC”. All of your messages will be restored back to your PC shortly.
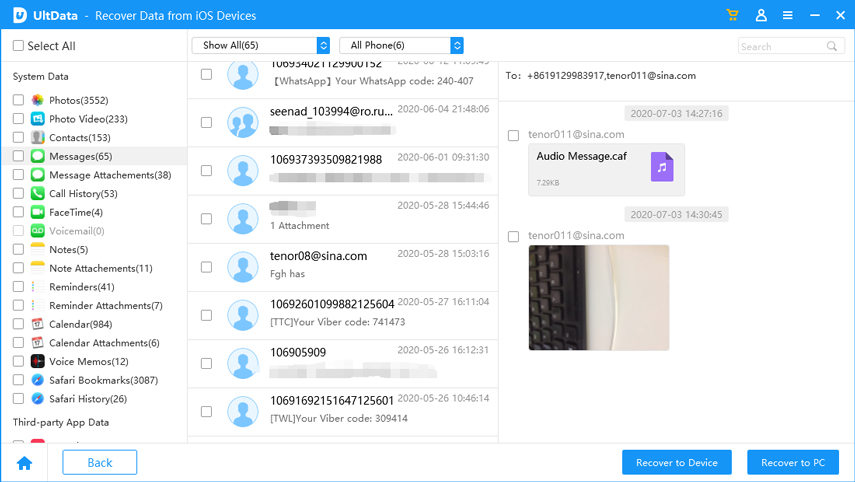
If you’re an iPhone user but don’t know how to create a group message on iPhone, this article has answered all your questions. We have discussed how you can create new group chats, name them, and add more people to them.
Furthermore, we also discussed how you can recover deleted messages from your iPhone with Tenorshare UltData. UltData is your one-stop shop to recover all kinds of lost data from iOS devices.
then write your review
Leave a Comment
Create your review for Tenorshare articles

By Anna Sherry
2025-09-25 / iPhone Tips