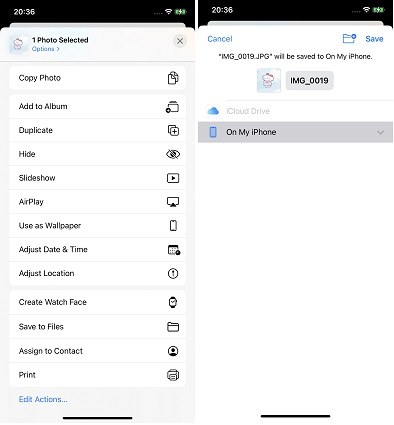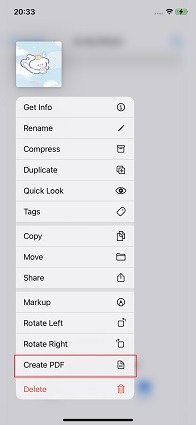How to Convert Picture to PDF on iPhone with 5 Different Ways
It's possible that the pictures you've saved on your iPhone are saved in a wide variety of file formats (like HEIC, JPEG, PNG, etc.) The vast majority of these file types are compatible with all of the primary operating systems.
On the other hand, you might need to figure out how to save photo as PDF on iPhone in order to document paperwork, do schoolwork, or fulfill some other need.
In this tutorial, we will demonstrate five different methods that may be used on an iPhone or iPad to convert a photo to a pdf file.
- Method 1: Convert Picture to PDF on iPhone with Files App
- Method 2: Save Photo as PDF on iPhone with Print Feature
- Method 3: Convert Picture to PDF on iPhone by Sharing it to Books
- Method 4: Convert Picture to PDF on iPhone with iCareFone
- Method 5: Convert Picture to PDF on iPhone through Online Tools
Method 1: Convert Picture to PDF on iPhone with Files App
Files enable you quickly produce PDFs.
However, the photograph needs to be stored in the Files folder. Proceed with the following steps only if you already have photographs stored in this location.
How to make a picture a pdf on iPhone with files?Make your selections within Photos, then press the Share button, followed by the Save to Files option.

- Launch Files and look for the image there.
Create a PDF file from a single image by doing a long press on the image, and then selecting the Create PDF option.

- In order to convert multiple photos into PDF format: Select can be accessed by tapping the More button (it looks like three dots inside a circle) on the top right of the screen.
- Tap a few other photographs now. Once it is complete, select Create PDF by tapping More in the bottom right of the screen.
- It will be saved in the same location as the photographs that were saved originally.
![]() Note:
Note:
Whether it’s editing text, adding annotations, or merging multiple PDFs, a tool that offers comprehensive PDF management is essential. This is where the latest product, PDF Editor Software Free Download, steps in. Beyond simple conversions, it lets you edit, annotate, and optimize your PDFs with ease.
Whether you're working on a professional report or a personal project, PDNob PDF Editor ensures you have all the tools you need to make your PDFs look their best.
Method 2: Save Photo as PDF on iPhone with Print Feature
It is simple to learn how to convert picture to pdf on iPhone without apps and using the only print option, which allows you to share them with the knowledge that the receiver can quickly open, access, and see the files, regardless of where they are or what device they are using.
Once you become familiar with how your iPhone works, converting your JPGs to PDFs is a straightforward process.
- Launch the Photos app on your iPhone, then look for the image you want to save as a PDF.
- Make sure the photo is selected, and then click the Share icon.
Select the Print option from the menu (it should be at the bottom of your options list).

- When you zoom in on your photo, a new window for viewing your image in PDF format will emerge.
- Once you are viewing the PDF, you should tap the Share icon once more.
- You can save it to the files on your iPhone.
Send over the image you have saved as a PDF with the confidence that its quality, coloration, and other critical attributes will remain unchanged.
Method 3: Convert Picture to PDF on iPhone by Sharing it to Books
Although this method is quick, it does not allow for any form of personalization of the end result. It will make each of the selected photos into its own individual page within the PDF document.
If, on the other hand, you don't require any kind of personalization in your PDF file, you can just follow this piece of advice on how to convert jpg to pdf on iPhone; you won't need an app from a different developer.
- Tap the Share button after selecting the photographs.
Select Books from the list on the Share Sheet. If it's necessary, swipe left and right across the row of app icons.

- The pictures will be saved as a PDF file and opened in Books when the conversion is complete. It will be stored there for safekeeping.
- Simply select the Books app from the list of available sharing choices after tapping the Share icon located at the bottom of the screen.
You can open the file by tapping on it, or you can share it with others by tapping on the icon with the three dots underneath the file and selecting Share PDF.

Method 4: Convert Picture to PDF on iPhone with iCareFone
With just the click of a button, you can export photographs from both your iPhone and computer using the feature-rich iOS management application iCareFone. This software also contains several unique and useful features.
Additionally, the program for managing photos contains an integrated feature to convert photos to PDF. While you are exporting your photos, for instance, you can transfer and export images in PDF format from your iPhone.
Install iCareFone on your computer after connecting your iPhone via a USB cable. Then launch iCareFone.

Choose to manage and select the photo icon.

Click export after choosing the necessary photos.
You can choose the format into which the exported photographs will be converted here by clicking PDF and then next.

You can eventually see the PDF files saved on your computer.
iCareFone can also assist you in deduplicating your photos.
Here's a video guide for you:
Method 5: Convert Picture to PDF on iPhone through Online Tools
Lastly, we will go through the methods regarding how to turn photo into pdf on iPhone using image to pdf online tools available via browsers.
1. Small PDF Online Converter:
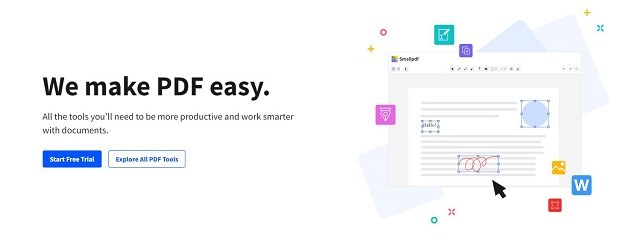
Smallpdf is a user-friendly online PDF converter that offers more than 19 tools. Using a drag-and-drop mechanism, you may quickly and easily convert PDF to Excel, Word, Office, etc.
It is straightforward to convert your files from the cloud drive using the Smallpdf tool because it is integrated with Google Drive.
However, security is a persistent concern because data are posted and shared online.
2. PDF24 Converter:
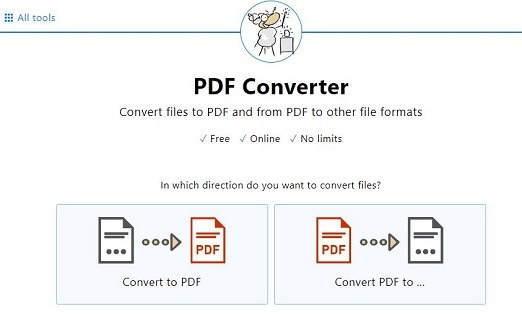
The online tools from PDF24 run right in a web browser without installing a new app on your device.
- Select the appropriate option at the top of this page to convert photographs to various PDFs.
- Click on the file selection box at the top of the screen to select the files you want to convert to PDF.
- After that, select the file format you want to convert from.
- Start the photo to PDF conversion procedure, then save the finished PDF files to your computer.
3. iLovePDF Converter:
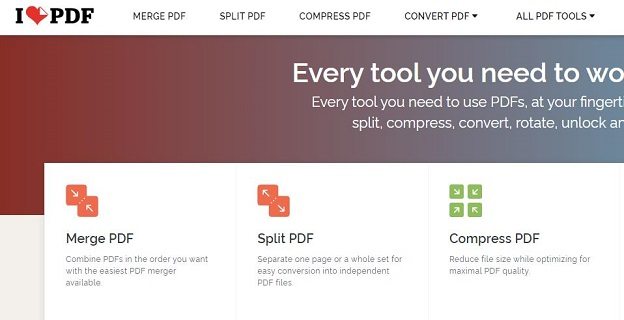
Users can easily convert JPG to PDF with the iLovePDF converter. It is a strong one-stop PDF resource that provides many practical PDF solutions, including page numbers and PDF conversion.
You can upload photographs and drag and drop files to the online tool to convert them to PDF files.
Final Words
Nowadays there are always multiple options to solve quick issues like PDF converting on iPhone. And we have listed the top 5 methods regarding how to convert picture to pdf on iPhone including free online tools, built-in iPhone features, and simple tricks.
Based on your needs and the opinion tools we have covered you can choose the best option that suits you such as iCareFone.
Speak Your Mind
Leave a Comment
Create your review for Tenorshare articles

Tenorshare iCareFone
Best Free iPhone Transfer & iOS Backup Tool
Easily, without iTunes