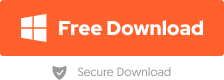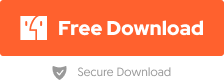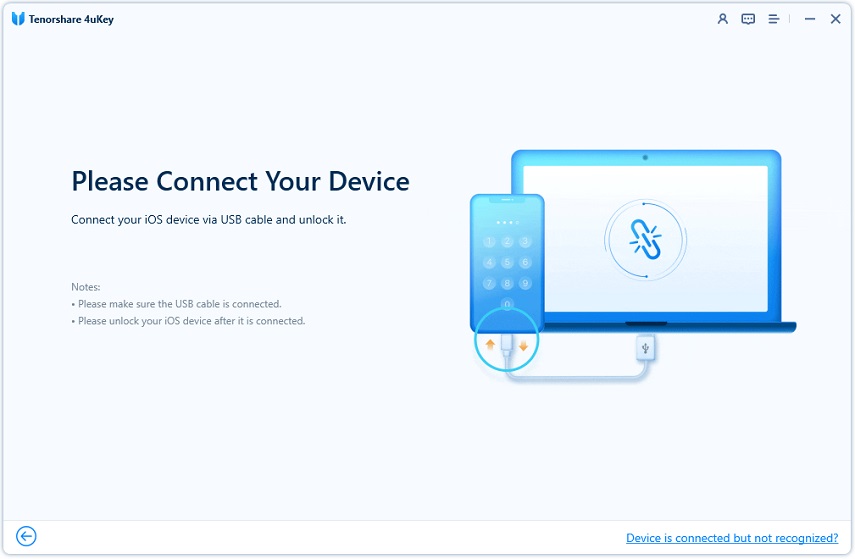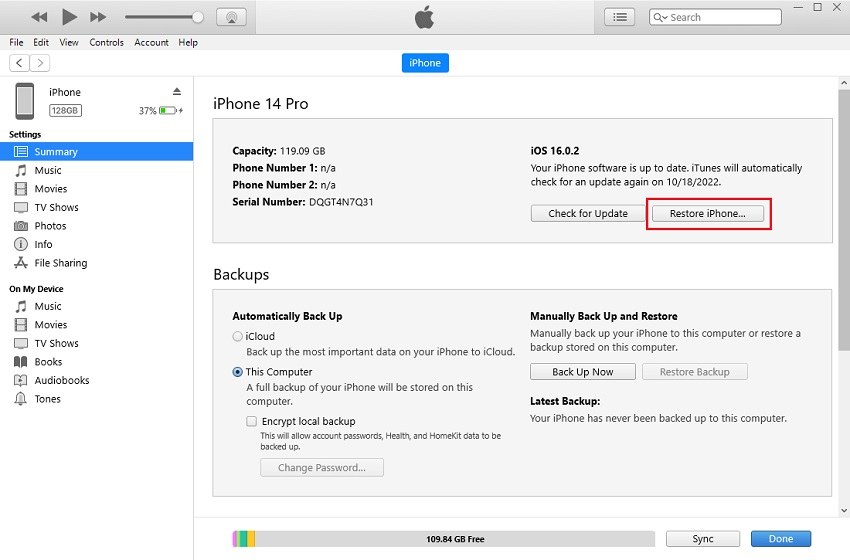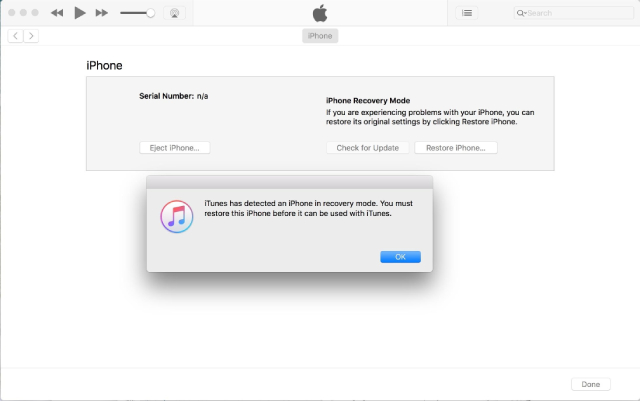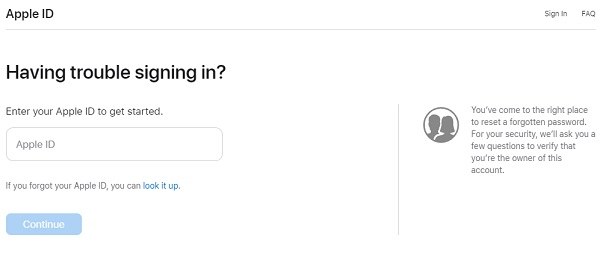[2025 Proven] How to Remove Apple ID from iPhone/iPad without Password
Have you ever met the situation that you need to remove existing Apple ID from your iPhone but you forget Apple ID password? It will bring lots of inconvenience and limit your iPhone usage.
For this issue to be solved, we gather 4 ways about how to remove Apple ID from iPhone/iPad without password here.
Download 4uKey for free, and remove or sign out Apple ID/iCloud account without password in simple clicks. All iPhones and iPads are supported and NO data loss!
| Method | Effectiveness | Difficulty | Data Loss |
|---|---|---|---|
| 4uKey | Works even with Find My on/off | Easy | Yes & No |
| iTunes | Requires turning off Find My iPhone | Moderate | Yes |
| Use Passcode | Requires screen passcode | Moderate | Yes |
| Reset Password | Require security info (2FA, questions) | Moderate | Yes |
Part 1: How to Remove Apple ID without Password with 4uKey
It happens that you cannot sign out of Apple ID due to forgotten password or Apple ID issues. In this case, Tenorshare 4uKey is one of the convenient tools to help you remove your Apple ID without password in several steps. It gets rid of Apple ID from both iPhone and iPad no matter Find My is on or off. Compatible with iOS/iPadOS 17.
4uKey can also help you unlock iPhone without passcode, remove screen time passcode and bypass MDM from iPhone and iPad.
Now let's get familiar with how to remove Apple ID iPhone/iPad without password. Starting with a video tutorial, followed by detailed steps below.
Download 4uKey for free on your PC or Mac, and then launch it. You'll see the following interface, select "Remove Apple ID".

Connect your iPhone to your computer with a USB cable and unlock your iPhone. Then click "Trust" in a pop-up window on your iPhone.

Click the "Start Remove" button to remove your Apple ID.

- Situation 1: Find My iPhone is off (All iOS versions are supported)
- Situation 2: Find My iPhone is on and iOS version is below 11.4
- Situation 3: Find My iPhone is on and iOS version is 11.4 or later
There are three situations where you may face.
Situation 1: Find My iPhone is off (All iOS versions are supported)
When your iPhone gets detected, 4uKey will directly remove your Apple ID without data loss.
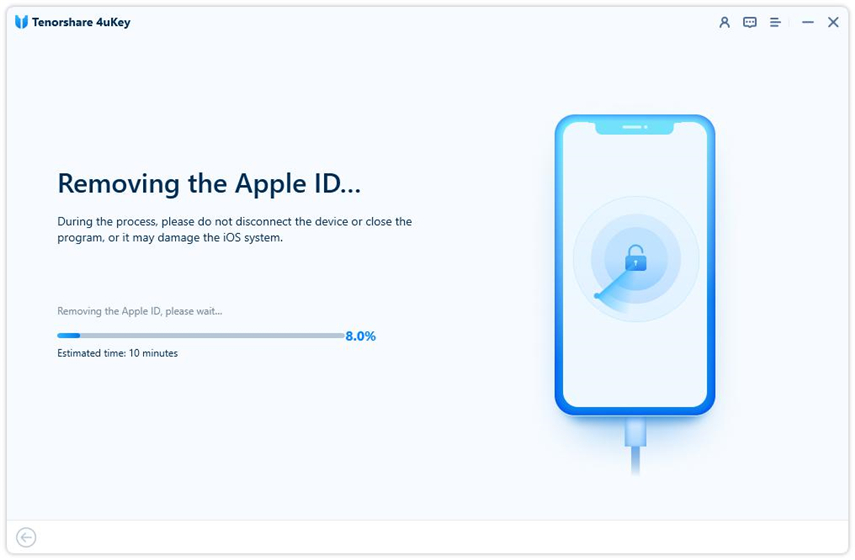
Situation 2: Find My iPhone is on and iOS version is below 11.4
Go to Settings > General > Reset All Settings on your iPhone to reset your device. After that, 4uKey will start to remove your Apple ID or iCloud account.
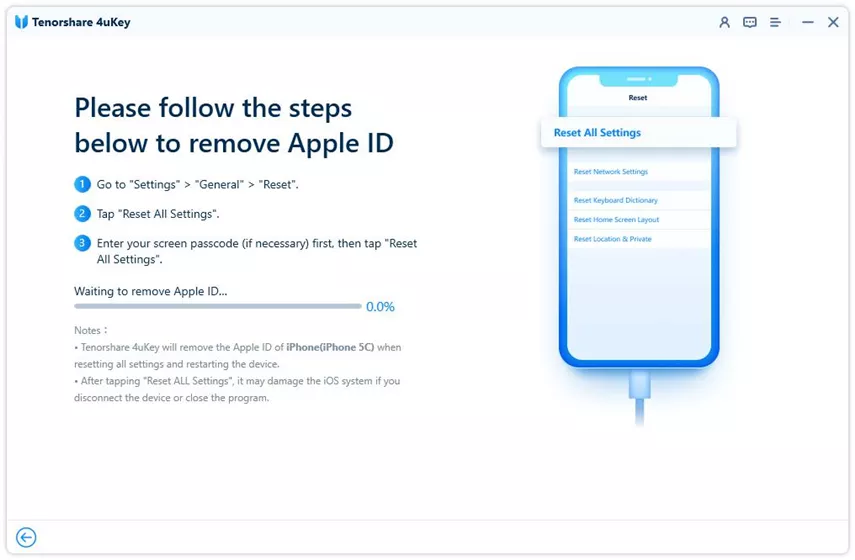
The whole process can be achieved within a few minutes. You then can login into a different Apple ID or create a new account.
Situation 3: Find My iPhone is on and iOS version is 11.4 or later
In thic case, make sure you have set up Screen Lock Passcode on your iOS device and the Two-Factor Authentication has been enabled before.
Before the Apple ID removing process starts, you should download a firmware package for your device by clicking on the "Download" option.

Once the firmware package is downloaded, click on the "Start Remove" button. A progress bar will be displayed on your PC screen.
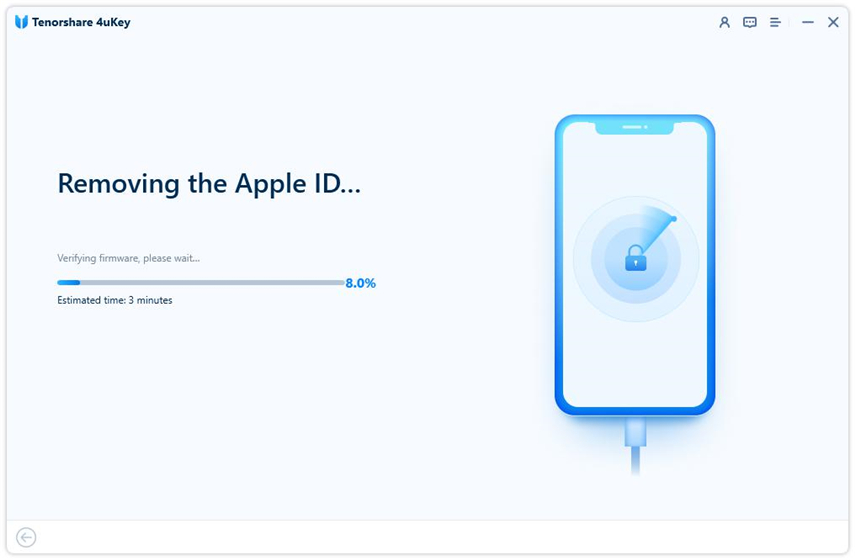
After the removing process is finished, your device will restart. Simply follow the instructions on the screen to activate your iPhone.

That's all about how to delete Apple ID iPhone/iPad without password using Tenorshare 4uKey.
Part 2: How to Remove Apple ID iPhone/iPad without Password Using iTunes
You can also remove your Apple ID iPhone/iPad without password using iTunes. iTunes can restore iPhone to factory settings and removes the Apple ID too.
But it will ask you to turn off Find My iPhone first. And the process takes longer if you need to put your iPhone into recovery mode.
- Open iTunes on your computer and connect your iPhone to it.
After iTunes detects your device, click on Restore iPhone. If you have signed into Find My, you have to turn it off before clicking Restore iPhone.

Otherwise, put your iPhone into recovery mode, then it's time to restore your iPhone with iTunes.

- After the restoring process, your iPhone will restart with the Apple ID is removed. While setting up your iPhone, you need to unlock the Activation Lock.
![]() Warning:
Warning:
iTunes will fully factory reset your iPhone/iPad and all data will be lost. It is not recommended to use this method to remove the Apple ID.
Part 3: How to Remove Apple ID from iPhone/iPad without Password with Device Passcode
Usually, when we sign out Apple ID or change Apple ID password, we need the original password. If you forget the password, you have the opportunity to change it with your iPhone's screen password. Then you can use the new password to remove Apple ID from iPhone/iPad.
Let's see if this way works for you or not. The process is as follows.
- Go to Settings > Apple ID profile. Scroll down and tap on Sign Out.
- When asked for a password, tap on Forgot Password? below.
Wait for a second, you will see the screen which allows you to enter iPhone passcode to reset Apple ID password.

Or tap on Password & Security > Change Password. Also enter the iPhone passcode and then set a new Apple ID password.

- After resetting, you can use the new password to sign in or sign out Apple ID easily.
Related read: What Do You Do If You Forgot Your iPhone Passcode [2024 Unlocked]
Part 4: How to Remove Apple ID without Password by Resetting Password
With a correct password, you can't log in or out Apple ID account. If you forgot your Apple ID password, you can retrieve it before removing Apple ID password from your iPhone through the following tutorial:
First go to iforgot website. Enter the Apple ID name and click Continue.

- Confirm and enter your phone number. Or you can use Email Verification or Answer Security Question.
- Follow the on-screen instructions to reset your Apple ID password. After that, you can remove your Apple ID with new password.
Also Read: How to Find Apple ID Password without Resetting It 2024
Conclusion
With the 4 methods above, we can clearly know how to remove Apple ID from your iPhone without password. And according to our comparison below, Tenorshare 4uKey is a great choice and the most convenient way for you to remove Apple ID from iPhone or iPad.
- Unlock iPhone without Passcode instantly
- Remove iCloud activation lock without password/Apple ID/previous owner
- Remove Apple ID or iCloud account on iPhone/iPad without password
- Bypass MDM Screen from iPhone/iPad
- Remove screen time passcode in 3 simple steps
- Fix disabled iPhone/iPad without iTunes or iCloud
- Find and view stored passwords on iPhone and iPad
Speak Your Mind
Leave a Comment
Create your review for Tenorshare articles

4uKey iPhone Unlocker
Easily Unlock iPhone passcode/Apple ID/iCloud Activation Lock/MDM
100% successful unlock