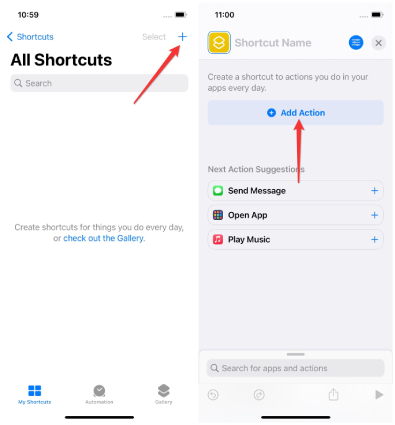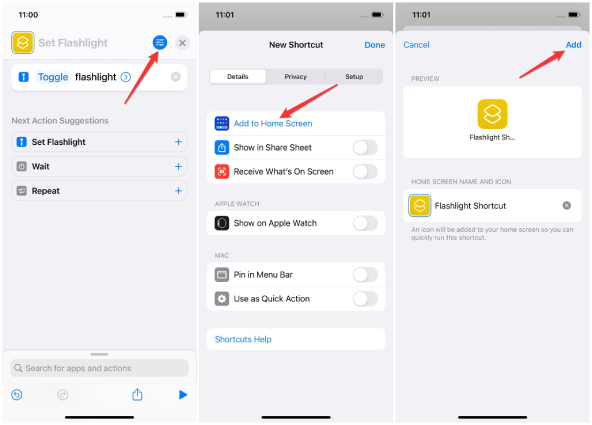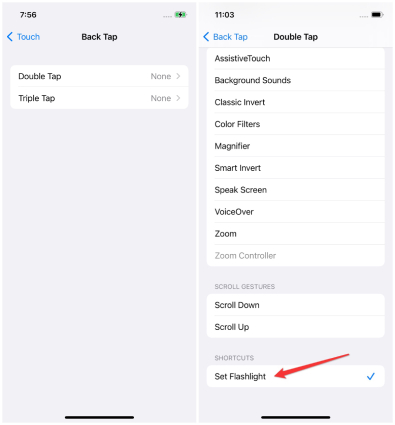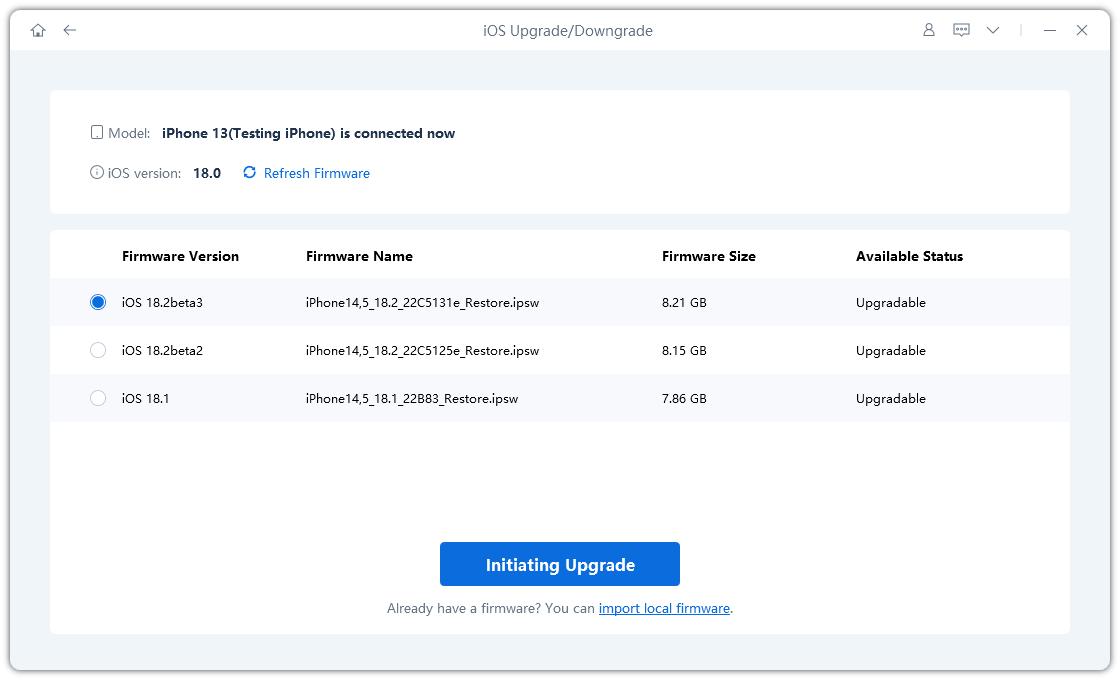Everything about iPhone Flashlight Shortcut
Any mobile phone user must know the shortcuts or tips and tricks to use their phone. These tips and tricks make their life easy and come in handy in times of emergency. Amongst many iPhone tips and tricks, one which we are going to discuss through this post is the iPhone flashlight shortcut.
One of the ways to turn the flashlight on is by pressing the torch icon from the bottom of the screen. You can also navigate to the control centre of your iPhone device to switch on the flashlight. Besides, Siri is another accessible way to turn on the flashlight. But, if you are looking for an even faster way to switch the flashlight on, then a flashlight shortcut can be helpful.
- Part 1: Is There a shortcut for the Flashlight on iPhone?
- Part 2: How to Create iPhone Flashlight Shortcut
- Part 3: How to Pair iPhone Flashlight Shortcuts to iPhone Back Tap Feature
- Bonus Tip: How to Fix iPhone Flashlight Not Working?
Part 1: Is There a shortcut for the Flashlight on iPhone?
Are you wondering how do I turn on my iPhone flashlight without the Control Center? Or are you thinking “Is there a shortcut for the flashlight?” Well, it turns out you can make and assign shortcut for the flashlight. When you create the iPhone flashlight shortcut, you don't need to fumble with your mobile to switch on the flashlight, but simply use the built-in Shortcuts app to turn it on. Moreover, you can even turn on and off the flashlight by simply tapping the back of your iPhone as long as you add the flashlight shortcut to Back Tap.
Now that you know about the flashlight shortcut on iOS devices, it's time to know how you can add the iPhone flashlight button to the home screen.
Part 2: How to Create iPhone Flashlight Shortcut
To create the shortcut to turn on flashlight, you need to set up the Shortcuts app and add the iPhone flashlight shortcut to Home Screen.
Follow these steps below to create flashlight shortcut on your iPhone.
Launch the shortcuts app and click on My Shortcuts, then hit on the + button from the top right of the screen followed by selecting the Add Action option.

- Now, from the search bar, type in flashlight and then tap the "Set Flashlight" option.
By default, it is only set to turn the flashlight on so you need to modify the action. Simply tap on the blue "Turn" option and select "Toggle" from the Operation menu.

- Now, click on the Preferences from the top right.
- After this, click on the "Add to Home screen" option followed by inputting the name of the home screen and selecting an icon for the flashlight shortcut.
Then, click on the Add option from the upper right and click on Done to activate the flashlight icon.

So, that is how the iPhone flashlight shortcut is created. If you wish to turn off iPhone flashlight shortcut, just head to the Shortcuts app, long press the "Toggle Flashlight" and then tap on "Delete" to disable the iPhone flashlight shortcut.
Part 3: How to Pair iPhone Flashlight Shortcuts to iPhone Back Tap Feature?
Now that you've set up the flashlight shortcut on iPhone, it's time to learn how to pair the iPhone flashlight shortcut to iPhone Back Tap Feature.
Back Tap is another shortcut to turn on flashlight. The below-given steps will let you know how to set up back tap to turn on and off the iPhone flashlight.
- Go to your iPhone Settings.
- Select the Accessibility option by scrolling down.
Now, from under the Physical and Motor option, tap on the Touch option and then Back Tap option.

- After this, you will be asked to select one option out of "Double Tap" or "Triple Tap". Choose the one as per your choice.
Lastly, scroll to the bottom of the list and tap the Flashlight Shortcut you just created.

That's it! You've paired the iPhone Flashlight Shortcut to iPhone Back Tap Feature. With these simple steps, you can now activate the flashlight by double or triple tapping the back of your iPhone.
Bonus Tip: How to Fix iPhone Flashlight Not Working?
In case you realize that your iPhone flashlight is not working and requires to be fixed, do not worry. We recommend opting for Tenorshare ReiBoot to fix various iOS-related issues without data loss.
This software is efficient and easy to use. Plus, it fixes the latest iOS 15 bugs and problems which take place during updating and jailbreaking. In the majority of the cases, you can enter the recovery mode or reboot to overcome the issue, but if the iPhone flashlight stops working after the iOS 15 update, we recommend using the standard repair mode of ReiBoot to get rid of the system glitch. Here're steps to fix iPhone flashlight not working issue with ReiBoot:
Download and install ReiBoot on your Windows or Mac computer. After this, run the software and connect your iPhone to the computer device. Then, let it get recognized followed by clicking on the Start button to use the tool.

Now, click on the Standard Repair option and then read through the note to prevent repairing failure. Then, when you are good to go, hit on the Standard Repair option.

When you are ready, select the Download option for downloading the latest firmware. This process takes a few minutes due to the firmware package size of 5GB.

In case, firmware cannot be downloaded, you can download it via browser. If you already have it downloaded, just tap on the "import local file" option for importing the firmware manually.

Now, when the firmware package is downloaded on your system, tap on the Start Standard Repair option to begin system recovery.

This process shall take a couple of minutes, and once it is done, your iOS device will be rebooted automatically without any data loss.

Tap on the Flashlight shortcut or double/triple tap the back of your iPhone to see if the iPhone flashlight works again.
Conclusion
This post brings to you the best ways to enable a shortcut to turn on flashlight on your iPhone. You can use the Shortcuts app to create the iPhone flashlight shortcut and set it up as a Back Tap gesture; in these ways, you'll no longer be struggling to look for the torchlight when needed.
Also, if you are unable to activate the flashlight shortcut, there can be some issues with your iOS. To resolve any query related to iOS, nothing works better than Tenorshare ReiBoot. We suggest this software as its efficient, easy to use, and fix problems without data loss.
Speak Your Mind
Leave a Comment
Create your review for Tenorshare articles