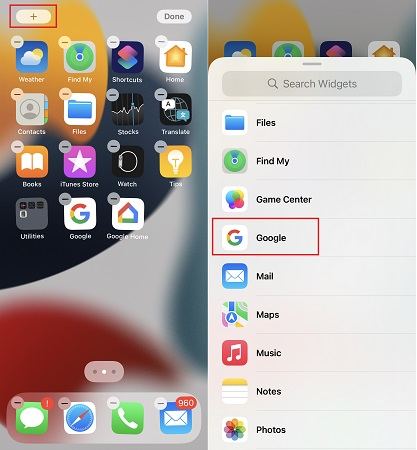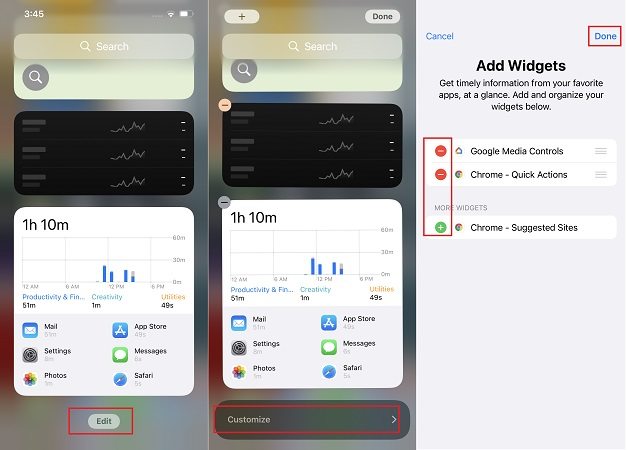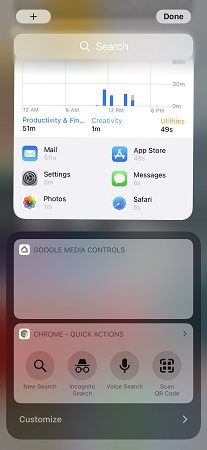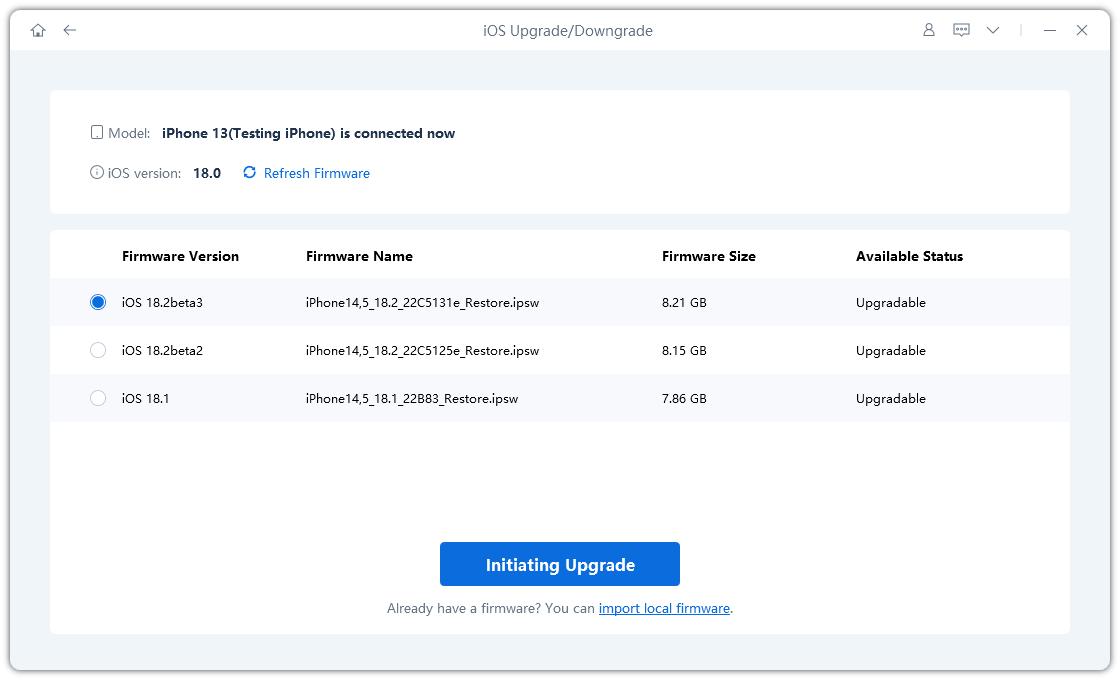Tips for How to Create Google Widget iPhone
Google is indeed a very powerful and common search engine present, even for iPhone users. iPhones do not have a default Google search bar on the home screen, but to add the widget is a very easy task. And for iOS 14 and later models, including the newest iOS 15.4, you can know everything about Google widget iPhone in this article.
- Part 1: How to Create Google Widget iPhone
- Part 2: How to Add Google Home iOS Widget
- Part 3: How to Change Google Widget Theme on iPhone
- Part 4: Google Search Widget iPhone Not Showing? Fix Now
Part 1: How to Create Google Widget iPhone
When it comes to using Google to search for something, we must want to directly get into the search bar. iPhone provides Google Search widget for convience. If you want to add Google widget iPhone, read this as we will discuss how to add Google widget to home screen as well as to Today View. Let’s go over both of them one by one.
1. How to Add Google Search Widget iPhone to Home Screen
Want to add Google widget iPhone to home screen so you can search for stuff in just a couple taps? Follow the directions given below. Note that this feature is for iOS 14 or a later versions.
- Unlock your iPhone, and on the home screen, long press to activate the jiggle mode.
In the top left corner of your iPhone’s screen, tap on the Plus sign. And scroll down to find the Google widget iPhone.

It has two types of widgets: rectangular shaped one with Google Search, Lens, voice search, and Incognito, and square shaped one with only Google Search widget.

Select one and tap on Add widget. Here is how the Google widget iPhone looks when it has been added to the home screen.

2. How to Add Google to Today View
iPhone offers Today View that shows your frequently used apps at a glance, so you can use your apps without having to find them in the home screen. Add Google widget iPhone to Today View in the following simple steps.
- On the home screen, swipe right to reach Today View. Scroll down and tap on Edit > Customize.
In more widgets, look for Google. Click on the Plus sign and Done.

This is how you add Google widget iPhone looks in Today view.

Part 2: How to Add Google Home iOS Widget
Google Home is an application that controls Google smart home products like Google Nest, Chrome cast or Google Home speakers. So it will be very convenient to add Google Home iOS widget, but you may not find any widget by the name of Google Home. Despite of that, you can add Google Media Controls in Today View for similar usage.
- Ensure that you have Google Home application installed on your iPhone.
- Access Today View and scroll down to the bottom until you find Edit.
Tap on that and a list of potential widgets will be displayed. Look for Google Media Controls and tap on the plus sign next to it, and tap on Done.

- Now, you can find the widget in this list.
Part 3: How to Change Google Widget Theme on iPhone
Well, after you add the Google Search widget on the Home Screen, if you do not like the default widget color and style, and want it to match the wallpaper of your iPhone, Google provided a customization option and you can change the theme as you like. In order to customize Google widget iPhone, follow the steps given below.
- Open Google app on your iPhone, tap on the profile picture at the right top corner.
In the menu that appears, Go to Settings > General > Widgets.

- Now you will see the widget theme options. Select whatever theme you like and tap on it.
Go back to home screen, your Google widget iPhone should look like this.

Part 4: Google Search Widget iPhone Not Showing? Fix Now
If you have tried to add the Google widget iPhone and you cannot locate it, or your Google Search bar widget is not working, then your iPhone might be stuck with some problem. Try to resolve by following simple ways, which will work for you.
1. Update Google App
Many times, applications do not work properly because they are outdated. Make sure you update your Google App or Google Home app to the latest version from the App Store.
2. Recreate the Widget
If the iOS Google widget is malfunctioning or has been suddenly disappeared, after checking the updates, you can recreate the widget. Anyway, it's easy to do, and it doesn't involve data or other information.
3. Restart iPhone
When our iPhones don't work, or get lagging, or in this case Google Search widget iPhone not showing, restarting the phone once can solve the problem most of the time. Try it and it may be your fix.
4. Use ReiBoot to Fix iPhone Widgets Not Working
If the Google and other widgets are blank or not showing and none of the fixes worked for you, it is then suggested to resort to Tenorshare ReiBoot, a software that fixes iOS system issues. Follow the steps below to do standard repair of your iPhone, which does not cause any data loss.
Download and install ReiBoot on to your computer.
Connect your iPhone using the USB cable and click Start.

Now click on Standard Repair on the next screen that arrives.

You will now be asked to download the firmware package. Once the firmware package has been downloaded, click on Start Standard Repair.

The process takes some time. Once the repair is done, your iPhone restarts automatically and your problems will be fixed.

Conclusion
Google search is the go-to whenever we have a question. And open this app in a single tap is a very cool thing. You can add Google widget iPhone and more useful features in just a few steps. And if your iPhone has problems with the Google Search widget iPhone, then Tenorshare ReiBoot can solve that for you easily.
Speak Your Mind
Leave a Comment
Create your review for Tenorshare articles