then write your review
UltData - Best iPhone Data Recovery Tool
Recover Deleted & Lost Data from iOS Devices Easily, No Backup Needed!
UltData: Best iPhone Recovery Tool
Recover Lost iPhone Data without Backup
If you are using the Notes app for keeping your sensitive information, then you should protect your Notes with Face ID, password, or Touch ID. Many iPhone users do not know how to hide a note on iPhone. Some useful tips on how to lock or hide your iPhone’s Notes are provided here in detail.
Many iPhone users ask how to make a secret note on iPhone. Users cannot hide the iPhone notes without some third-party tools. However, there is another way to protect your data. If there is a Note that you do not want others to see, you can lock the Notes. Follow these simple steps to lock your Notes if you don’t know how to hide notes in iPhone.
A pop-up will appear. Tap on the lock Note. It will have a padlock icon and will be present in the second icon row.
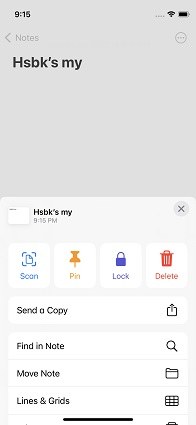
Now, this note is locked which will open with a password or Face or Touch ID.

It is a common question of many iPhone users that how to find hidden notes on iPhone. As discussed earlier, we cannot hide notes so when it comes to finding hidden notes, we are referring to viewing locked notes on iPhone.
To find hidden notes iPhone users should follow these steps:
If you are you are using your iPhone notes merely for writing stuff for yourself then you are not aware of how to optimize their use. iPhone notes come with several features that are unknown to many iPhone users. Here are some smart tips that will help users to better use iPhone notes.
iPhone notes give you the freedom to sync notes between Mac and iOS devices using iCloud. All you have to do is to enter the settings of your iOS device and then go to iCloud. Here click on the toggle for turning the iCloud “ON” for your iPhone notes.
iPhone notes also allow you to directly add web pages to notes. If you are viewing a webpage on safari and you want to save it in notes, then do the following:
In notes, you can also save maps and web pages as thumbnails. Having done that, all you have to do is to tap a thumbnail for opening a location in Apple Maps or page safari. From Google maps, one cannot share notes, however, if one opens the Google maps in Safari, he can save a location to notes.
iPhone notes also have a drawing tool.
These tools along with a ruler will help you to sketch your notes. This sketching feature is available on iPhone 5 and later versions.
If you are in a hurry and you want to type a quick note, then you can seek Siri’s help. Siri can help you in taking a note. All you have to do is to ask Siri to “take a note” and then before creating a note, Siri will ask about what you want Siri to say.
What if you lost your notes accidentally? Don’t worry. Tenorshare comes to the help.
Tenorshare UltData is a simple software for recovering data. It can recover data from iCloud, directly from iOS devices or iTunes backup. Just a few clicks can do your work. UltData can help recover deleted iPhone notes in almost any case. For recovering your deleted iPhone notes by using Tenorshare UltData, follow these steps:
First, download UltData and connect your iPhone with the computer via a lightning-to USB cable. Select recover data from iOS devices from the main interface.

Select the notes and attachments to recover and hit scan. During the process, you may need to enter screen passcodes to unlock your iPhone. Keep watching on your screen.

After the scanning process is completed. Your deleted notes will be shown on the screen in red color. Just click on it and recover it to PC. Now you can easily access these notes.
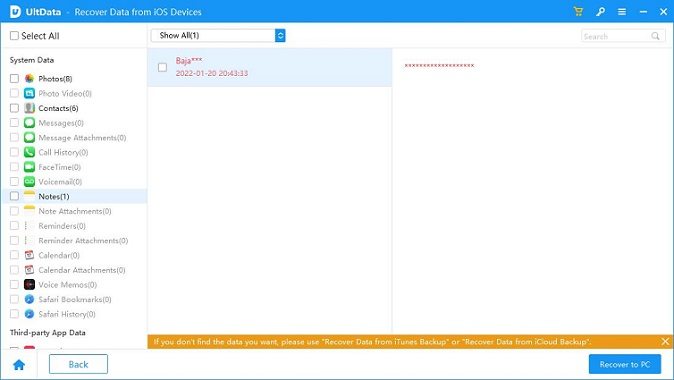
If your notes are stored in iTunes backup, you can click on “Restore Data from Backup” and follow the on-screen instructions to restore your notes without overwriting your current data.
Notes app on iPhone is a convenient way to save your important information and keep it with you all the time. It has an amazing feature of locking the Notes that you do not want others to see. How to hide notes on iPhone and how to view them is discussed above in detail. You can also restore the deleted Notes using Tenorshare UltData.
then write your review
Leave a Comment
Create your review for Tenorshare articles

By Anna Sherry
2025-10-11 / iPhone Tips