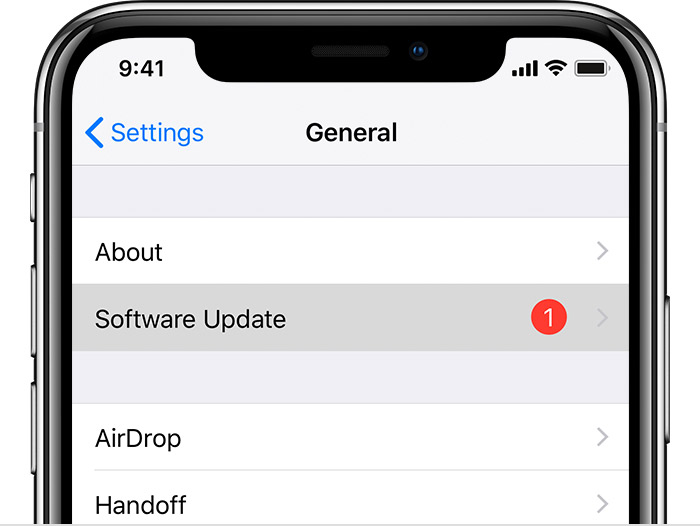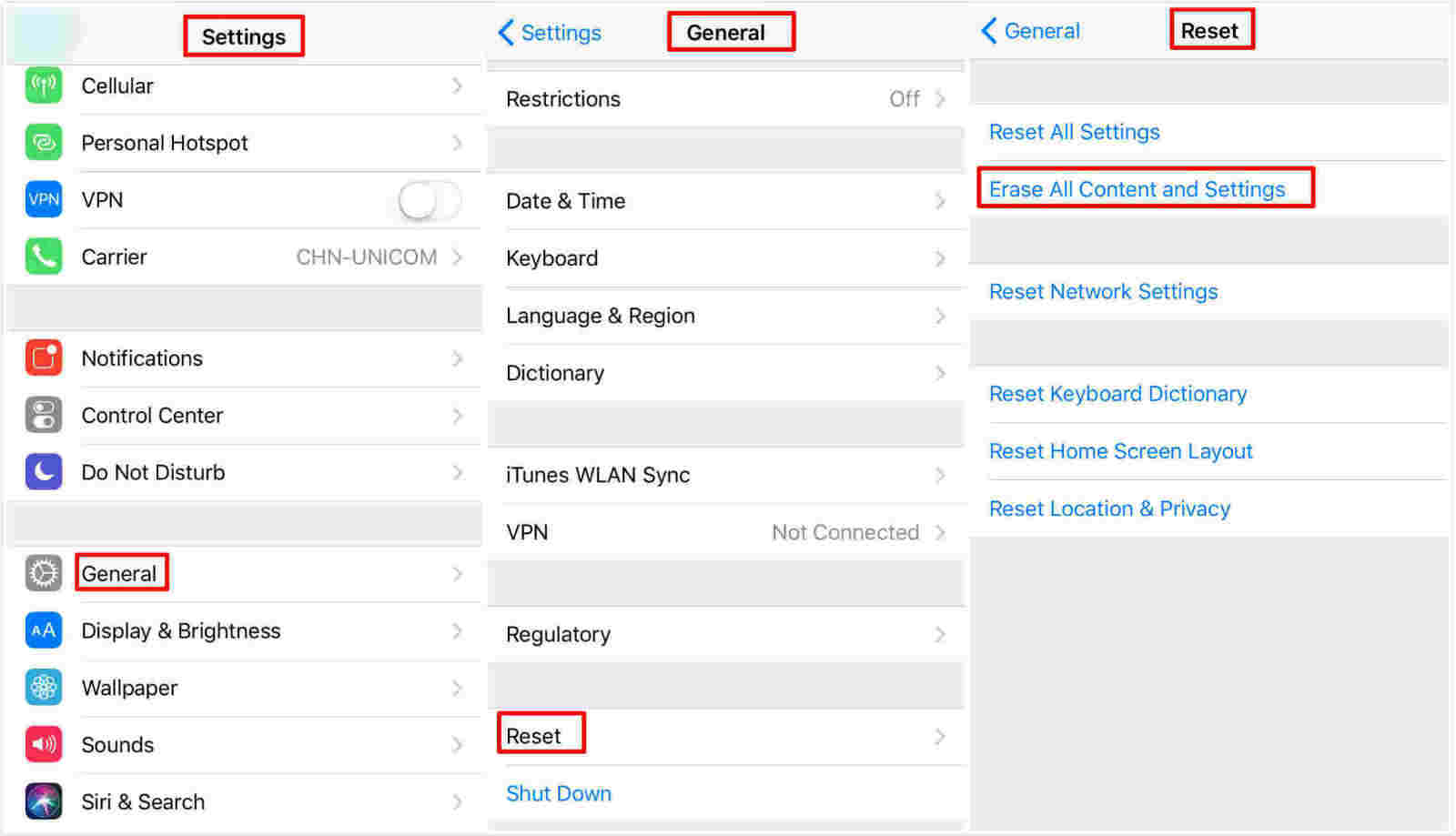6 Solutions to Fix iPhone Slide to Answer Not Working
Did anyone fine out what is going on with the Lock Screen on the 12 mini, I can’t swipe to answer my phone, and flashlight or camera are not working"
If your phone has failed you when trying to answer calls by sliding its screen, you should note that it is a common problem. Therefore, you are not alone as many other individuals have dealt with the same problem. Luckily, we have found the top 6 solutions that can fix this issue and assist you to enjoy your phone to the fullest once again.
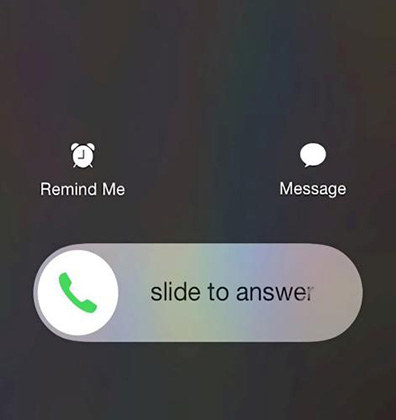
Part 1. Why iPhone Slide to Answer Not Working
Before we start looking for solutions to this problem, it is vital to first consider the possible reasons for it. If your ‘iPhone slide to answer’ is not working, some of the possible issues are:
- Your iPhone touch screen may be having some problems (such as dirt and dust) that are preventing it from enabling you to answer the phone.
- A few unauthorized third-party applications are capable of making your iPhone malfunction and not respond when trying to slide to answer calls.
- System problems may lead to some glitches that will make your iPhone screen unresponsive to anyone’s touch.
Regardless of the reasons for the problem, the 6 fixes below will get rid of the issue.
Part 2. How to Fix iPhone Slide to Answer Not Working
Having shown the possible reasons for ‘iPhone Slide to Answer’ not working, we will check out the 6 ways to fix it.
Solution 1. Wipe off The Dirt on The Screen
Sometimes, dust and dirt are the main culprits that are preventing you from being able to answer calls by sliding your iPhone screen. In this case, the dirt and dust will be making your device unresponsive.
To fix this problem, just get a clean soft cloth and use it to clean the screen of your iPhone. This will get rid of the dirt. It is important to ensure you clean your fingers before you start utilizing the device again.

Solution 2. Remove The Screen Protector
In some cases, the screen protector may reduce the sensitivity of the touch screen of your iPhone. Consequently, the device will not respond to your touch. So, if you are struggling with ‘iPhone slide to answer’ not working, you should remove the protector. Afterward, wipe the screen and try to answer your call with the slider.
Solution 3. Restart iPhone 12
Another way to fix an iPhone slider that does not answer calls is restarting your iPhone 12. You can restart your device by doing the following:
- Press the “Volume Up” key of your iPhone and then release it
- Press the “Volume down” key and release
Now, press and hold the “Side” key of your iPhone 12. Don’t release it until a black screen is displayed.

Once you are done with this, the device will restart. After its automatic boot is completed, the slider should start working optimally.
Solution 4. Update to The Latest iOS 14.3
If your iPhone doesn’t run on the latest iOS version 14.3, the slider may not work when you are trying to answer your calls. So, you should update to the latest iOS 14.3 and retry the slider:
- Go to “Settings” on your iPhone and choose “General”.
- Then move to “Software Update” and click the “Download and Install” tab.
- The device will prompt you to input your Passcode. Don’t proceed to the next level until you have entered the passcode.
- On the page of the Terms and Conditions, click “Agree”.
To confirm, click “Agree” again. The update will begin immediately and you will see “Preparing to download” on the screen. The whole process may take a few minutes, so you have to be patient.

Before updating your iPhone to the latest iOS 14.3, you should have a recent iCloud backup so that you can retrieve your data after the process.
Solution 5. Erase All Content and Settings on iPhone 12
The fifth solution to this problem is erasing all content and settings on your iPhone 12. Once you have done it, the slider should start working again.
To erase all content and settings on your device, you should:
- Open the “Settings” app on your iPhone 12.
- Now, click the “General” tab and go to the top where you can see “Reset”. Tap it to proceed to the next step.
- Select “Erase All Content and Settings”
- Click “Erase Now” and enter your Passcode when prompted.
Input your Apple ID password. This will turn off the “Activate Lock” option and remove the Find My iPhone option on your device.

When completed, set up your iPhone 12 like a new device. It is important to note the erasing all content and settings can make you lose your data. So, back up your data before using this fifth solution.
Solution 6. Fix iPhone Swipe to Answer Issue with Tenorshare ReiBoot
Unfortunately, in some situations, all the first 5 solutions may not fix the ‘iPhone Swipe to answer’ issue. But you don’t have to worry too much about this because Tenorshare ReiBoot can solve the problem. Tenorshare ReiBoot has been used lots of times to fix various iOS system issue; Therefore, you can be certain that it is a reliable tool that will fix your iPhone’s slider issue. Given this, let’s check out how you can use Tenorshare ReiBoot.
Download and install Tenorshare ReiBoot, use a USB cable to connect your iPhone to the computer. Click “Trust” on your mobile device and move to the next step.
Your iPhone will be detected automatically by Tenorshare ReiBoot. Now, from the main interface of the program, just tap “Recovery Mode” to get your device into recovery mode.

After some seconds, your iPhone would have entered recovery mode. The “Connect to iTunes” logo will be displayed on your screen.
Now, your iPhone has entered into recovery mode successfully. At this stage, the ‘iPhone swipe to answer’ issue should have been fixed. To exit recovery mode, just click "Exit Recovery Mode" on the Reiboot.
Conclusion
Without mincing words, these 6 solutions are dependable as many people have used them to fix ‘iPhone swipe to answer’ problems successfully. Out of these 6 solutions, we understand that Tenorshare ReiBoot is the best and most reliable fix for your iPhone. So, you may consider skipping the first 5 solutions to save yourself time and effort.
- Downgrade iOS 26 to iOS 18 ;
- Fix iPhone won't restore in recovery mode, my iPhone is stuck on the Apple Logo,iPhone black screen of death, iOS downgrade stuck, iPhone update stuck, etc.
- Support all iPhone models and the latest iOS 26 and earlier.
Speak Your Mind
Leave a Comment
Create your review for Tenorshare articles