ReiBoot - No.1 Free iOS System Repair Software
Fix 150+ iOS Issues without Data Loss & Safely iOS 26 Upgrade/Downgrade
ReiBoot: No.1 iOS Repair Tool
Fix 150+ iOS Issues, No Data Loss
If your iPhone 17, iPhone 16, iPhone 15, iPhone 14, iPhone 13, or even older models like the iPhone X gets stuck on the Apple logo and won’t load the Home screen, you’re not alone. This issue can occur after an iOS update, restore, or for no clear reason at all, often pointing to a software or boot process problem. The good news is, there are several effective fixes you can try to get your device working normally again—no matter which model you use.

iPhone Stuck on Apple logo? Tenorshare ReiBoot can fix it in minutes - Fast, reliable, and easy to use.
Hi I got my new iPhone 16 and My iPhone 16 is stuck on the apple logo during setup. Can you help? Tried everything I can find on google. Phone got stuck on apple logo while charging. I've tried soft reset. I've tried connecting to iTunes and updating. It just gets stuck and says unable to finish update.
Why is my iPhone stuck on the apple logo? If you see your iPhone stays on White Apple logo or Black Apple logo, you should know what causes your iPhone in such a situation. There are 5 common reasons cause this situation are given below.

1. iOS Update Failed: Some users reported that iPhone stuck on apple logo while updating. Since the issue happens with each iOS version update, you can check out the iOS system problems or update again.
2. Jailbreak Error: It's a common problem that iPhone stuck on Apple logo after jailbreak. As we all know, jailbreak has risks, so if you intend to jailbreak your iPhone, you may face this problem.
3. Failed to Restore from iTunes: When you restore your iPhone, many reasons, like a weak network, may cause your iPhone frozen on Apple logo screen.
4. iPhone Boot Loop During Restoring Backup: Sometimes, you will get into this trouble during installing iOS update or restoring the backup on your iPhone.
5. Not the above? Maybe Hardware Glitch: Generally, hardware seldom causes this issue, but if you have your iPhone dropped accidentally or gotten liquid damage, things can happen.
These reasons universally apply to all iPhone models, covering iPhone 17/16/15/14/13/12/11/X/8/7/6.
Here’s a quick comparison of different methods you can try, whether you're using the latest iPhone 17 or an older model like iPhone 6.
iPhone stuck on Apple screen after iOS updating? Well, The first thing you can do is to force restart your iPhone, which is the simplest but most useful method to fix the problem within a few minutes. Below are steps to force restart your iPhone in different modes.
Steps to Force Restart iPhone 8/X/11/12/13/14/15/16/17:
Steps to Force Restart iPhone 7/7 Plus:
Steps to Force Restart iPhone SE/6s/6s Plus or older:
Release all the buttons when you see the Apple logo appears.

If a force restart didn’t help, you can try a safer and more effective method that has been proven by thousands of users. Download and install Tenorshare ReiBoot on your Windows or Mac computer. This professional iOS repair tool is designed to fix 150+ iOS system issues, including the common “iPhone stuck on Apple logo” problem — without erasing your data.
With just a few clicks, ReiBoot can scan and repair your system in many situations, including while updating, storage full, showing a loading bar and more. It supports all iPhone models and iOS versions, from iPhone 6 up to the latest iPhone 17 running iOS 26.
For a visual guide on how to use ReiBoot to fix this problem, watch this video tutorial.
Trusted by millions of iPhone users worldwide, ReiBoot is a go-to solution when you need to get your phone back to normal without the risk of data loss.
Prefer step-by-step instructions instead? Follow the guide below to fix iPhone stuck at apple logo without losing data using ReiBoot.
Download and Run ReiBoot, and connect your device to the computer. Click "Start" on the main interface.

Go to "Fix Now" option and click on "Standard Repair" button.

Download the firmware package for your iPhone online by clicking "Download".

After downloading, you can get your iPhone started to fix by clicking "Start Standard Repair".

Just wait for a while, then your iPhone can be fixed successfully. Follow the on-screen to use your iPhone.

If your iPhone is frozen on Apple logo for hours, you can try to put your iPhone enter recovery mode and restore it with iTunes. This method is especially useful for iPhone stuck on apple logo with loading bar, but it will cost data loss on your iPhone, such as photos, messages, etc. Don’t worry—you can restore data from iCloud backup afterward.
Here are the steps to put iPhone 8 or later into Recovery Mode to restore iPhone:
Press and hold the side button until the picture given below shows up.
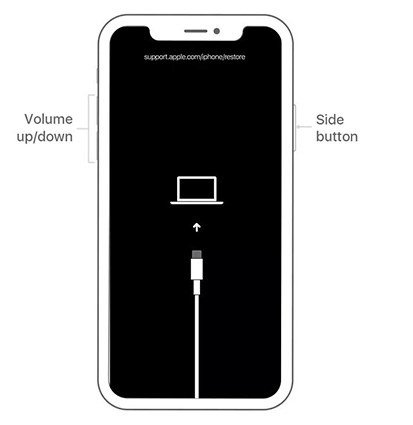
Once your iPhone is in recovery mode, iTunes (or Finder on macOS Catalina and later) will detect the device and prompt a message saying there's a problem with your iPhone.
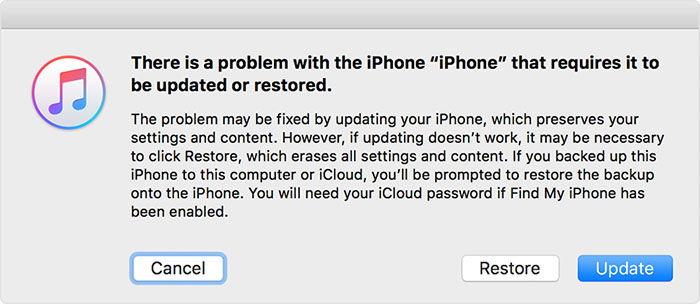
Click “Restore” when prompted. This will erase your device and install the latest version of iOS.
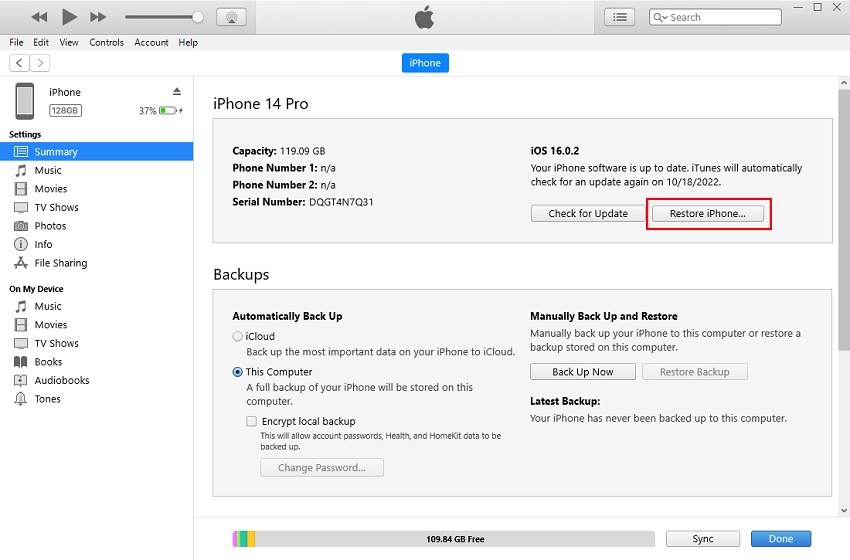
If Recovery Mode didn’t work, the next option is DFU (Device Firmware Update) mode — the deepest restore method available. Keep in mind this will completely erase all data on your iPhone.
Here’s how to enter DFU mode to restore iPhone:
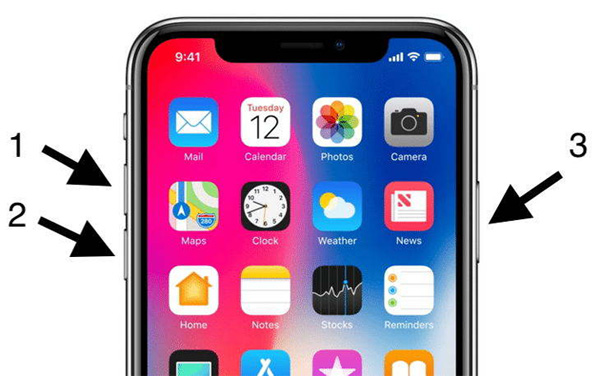
And then release the side button and keep holding the volume down button for 10 seconds. You iPhone Screen will go black and then the notificition will pop up on iTunes.

Now your iPhone which stuck in Apple logo will be connected to the PC successfully. Click “Restore” when prompted to reinstall the iOS firmware and fix your iPhone stuck on the Apple logo.

Some problems may not be solved with the software solutions mentioned above. It may be caused by hardware reasons. In this case, you need to contact Apple support or go to the local Apple Store to acquire more help.
Yes, but only in limited cases. If the issue is caused by a minor software glitch, a force restart may help and doesn’t require a computer. However, most Apple logo problems—especially after updates or restores—need a computer-based tool like iTunes, Finder, or Tenorshare ReiBoot to repair the system.
It depends on the method. A force restart takes just a few minutes, while restoring via iTunes or using ReiBoot usually takes 10–30 minutes, depending on your internet speed and firmware size. Hardware-related fixes may require several days if you send the device to Apple.
Yes. Restoring your iPhone in Recovery Mode will erase all data and reinstall the iOS firmware. If you have a recent iCloud or iTunes backup, you can restore your data afterward. If you want to keep your data, use a non-destructive repair method such as ReiBoot’s Standard Repair.
This can happen if the battery replacement process disrupted the device’s internal connections or if the new battery is incompatible. In some cases, the iOS system detects a hardware change and encounters a boot error. You can try reconnecting the battery securely, updating/restoring iOS, or seeking professional repair if the issue persists.
In the above article, we have discussed the best 5 methods to solve iPhone stuck on Apple logo issue. No matter iPhone 6s stuck on Apple logo, or iPhone X stuck on Apple logo, these methods will got you covered. Among all the solutions, ReiBoot really can be the best choice as it fixes far more Apple logo, but other issues like iPhone 13 black screen, iPhone stuck in recovery mode, iPhone frozen screen and more.

then write your review
Leave a Comment
Create your review for Tenorshare articles

By Jenefey Aaron
2025-10-29 / iPhone Fix