How to Fix iPhone Auto-Lock Not Working on iOS 17/16 [2025]
Auto-locking features come in handy when your iPhone’s screen remains inactive for a certain time. Some iPhone users have reported that the auto-locking feature isn’t working on iOS 17/16. If you’re also facing an “iPhone auto-lock not working” issue on your iPhone, here’s the complete guide on how to resolve iOS 17 auto-lock not working.
- Part 1: Why Isn't My Auto Lock Working on My iPhone?
- Part 2: How Do I Change Auto-Lock on iOS 17/16?
- Part 3: How to iPhone Auto-Lock Not Working on iOS 17/16 [7 Useful Fixes]
- Part 4: How to Fix iPhone Auto-Lock Not Working after iOS 17/16 Update in 1-Click
Part 1: Why Isn't My Auto Lock Working on My iPhone?
The auto-locking feature on the iPhone locks your iPhone automatically, consuming battery juice and preventing unauthorized use. Almost all smartphones, including the iPhones, come with the auto-locking feature.
The auto-locking feature can stop working due to the various iOS-related issues on the iPhone. The “ios 17 auto lock not working” issue can occur due to iOS-related bugs and glitches in the software updates.
The software updates are supposed to improve the user experience, but sometimes they can be buggy and cause an “iPhone auto-lock not working” issue. They’re fixed in the next software updates when Apple developers notice.
You don’t need to wait that long to fix the “iPhone auto-lock not working” issue, there are troubleshooting ways to resolve it. Besides this, the auto-locking not working issue can stop working due to the hardware issue on the device.
Part 2: How Do I Change Auto-Lock on iOS 17/16?
Before we get into the troubleshooting methods to fix the “iPhone auto-lock not working iOS 17/16”, let’s ensure the incorrect settings don’t cause the issue. The auto-locking feature can stop working if you’ve turned it off. Here’s how to change the auto-lock in iOS 17/16:
- Go to the Settings app on your iPhone.
- Tap on Display & Brightness.
- Tap on Auto-lock, and select the time length.
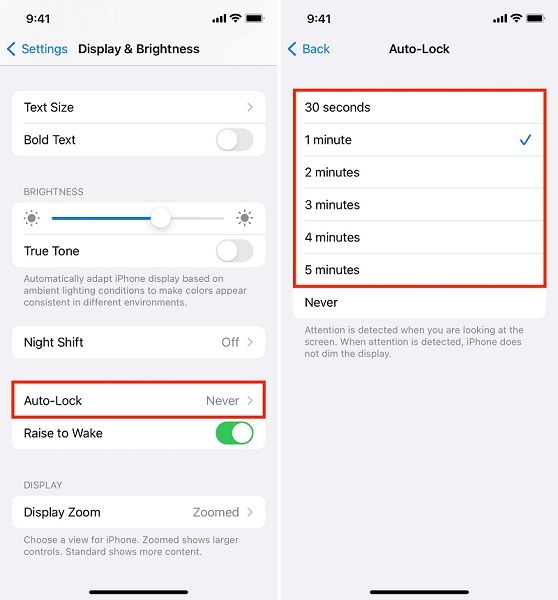
Part 3: How to iPhone Auto-Lock Not Working on iOS 17/16 [7 Useful Fixes]
There are various troubleshooting methods that have proved to fix the “iPhone auto-lock not working iOS 17/16” issue. The top effective solutions to fix the auto-lock not working on iOS 17/16 are the following.
- Fix 1: Enable Auto-Lock on Setting
- Fix 2: Restart or Force Restart iPhone
- Fix 3: Turn off Low Power Mode
- Fix 4: Check for Background Apps or Processes
- Fix 5: Disable AssistiveTouch
- Fix 6: Check for Accessibility Settings
- Fix 7: Reset All Settings
Fix 1: Enable Auto-Lock on Setting
It's always good to start with simple solutions and then move to advanced ways to fix the “iPhone auto-lock not working iOS 17/16” issue. Ensure your iPhone's auto-locking settings are correct and not mistakenly disabled. Sometimes, the users disable the auto-locking setting, and the iPhone’s screen doesn’t go off even after an hour.
Here are the steps to enable the auto-lock on settings:
- Go to the Settings, and tap on Display & Brightness.
- Tap on the Auto-lock option.
- Make sure it’s not selected as Never.
- Choose any time of your choice.
Fix 2: Restart or Force Restart iPhone
The “iPhone auto-lock not working” issue can occur due to software glitches. Restarting your iPhone is an effective way to resolve iOS-related glitches and minor issues. It also improves the overall user experience when you haven’t restarted it in a long time.
Here are the steps to force restart an iPhone:
- Press and quickly release the Volume Up button. Repeat this with the Volume Down button.
- Press and hold the Side/Power button.
- Release the Side/Power button when the Apple logo appears, and let it restart.

Fix 3: Turn off Low Power Mode
Low power mode is a feature designed to reduce battery consumption on your iPhone. It eliminates the background tasks and disables the additional features on your iPhone. It can also affect the auto-lock feature functioning, resulting in “iPhone auto-lock not working”. To keep using the auto-lock feature on your iPhone, ensure that the low-power mode is turned off.
Following are the steps to turn off the Low Power Mode:
- Go to Settings, and tap on the Battery option.
- Tap on the toggle next to the Low Power button. If it turns gray, it means it’s disabled.
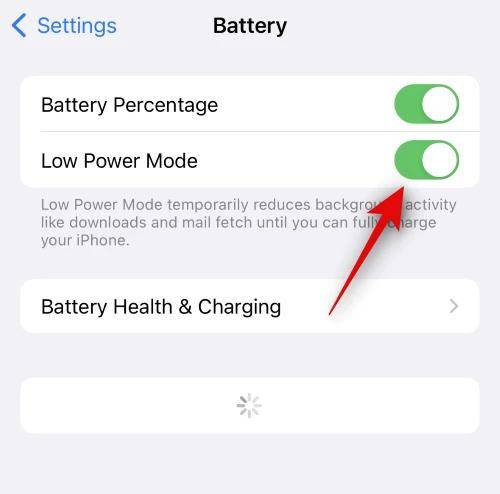
Fix 4: Check for Background Apps or Processes
The iPhone auto-lock not working on iOS 17/16 can occur due to the third-party application. Specifically, the apps from third-party websites make your iPhone vulnerable to security threats. They can interfere with the iOS operations and cause several issues, including “auto lock on iPhone not working”.
Moreover, the iPhone’s screen can remain active due to the app or process running in the background that keeps it unlocked. Make sure no background apps and processes are running in the background. Here’s how to check for background app or process:
- Swipe up from the bottom of your iPhone’s screen to open recent apps.
- Close all the apps from the recent apps.
- Now, check if the auto-lock feature is working.
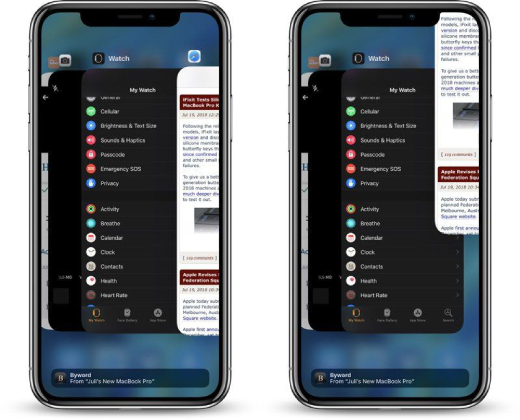
Fix 5: Disable AssistiveTouch
As we turned off the low power mode to enable the functionality of the auto-lock feature, we need to disable the AssistiveTouch. It’s a handy feature that allows you to use your iPhone without the physical buttons but disable it if you’re not using it.
Steps to disable AssistiveTouch on an iPhone:
- Go to the Settings app and tap on the Accessibility option.
- Tap on Touch, and select AssistiveTouch.
- Turn off the toggle for AssistiveTouch.
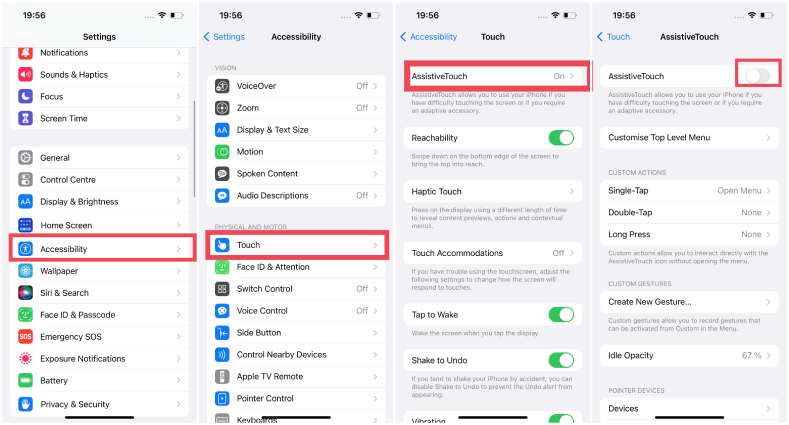
Fix 6: Check for Accessibility Settings
If you’re still facing the auto-lock iPhone not working”, it’s worth checking the Accessibility settings on your iPhone. The potential issue can be the “Tap to Wake” feature that allows you to turn on the screen by resting your finger on it.
This feature may be affecting the auto-lock functionality, and causing the screen to remain turned on. Adjust this section and this might resolve the problem.
Steps to turn off the Tap to Wake feature on iPhone:
- Go to the Settings app, and tap on Accessibility.
- Tap on Touch, and check if the Tap to Wake feature is enabled.
- Turn off the toggle for Tap to Wake if it's already turned on.
- Check now if the problem is resolved or move to the more advanced troubleshooting method.
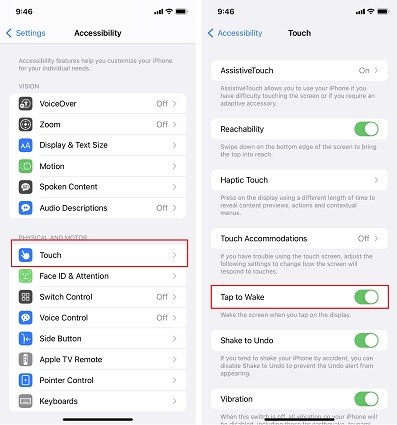
Part 4: How to Fix iPhone Auto-Lock Not Working after iOS 17/16 Update in 1-Click
If the “auto lock on iPhone not working” doesn’t get fixed after trying all the troubleshooting methods, an iOS bug or a glitch could be the root cause of the problem. In such cases, the highly effective method is to eliminate these bugs using a powerful tool Tenorshare ReiBoot.
Tenoshare ReiBoot is designed to fix iOS-related problems on your iPhone with a one-click solution. It can fix 150+ iOS-related problems on your iPhone, including “auto lock on iPhone not working”, iPhone stuck on Apple logo, and iPhone black screen, etc.
Here are the steps to resolve “auto-lock not working on iPhone” using Tenorshare ReiBoot:
-
Install the Tenorshare ReiBoot on your computer, and connect your iPhone to it with a compatible cable. Click on the Start Repair button.

-
Once your iPhone is detected by the program, a download window will appear. Hit on the Download button to down the firmware package for your iPhone.

-
Select the Standard Repair option to resolve the “auto lock on iPhone not working” and other underlying issues without any data loss.

-
Wait for the repair process to be completed. You’ll get a confirmation message on the Tenorshare ReiBoot screen once it’s done. Click on Done, and disconnect your iPhone.

Conclusion
Auto lock is a handy and must-have feature on the iPhone, helping in preserving battery juice, and keeping the iPhone from unauthorized usage. However, if you’re still facing the “iPhone auto-lock not working” issue even after trying all the different fixes, there might be a stubborn bug or glitch.
An effective and reliable solution is to use the Tenorshare ReiBoot tool. It’s easy to use and gets the job done in a one-click process. It can fix all types of iOS-related issues on your iPhone with a one-click process, without any data loss.
- Downgrade iOS 18 to iOS 17 ;
- Fix iPhone won't restore in recovery mode, my iPhone is stuck on the Apple Logo,iPhone black screen of death, iOS downgrade stuck, iPhone update stuck, etc.
- Support all iPhone models and the latest iOS 18 and earlier.
Speak Your Mind
Leave a Comment
Create your review for Tenorshare articles














