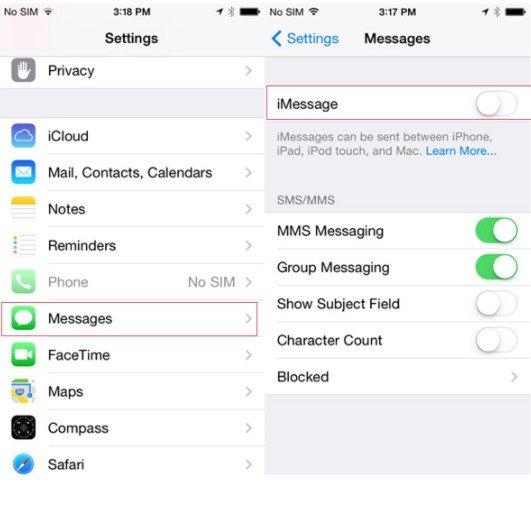Detailed Guide on How to Sync Messages from iPhone to Mac
If you’re an iPhone and a Mac user, you know how nice the syncing features are between Apple devices. It’s the infamous “Apple ecosystem” at its peak. You can view and reply to your iMessage and SMS messages right from your Mac.
However, the experience may not be that soothing for everyone. Some people are complaining that their messages are not syncing between the two devices.
If you’ve found yourself in a similar boat, you might be wondering how to sync messages from iPhone to Mac. Well, this article has got you covered! Here’s everything you need to know.
- 1. Sync Messages from iPhone to Mac via iMessage
- 2. iMessage Not Working, How to Sync Messages from iPhone to Mac?
- 3. Why are My Text Messages Not Updating on My Mac?
- 4. Can I Forward a Text Message from iPhone to Mac
1. Sync Messages from iPhone to Mac via iMessage
Before your messages start appearing on your Mac, you need to make sure the syncing features are enabled on your iPhone and Mac both.
If you don’t know how to do that, don’t worry! Here’s how to sync iPhone to Mac messages step by step.
- Grab your iPhone and open the Settings app.
Select “Messages” and make sure the toggle for iMessage is turned ON.

- Plus, make sure “Text Message Forwarding” is turned ON for your Mac.
- Then, go back and open your Apple ID.
- Go to iCloud > Show All > Messages.
- Make sure the toggle for “Sync this iPhone” is turned ON.
- On your Mac, open the Messages app.
- On the menu, select Messages > Settings.
- Select the iMessage tab.
- Make sure the checkbox for “Enable Messages in iCloud” is checked.
Now, your messages should start syncing between your devices.
Related read How to Set Up iMessage on Mac without iPhone.
2. iMessage Not Working, How to Sync Messages from iPhone to Mac?
If iMessage is still not working correctly for you, you could try manually exporting the messages from your iPhone to the Mac with iCareFone. This will sync all the existing messages from your smartphone to the computer.
iCareFone is a popular all-in-one iOS data management tool. With it, you can transfer your data between your device and computer easily. What’s more, it offers a free iOS backup feature to keep your data safe on computer. More and more features are waiting for you...
Here’s how to sync text messages from iPhone to Mac with this method.
Download and install Tenorshare iCareFone on your Mac. Connect your iPhone to the Mac, and open iCareFone.

Select the “Backup & Restore” tab from the left, then enable the Messages & Attachments checkbox. You can also back up any other data type you want.

Hit the Backup button and your backup will be completed.

Now, view the backup and select the Export button. Select what you want to restore. In this case, that would be Messages & Attachments.

Hit “Export to Computer”. Wait for the process to complete, and your messages will now be synced!

And that’s how to sync iMessages from iPhone to Mac in just a few minutes.
3. Why are My Text Messages Not Updating on My Mac?
If your text messages are not automatically syncing between your devices and you’re wondering how to sync messages from iPhone to Macbook Air/Pro, this section is going to be a lifesaver for you.
You see, there could be several reasons why your messages are not syncing. Here are some of the common ones:
- Your internet connection may not be working well, or it may be too slow or unstable.
- You might have turned OFF WiFi and Bluetooth on your devices. It’s advised to keep these on your Apple devices ON all the time for sync to work properly.
- Your settings may not be correct. In that case, you should repeat the steps shown in section 1. If your messages don’t start syncing still, you should turn OFF all the toggles, then turn them back ON to refresh the settings.
- You should also try restarting your iPhone and Mac to sort out any temporary bugs and glitches.
- If you’ve set up your iPhone or Mac just now, you should wait for some time to let all the background syncing processes finish. When they’re done, your messages should start syncing normally.
There, that’s how to connect iPhone to Mac messages.
Related read iMessage Not Sync between iPhone and Mac?
4. Can I Forward a Text Message from iPhone to Mac
Yes! If you have an iPhone with a SIM card, and a Mac/iPad, you can sync your text messages between devices too. All of your text messages will be forwarded automatically to your Mac. Plus, you can even reply to messages from your computer.
That said, you need to turn ON this feature manually. But it’s only a one-time process.
Here’s how to link messages from iPhone to Mac.
- Make sure your Mac is set up with the same Apple ID as your iPhone.
- On your iPhone, open the Settings app.
- Go to Messages > Text Message Forwarding.
- Make sure Bluetooth and WiFi are turned ON on your Mac and iPhone both.
- Now, you will start receiving your SMS messages on the Mac, too!
Make sure the toggle for your Mac is turned ON. If it’s turned ON already but your messages aren’t syncing, you should turn it OFF, then turn it back ON.
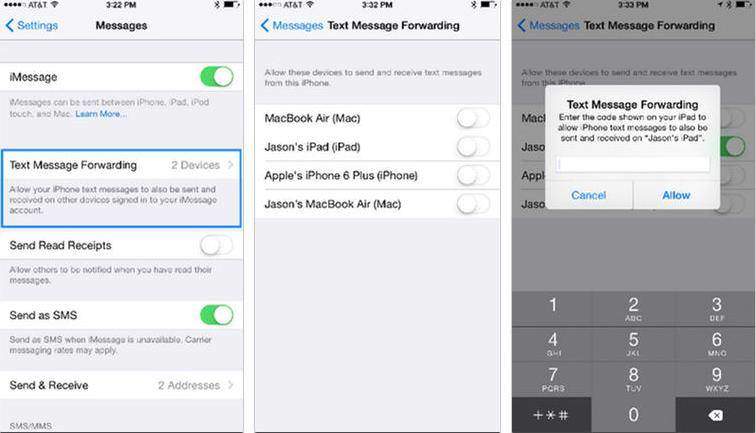
The Bottom Line
The sync features between iPhone and Mac are amazing features of the Apple ecosystem. However, if they don’t work well for you, then they don’t really add value to your experience.
Luckily, after reading this post, now you know everything on how to sync iMessage on Mac and iPhone.
Remember, if you’re facing issues with automatic syncing and want to manually transfer your messages, you can rely on Tenorshare iCareFone for that.
Speak Your Mind
Leave a Comment
Create your review for Tenorshare articles

Tenorshare iCareFone
Best Free iPhone Transfer & iOS Backup Tool
Easily, without iTunes