Mac Checking for Updates Stuck with Quickest Fixes in 2025 [Sonoma]
If you’re trying to update your Mac to the latest version of macOS, you might encounter a problem with Mac checking for updates stuck. This can be highly frustrating and prevent you from enjoying the new features and improvements of the new macOS. Fortunately, this article will discuss the top 10 ways to fix Mac checking for updates stuck problems. Whether you’re using the Sonoma or older version, this guide is the best for you! So, let’s dive right into it.
- Part 1: Why Does My Mac Get Stuck on Checking for Updates
- Part 2: Fix Mac Checking for Updates Stuck in Sonoma or Earlier
- Bonus Tip: Trying Update in Safe Mode to Fix Mac Checking for Updates Stuck
Part 1 : Why iPhone Unable to Determine Battery Health?
Mac checking for updates stuckis a common problem many users encounter when trying to update macOS to the latest version. This bounds their enjoyment and can pose security risks if they miss out on crucial fixes.
There are several reasons why you’re facing this issue:
- Faulty internet connection
- Internal storage shortage
- Software malfunction
- Update servers are not responsive
However, there’s no need to worry as we’ll guide you through top 10 methods for fixing Mac checking for updates stuck Big Sur/Catalina .
Part 2: Fix Mac checking for updates stuck in Sonoma or Earlier
Want to start fixing the Mac by checking for updates stuck problem? Read our top 10 methods to do it swiftly and with ease!
- Way 1: Reboot Mac
- Way 2: Check Internet Connection
- Way 3: Wait for a While
- Way 4: Cancel and Retry Update
- Way 5: [100% Guranteed] Update Mac in One-Click
- Way 6: Free Up Space of Mac
- Way 7: Check Date and Time Settings
- Way 8: Check Available Disk Space
- Way 9: Reset NVRAM/PRAM
- Way 10: Fix Mac Checking for Updates Stuck without Losing Data
Way 1: Reboot Mac
Rebooting your Mac can sometimes help you fix some minor issues and glitches that can cause Mac software update stuck on preparing. Here’s how to reboot your Mac device:
- On your Mac, choose Apple menu > Restart.
- If you don’t want app windows that are open to reopen when your Mac restarts, deselect “Reopen windows when logging back in.”
- Wait for some time till it shutdowns and restarts correctly.

Way 2: Check Internet Connection
A poor and unstable internet connection can also cause this issue, as your device can’t communicate with Apple’s servers properly. To tackle this problem, here’s what you need to do:
- Click on the Wi-Fi icon to be sure that you're connected.
- Toggle on and off the Wi-Fi button to check if your Wi-Fi is stable.
- If it doesn’t work, try restarting your Mac device.
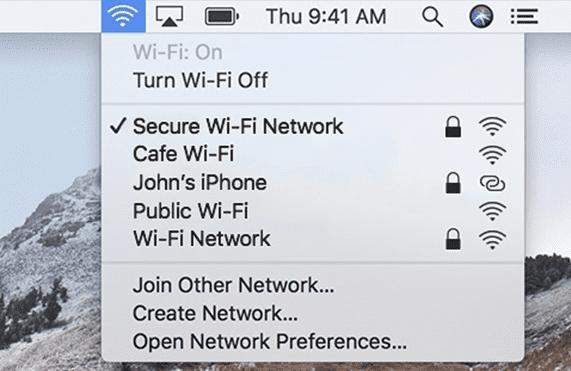
You should also check the Ethernet placement if you use it to fix this issue.
Way 3: Wait for a While
Sometimes, the best thing to do when your Mac checking for updates stuck problem is to wait for a while. It is possible that the update process is taking longer than usual due to large file size or maybe a slow internet connection. However, if you’ve been waiting for hours, it’s better to try other fixes to tackle this issue.
Way 4: Cancel and Retry Update
Another simple way is to cancel and retry the update. Sometimes, this can refresh the connection and resolve the issue. Here’s how to do it:
- On your Mac, go to System Preferences > Software update.
- If you see a progress bar or a spinning wheel, click the X button to cancel the update.
- A few minutes later, check for updates again and restart the update. If, after resuming, you still see the issue, it's better to do the 5th method as it has a 100% success rate.
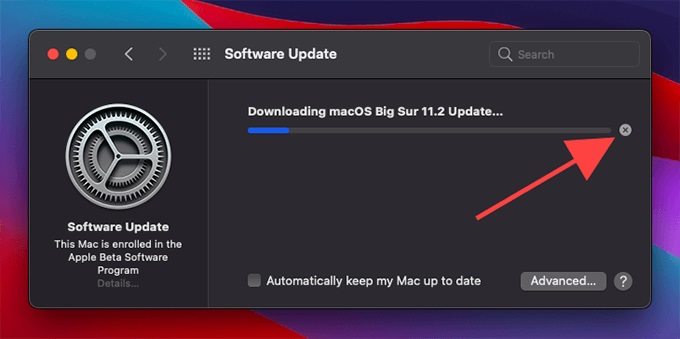
Way 5: [100% Guranteed] Update Mac in One-Click
If none of the above methods work for you, or you want a hassle-free way to update your Mac to the latest macOS version, you can use the Tenorshare ReiBoot.This robust tool can help you upgrade or downgrade your macOS in one click without any data loss. Here's how to use it:
- Download and install ReiBoot on your PC. Launch the program and click on “More Features.”
- Click macOS upgrade on the left panel and choose the version you want to update.
- Enter the DFU mode through these methods:
- Click “Download” to download the firmware package.
- Once the downloading is completed, click Start Update to initiate the process.






Wait for the process to finish, and your Mac will be updated to the latest version without any hassle of facing the Mac checking for updates stuck Big Sur/Catalina issue.
Way 6: Free Up Space of Mac
Another possible reason why your Mac software update stuck on installing is that there might be insufficient space to install it. Updating your macOS requires a certain amount of storage space that might be nearly full. Here’s how to do it:
- You should try uninstalling the apps that you don’t use frequently.
- Another way is to delete old backups that are no longer in use. Go to iTunes > Preferences > Devices and deleting the backups.
Also Read: How to Free Up Storage on Mac
Way 7: Check Date and Time Settings
Another way to fix the Mac checking for updates stuck is by checking your time and date settings. If they are incorrect, your macOS will be failed to connect to Apple servers. Here's how you can check the date and time settings on your PC:
- Go to the Apple menu and choose System Preferences.
- Click General in the sidebar, then click Date and Time on the right.
- Click the lock icon at the bottom left and enter your credentials to unlock changes.
- Enable the option to Set date and time automatically. This will allow Mac to sync the time with the server.
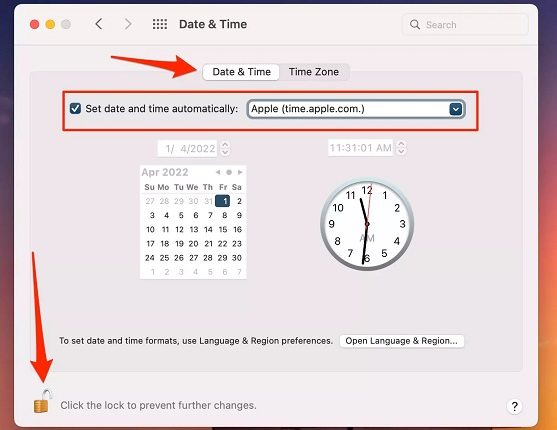
Way 8: Check Available Disk Space
If the methods still don’t work for you, try checking the available disk space on your PC. You might be facing the Mac checking for updates stuck issue as you don't have enough open disk space to download and install the update.
Here’s how to check available disk space on your Mac.
- Go to the Apple menu and choose About This Mac.
- Click on the storage tab, where a bar indicates how much storage you left on your PC.
Way 9: Reset NVRAM/PRAM
NVRAM (non-volatile random-access memory) or PRAM (parameter RAM) is a small unit of memory that your Mac uses for specific settings. These settings include your selected startup disk, etc. Here is how to reset your NVRAM or PRAM.
- Shut down your Mac completely and wait for at least 30 seconds before proceeding.
- Press the power button and hold the Cmd + Option + P + R keys for about 20 seconds. You can release the keys after you hear the startup sound twice or see the Apple logo appear and disappear twice.
- Your PC will now restart with the default NVRAM or PRAM settings.
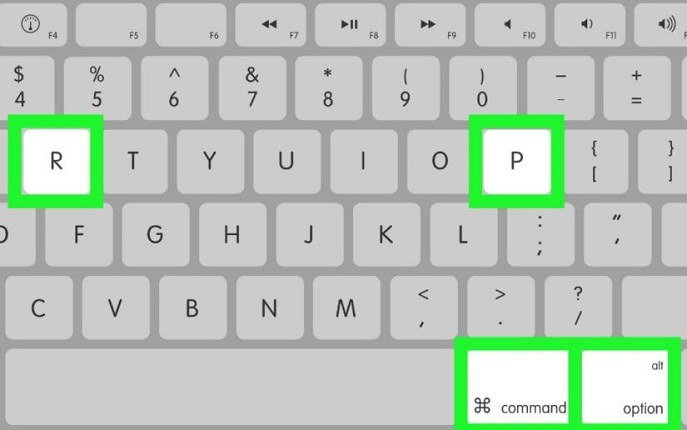
Way 10: Fix Mac Checking for Updates Stuck without Losing Data
If you've tried all the above methods and still can't fix your Mac checking for update stuck downloading Monterey or any other version, you may need a powerful solution. Tenorshare ReiBoot is a professional tool that can help you fix various system issues in no time! The best part is that system issues like black screen, boot loop, and update stuck, can be easily fixed in $0!
Trying Update in Safe Mode to Fix Mac Checking for Updates Stuck
The last resort to fix Mac checking for updates stuck issue you could try is installing updates in safe mode. Here's how to do it:
- Shut down completely.
- Press the power button and immediately press and hold the Shift key.
- Enter your password to log in to your Mac.
Now that you're in safe mode. You can try checking for updates and installing them in safe mode.
Summary
In conclusion, Mac checking for updates stuck is a common problem caused by various factors, such as internet connection. In this article, we have shown you ten ways to fix this problem and update your Mac to the latest macOS version successfully. Though all methods have success chances, but for 100% guaranteed success, stick to Tenorshare ReiBoot.
Whether you are using macOS Sonoma or an older version, you can try these methods and find the one that works for you. We hope this article has been helpful and informative for you!
- Downgrade iOS 26 to iOS 18 ;
- Fix iPhone won't restore in recovery mode, my iPhone is stuck on the Apple Logo,iPhone black screen of death, iOS downgrade stuck, iPhone update stuck, etc.
- Support all iPhone models and the latest iOS 26 and earlier.
Speak Your Mind
Leave a Comment
Create your review for Tenorshare articles










