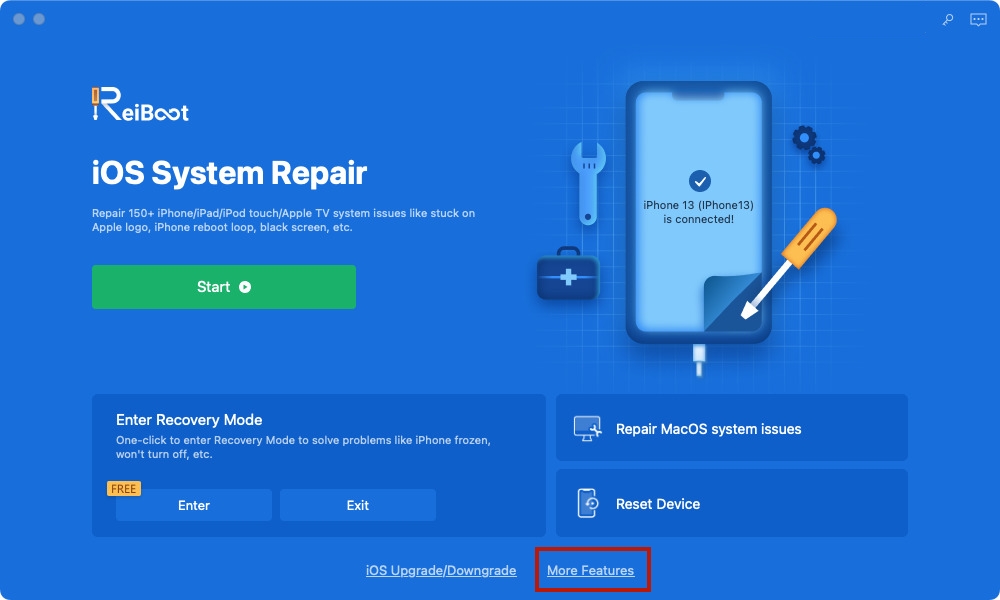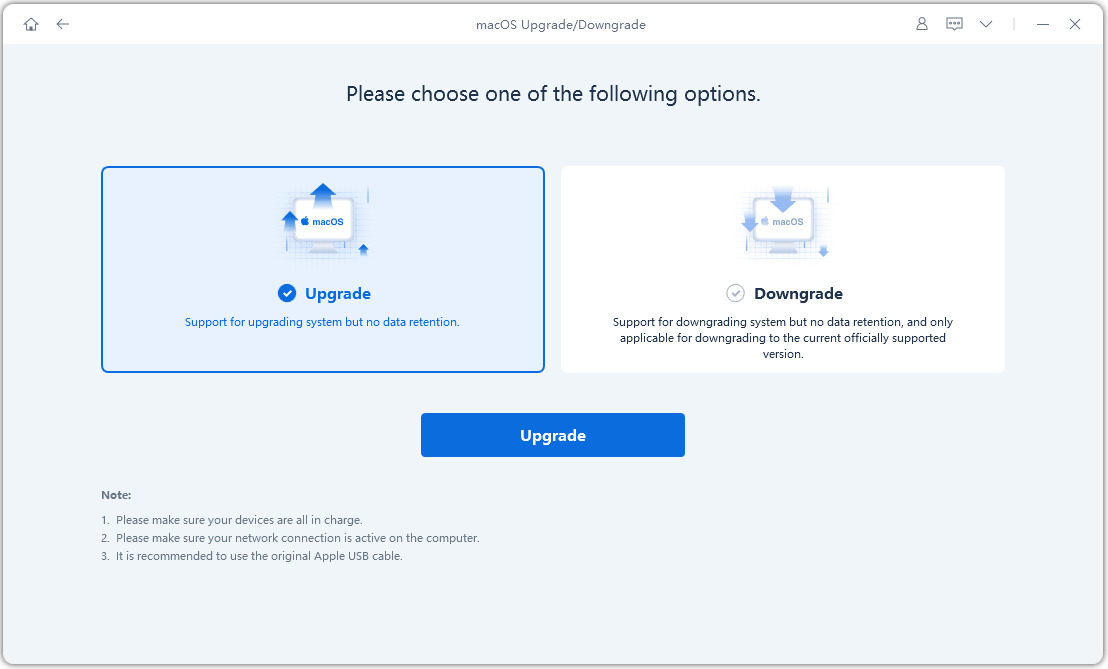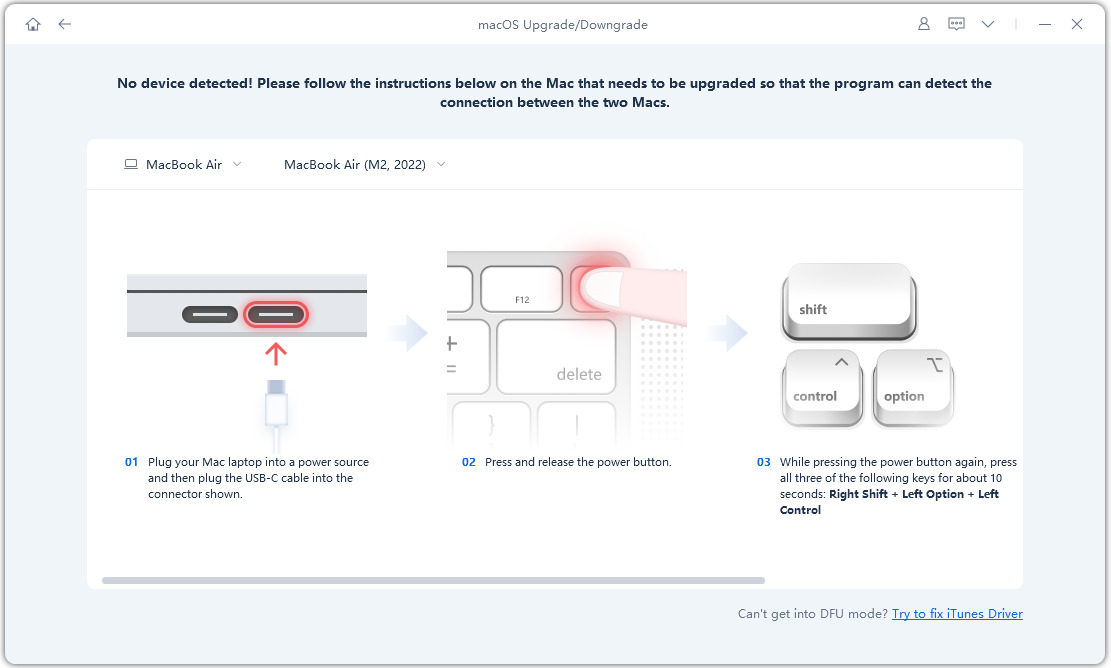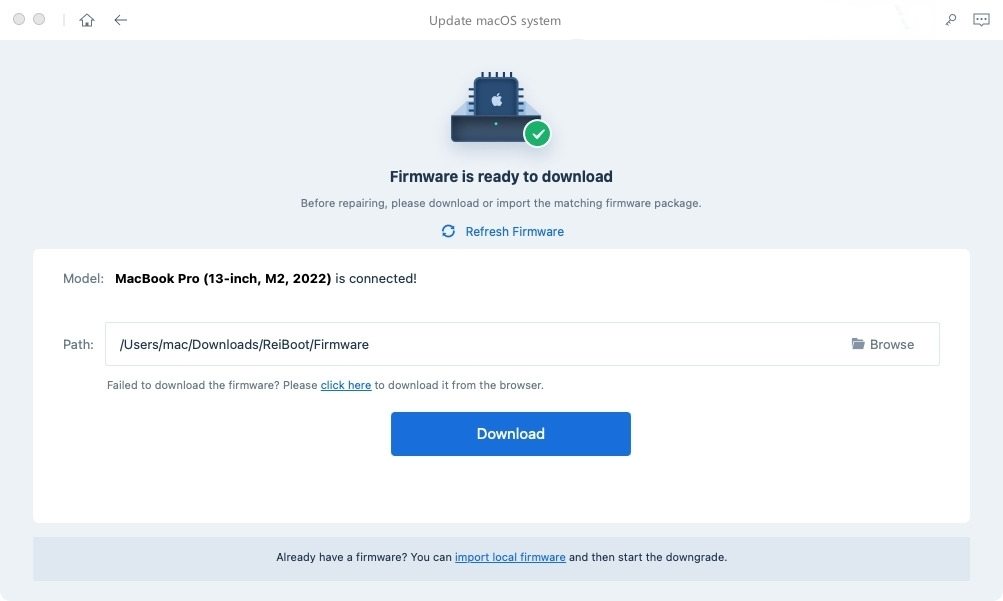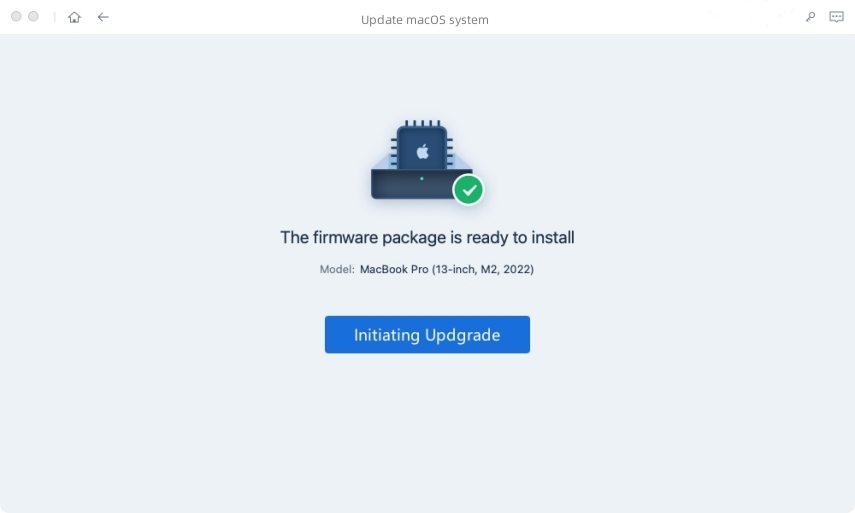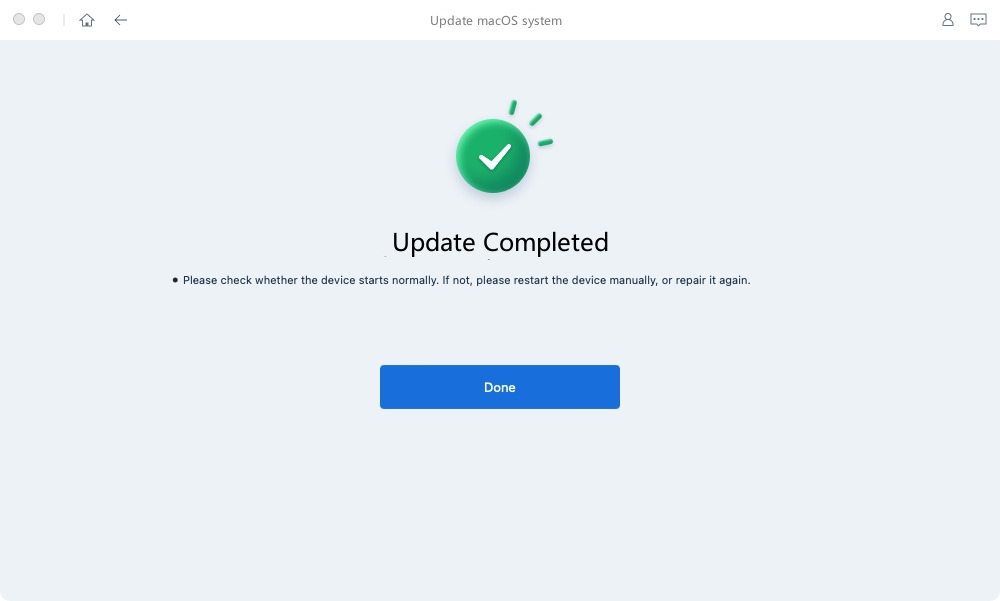How to Download/Install macOS Sonoma without Losing Data Safely (Video Guide)
Apple recently released macOS 14 Sonoma, the latest operating system following macOS 13 Ventura. This update was announced at Apple's Worldwide Developers Conference 2023. In this article, we will guide you on how to download and install macOS Sonoma on your Mac devices through various methods. Additionally, we will address frequently asked questions related to this topic. Let's get started without delay.
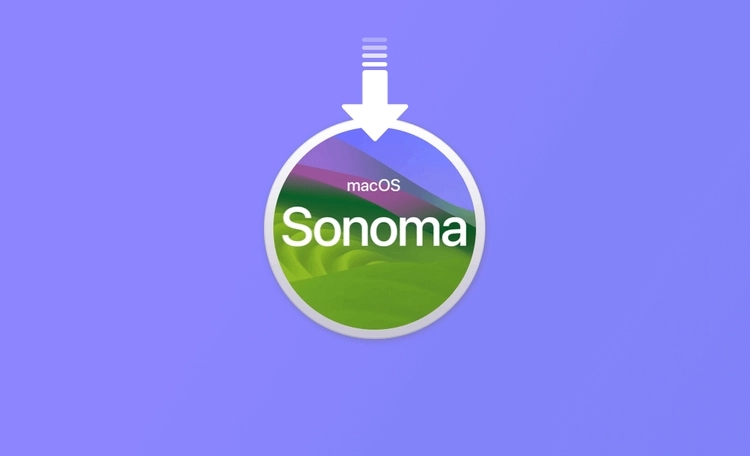
- Part 1: Can You Upgrade to macOS Sonoma
- Part 2: Back Up Your Mac before Installing macOS Sonoma
- Part 3: How to Dowload and Install macOS Sonoma without Losing Data (Video Guide)
- Way 1: How to Dowload/Install macOS Sonoma via Software Update
- Way 2: How to Download/Install macOS Sonoma without Profile
- Way 3: [Free] How to Download/Install macOS Sonoma in Few-Clicks
- FAQs about macOS Sonoma Download
Part 1: Can You Upgrade to macOS Sonoma
Sure YES! You can upgrade to macOS Sonoma if your Mac version is supported. Here is the list of supported Macs:
- iMac 2019 and later
- iMac Pro 2017
- MacBook Air 2018 and Later
- MacBook Pro 2018 and Later
- Mac Pro 2019 and Later
- Mac Studio 2022 and Later
- Mac mini 2018 and Later
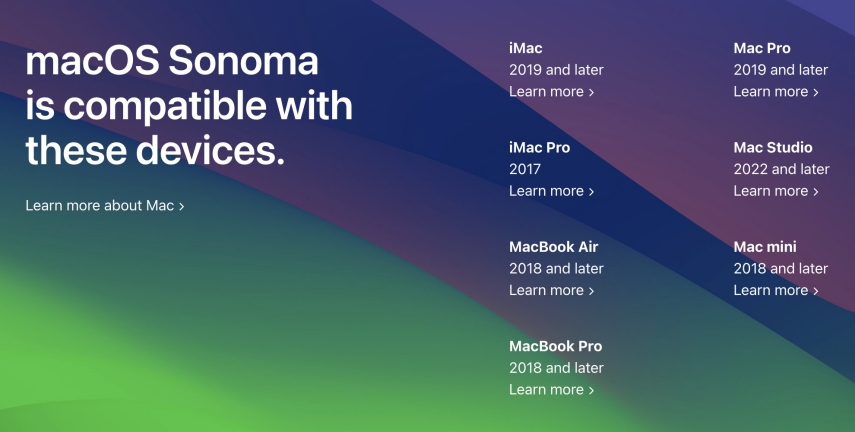
Part 2: Backup Your Mac before Installing macOS Sonoma
As mentioned earlier, macOS Sonoma's version has been released. It's particularly for developers and is expected to contain bugs, so it wouldn't be a good idea to install it on your main Mac. However, if you are doing so, ensure to make a backup of your entire data and important files via Time Machine.
The best approach is to rely on the built-in time machine feature for comprehensive backup of your files. Wondering how to do that? Hop on below to discover!
- Begin with connecting external storage to your Mac.
- From the main interface, go to the Launchpad and launch Time Machine.
- Hit App Backup Disk > Set up Disk > Done.
- Time Machine will begin the process of backing up your Mac data. Be patient; the process can take time, depending on the data you have stored on your Mac.
With this method, you can back up everything from files and apps to system settings. Let's now move on to download and installation guides.
Part 3: How to Dowload/Install macOS Sonoma without Losing Data (Video Guide)
Coming to the guide's main section, we have mentioned three different ways to answer the query, "How to download and install macOS Sonoma" without losing your data, as you have already backed it up!
Way 1: How to Download/Install macOS Sonoma via Software Update
Here is how to download macOS Sonoma via software update:
1. Before proceeding with the macOS Sonoma download, ensure you have signed in to your Mac via Apple ID and enrolled in the Apple Developer Program.
2. Once done, navigate to your Mac Settings. From General, select Software Update, and wait a few seconds until the system checks for an update.
3. The system will show up an option, Beta updates. Click on it in the following window, select macOS Sonoma Developer Beta, and hit Done.
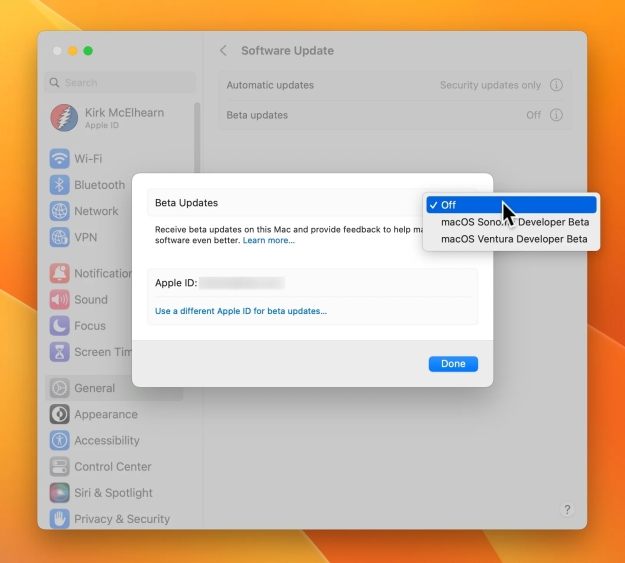
4. Wait until the system checks for updates; macOS 14 will show up in the results.
5. Select Upgrade Now > Agree and wait until the update ends. Once the update is downloaded, your Mac will auto-restart to install the update.
6. After a few minutes of rebooting, your screen will also show the time remaining for the installation.
7. Once the installation ends, you have to log in and set up your new macOS Sonoma.
Tip: You haven't enrolled your Apple ID? Go to developer.apple.com. From the main interface of the Apple Developer's website, hit Apple Developer Program. Hit Enroll in the upper right corner and scroll a bit to find the "Start Your Enrollment" option. Follow the on-screen instructions to complete the enrollment process.
Video Guide:
Way 2: How to Download/Install macOS Sonoma without Profile
Another way is to install the macOS Sonoma full installer. You can get it via InstallAssistant.pkg. Once the package is downloaded, you will see a file named "InstallAssistant.pkg" on your Mac. Run this file to auto-generate the "Install macOS Sonoma.app" file in the Applications folder. Click to install the macOS Sonoma.
Way 3: [Free] How to Download/Install macOS Sonoma in Few Clicks
Last but not least, you can also use the utterly famous software Tenorshare ReiBoot for the macOS upgrade to macOS Sonoma Beta. With it, you can easily update your mac to Sonoma, and it can even also downgrade iOS 17 to 16 without jailbreak. Here is what you will need to do:
Download and launch ReiBoot on your computer.Connect both of your Mac devices and select More Features at the bottom left panel. Then choose macOS Upgrade/Downgrade.

From the main interface, select Upgrading System and click Initiating Upgrade.

Stick to the instruction in the picture below to enter the DFU mode. The methods vary from model to model; ensure to opt for the method according to your Mac model.

Tenorshare ReiBoot will auto-detect your macOS version and display the available macOS firmware. You just need to hit Download to get the package. The download will take some time, depending on your internet connection speed.

When you are done with downloading the firmware package, click 'Initiating Upgrade' to update macOS. Keep in mind initiating an upgrade will not clear your data. Hit the Continue button to proceed.

Do not disconnect your device. Once the upgrade is completed, you will see a completion page.

FAQs about macOS Sonoma Download
Here are some people also ask question:
Q1: Should I Install macOS Sonoma Developer Beta?
According to Apple's suggestion, you should install macOS Sonoma Beta only on Mac devices dedicated to the development. You should not install it on your primary device, as Beta versions often put a security risk.
Q2: What Is macOS Sonoma Release Date?
MacOS Sonoma 14 Beta 1 was released on June 5, 2023. The Beta 2 version is expected to release on June 21, 2023. However, the finalized version will be accessible later this year, as announced by Apple at Apple's Worldwide Developers Conference.
Q3: How to Download macOS Sonoma on Unsupported Mac
You can download macOS Sonoma on unsupported Mac using the following steps:
- Download the macOS Sonoma Beta resource on your Mac.
- Properly format a USB on Mac for updating to macOS 14.
- Proceed with downloading and installing OpenCore Legacy Patcher.
- Now, enter accurate info about debugging during the installation process.
However, we don't recommend it. Installing an unsupported version of macOS can result in compatibility problems, hardware malfunctions, and a lack of support from Apple. Additionally, modifying system files and using unofficial tools can pose security risks and may void any warranties or support agreements you have with Apple.
Q4: How to Download macOS Sonoma Wallpapers?
To your surprise, the official macOS Sonoma wallpapers featured in Apple's official software images are available without access to the operating system. Meaning you can use the wallpapers without waiting for the release of the macOS Sonoma version. You can download them via any third-party website.
Conclusion
The recently released macOS Sonoma beta version can be downloaded and installed using the three methods mentioned above, especially Tenorshare ReiBoot with 100% success rate. With your files and the device's data already backed up, you can remain worry-free about the risk of losing data. Though you can download macOS Sonoma Beta version on Mac destined for development, we suggest waiting for the real version, as beta versions are somehow risky to use.
That was all about how to download macOS 14 Sonoma beta. Hope you find this info worth reading. Stay tuned for more informative how-to guides.
- Downgrade iOS 26 to iOS 18 ;
- Fix iPhone won't restore in recovery mode, my iPhone is stuck on the Apple Logo,iPhone black screen of death, iOS downgrade stuck, iPhone update stuck, etc.
- Support all iPhone models and the latest iOS 26 and earlier.
Speak Your Mind
Leave a Comment
Create your review for Tenorshare articles