iCareFone - Free iOS Backup tool & Easy Data Manager
Backup/Transfer/Restore/Manage iOS Data with Simple Clicks
Backup/Manage iOS Data Easily
Backup/Manage iOS Data in Clicks
The release of iOS 18 has brought forth a wave of excitement among Apple enthusiasts and developers alike. With new features and enhancements, this latest iteration promises to push the boundaries of what iPhones are capable of. In order to explore the full potential of iOS 18 or iOS 26 (beta), enabling Developer Mode is crucial.
In this article, we will delve into the details of Developer Mode, its safety, and the step-by-step methods to enable Developer Mode on iOS 26/iOS 18.
What exactly is iOS Developer Mode?
The Developer Mode is used to enable features used for developing apps for iOS devices. How do you install an app normally? You head into the App Store and get an app you like. You can also use the TestFlight app to test apps in. However, before iOS 16, you could also install testable apps using Xcode.
With iOS 16, Apple blocks the installs of those testing apps — until you enable the Developer Mode. Simply put, iOS developer 18 mode limits the development tools from the reach of most consumers. If you aren’t a developer and not testing apps, you will never even notice the feature is even there.
It is the simplest method for turning on iPhone developer mode is Tenorshare iCareFone . It offers a free feature to help iPhone and iPad users enable iPhone Developer Mode Settings.
Download and install Tenorshare iCareFone on your PC and connect your device with it by using a lightning to USB cable.
After the device is connected, click on the edit button (represented by a pen icon) next to the Quick Access section on the home page. Then, add developer mode tool to the quick access section to use.

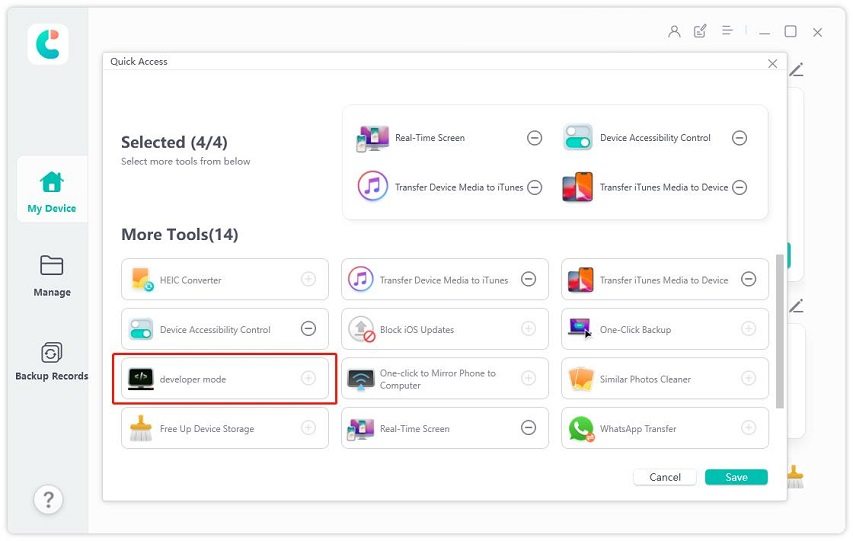
Next, open the Settings app on your phone and select Privacy & Security.
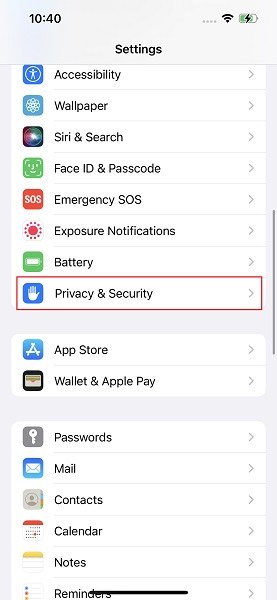
Scroll down to find the Developer Mode. Turn on it.
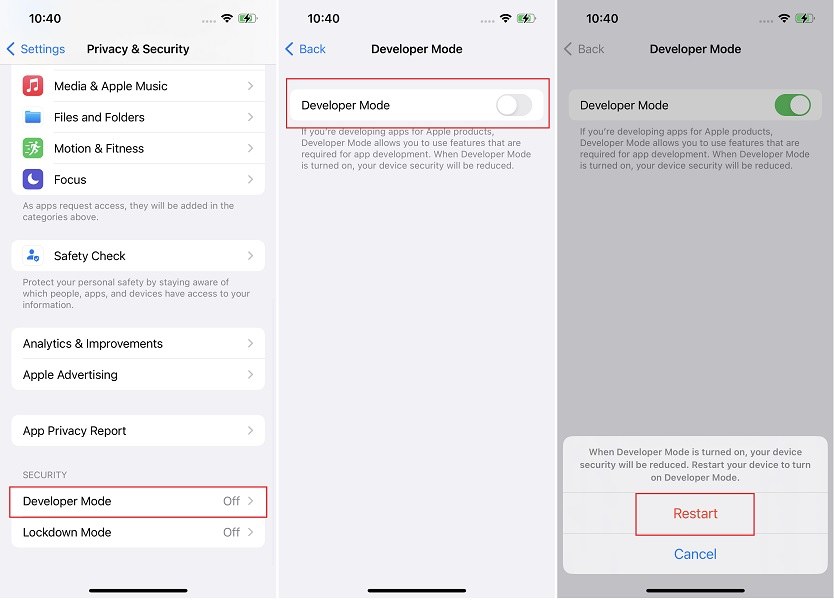
A pop-up window appears when the phone is rebooted. To enable developer mode, click "Turn On" again and then enter the device password.
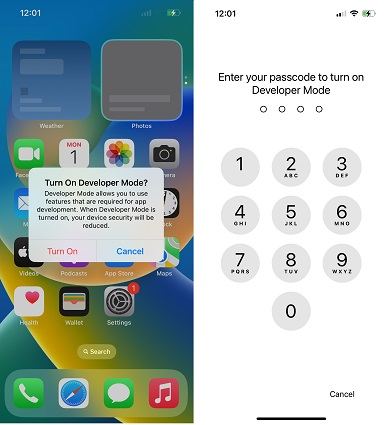
Many postive reviews proves that iCareFone Developer Mode is easy and effective to enable.

If you’re on iOS 18 developer, you can enable Developer Options from iPhone Settings without any third-party tools.
Turning the feature on is quite easy and simple. However, Apple only placed the options in iPhone Settings when they are testing the iOS 26/iOS 18 version, which means you may not find the Developer Mode option from Settings now.
To check and turn on Developer Mode iPhone, follow the steps below.
Open the Settings app on your iPhone. Go to Privacy & Security.
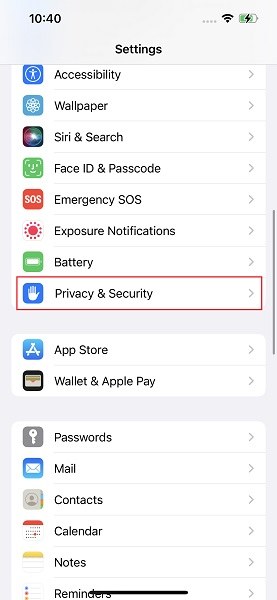
Scroll down to find the "Developer Mode" Option. Turn on the “Developer Mode” toggle, then confirm that you want to enable this feature. Your iPhone will restart.

When your iPhone is restarted, choose "Turn On" from the pop-up windows to finally enable iPhone developer mode on iOS 26/iOS 18.

If you don’t see the iOS 26/iOS 18 Developer Mode option in the Settings app, then try Xcode.
To enable Developer Mode and run apps, you will need to set up Xcode on your Mac and then enable Developer Mode. Here’s how you can do that.
Unless you utilize a virtualization platform, it is not possible to use Xcode on a Windows PC.
Download and set up Xcode on your Mac.

Whether you should enable Developer Mode on your iOS 26/iOS 18 device and whether it’s safe?
Well, you need to ask yourself, “Do I really need this feature?” Remember, most people won’t even find this feature useful as it’s not something you need in your daily life. It’s only for development purposes and must be used by people who’re developing and testing iOS apps.
If you’re a developer and you know what you’re doing, and you want to enable this feature for work, then yes this feature is safe for you. But if you’re not a developer, you don’t need to use this feature, so you’re better off keeping it off.
There you have it — that’s everything you need to know about enabling Developer Options on iOS 26/iOS 18. By following the steps outlined in this article, you'll be well on your way to mastering the art of iPhone Developer Mode in iOS 26/iOS 18.
Remember to always use reliable and reputable tools, such as Tenorshare iCareFone, and consult the official Apple documentation for further guidance. Happy exploring!


Tenorshare iCareFone - Best iOS Backup Tool and File Manager
then write your review
Leave a Comment
Create your review for Tenorshare articles

Best Free iPhone Transfer & iOS Backup Tool
Easily, without iTunes
By Anna Sherry
2025-09-25 / iPhone Tips