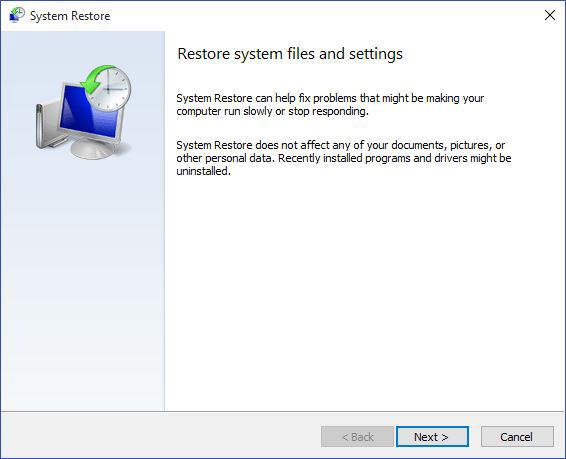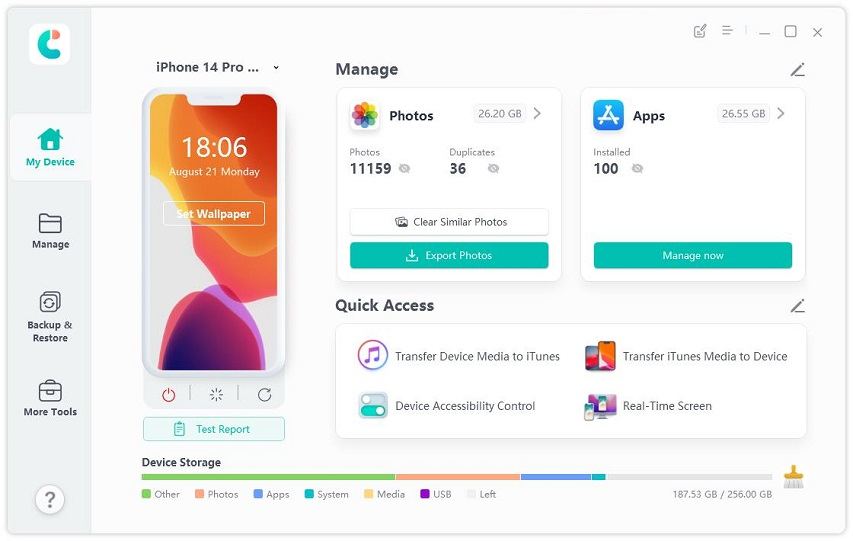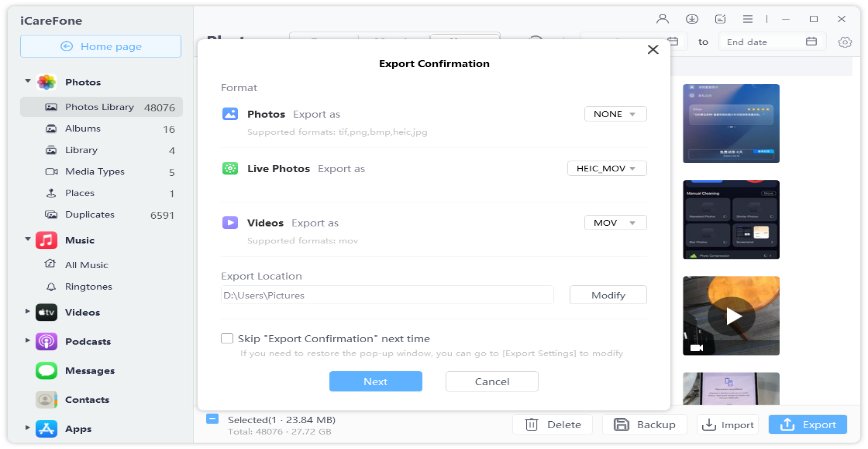5 Quick Ways to Fix YouTube Playback Error
I use YouTube via Chrome, but recently when I am trying to watch videos, I am getting YouTube playback error. There is also a specific playback ID, but it changes after refreshing the page."
The YouTube no connection playback ID error is common. Several users have complained about it. This error occurs while watching videos, but there is a difference. Some users have claimed that they have encountered this error while watching a few specific videos, but some have claimed that the error is appearing while watching all the videos.
But there is still no specific reason for this error appearing on Windows. But we have managed to identify a few common threads and the fixes too. Check out our article to know more.
Part 1. Why Does My YouTube TV Say Playback Error?
After researching the playback error on YouTube; we have found several user feedbacks stating the issue which helped us to develop repair methods to resolve this particular problem. Based on our research, we have found a few common triggers for YouTube playback errors. Let' check them out.
Corrupted Browser Files
The corrupted browser files can cause this error, but a simple reinstallation of the said browser will be able to fix the problem.
Modified Network Connection
Due to the dynamic IP configuration, the YouTube error occurs. The quick fix is to restart the router or the modem. But this is a temporary solution.
Cached DNS Data
If the data in your DNS Resolver Cache interfere with an outgoing connection, the said error might appear. Cleaning the DNS cache will fix the issue.
Automatic DNS
In most cases, this error gets triggered due to automatic DNS assigned by the ISP. Using Google's Public DNS will fix the problem.
Due to these common triggers, you keep getting playback error on YouTube. Don't worry. There are easy troubleshooting procedures available, and we have listed them below. Check them out.
Part 2. Fast 5 Ways Fix YouTube Playback Error
If YouTube keeps getting playback error, there here are 5 effective fixes for it. Check them out; we have detailed the steps also.
2.1 Reinstall Browser
This is the simplest fix. Reinstall the browser you are using.
- Go to the 'Control Panel' and click on 'Uninstall a Program'.
A list of programs will be displayed on the screen. Click the browser and select 'Uninstall'.

- After following the on-screen prompt to complete uninstallation.
- Now, restart your computer and install the browser again.
2.2 Restart Router or Modem
Several users have claimed that simply restarting the modem or the router has fixed YouTube playback error.
Restarting the modem forces the device to recreate the connection, and the issue gets fixed automatically.

All the routers have a Power button. Use it to turn it off. Wait for a few seconds and then turn it on again. But we recommend using the reset button. As the reset button will change a lot of things, including the network preferences, passwords, and more.
So, after restarting the router/modem wait until the connection is created again. If you get iPhone/iPad YouTube playback error, you can also try this method.
2.3 Flush DNS Cache
Flushing the DNS cache is known to fix a lot of issues, and YouTube playback error is no exception. Unfortunately, the method we are about to discuss will temporarily fix the problem, but this still is effective. Check out the steps below.
- Press 'Windows + R' on the keyboard to open the dialog box.
- Type, 'cmd' in the box, then press 'Ctrl + Shift +Enter' to open the elevated Command Prompt window.
- If the UAC prompt appears, click 'Yes'.
In the CMD panel, type the following command and hit 'Enter'.
'ipconfig/flushdns'
After executing the command, you will get a confirmation message.

Now, open a YouTube video and check if the error is still there.
2.4 Changing Your DNS to Google's Public DNS
Changing to Google's Public DNS will fix YouTube playback error. It is not easy for regular users to change your DNS to Google's Public DNS. So, we have listed the steps below.
- Right-click the network status icon in your system tray, and then click 'Open the Network and Sharing Center'.
In the 'Network and Sharing Center' window, click the 'Change adapter settings' link at the upper left.

Select the connection you want to configure. Make a right-click on 'Wi-Fi' or 'Ethernet' and select 'Properties'.

In the 'Properties' panel, select 'Internet Protocol Version 4 (TCP / IPv4)' on the list, and then click the 'Properties' button.

Select the toggle associated with Use the following DNS server address and replace the Preferred DNS Server with an alternate DNS server. The values are listed below.
Preferred: 8.8.8.8
Alternate: 8.8.4.4

Now, save changes. Repeat the steps 3 and 4 with Internet Protocol Version 6 (TCP/IPv6), but this time you have to use the following values.
Preferred: 2001:4860:4860:8888
Alternate: 2001:4860:4860:8844
- Now. Restart your network connection.
After the connection is restarted, check if the error is still there.
2.5 System Restore
Lastly, if nothing works, you need to do a System Restore to fix the issue.
- Press Windows key + R to open up a Run dialog box. Then, type 'rstrui' and press Enter to open the System Restore wizard.
Follow the System Restore wizard to do a system restore to your PC.

If the YouTube error has appeared on and iPhone, then a system restore will also fix the YouTube playback error.
Bonus Tip: How to Transfer Videos from iPhone to Computer
If you want to transfer videos from your iPhone to a computer, then using Tenorshare iCareFone is the best and simplest option. Let's check out the steps.
- Download and install iCareFone on your computer.
- Connect the iOS device to the computer, run iCareFone, and click on the 'Manage' tab.

- After that, select files you want to transfer, i.e. videos.
- Now, you will be able to import, export, add, and delete files. Here, you need to click on the 'Export' option and transfer the videos to your computer.

Conclusion
So, it is not easy to fix YouTube playback errors. There are a few procedures available that may be able to fix this issue, and we have listed them in the article. Check the steps carefully; they are complicated. Also, if you want to transfer files from an iPhone to a computer, Tenorshare iCareFone is the best way to do it.
Speak Your Mind
Leave a Comment
Create your review for Tenorshare articles

Tenorshare iCareFone
Best Free iPhone Transfer & iOS Backup Tool
Easily, without iTunes