How to Reset Network Settings on iPhone
by Jenefey Aaron Updated on 2019-12-27 / Update for iPhone Tips
Network connection or Internet makes smartphones even more convenient for use. And when we use network connection on daily basis, it becomes an essential part for us in our day to day life. Imagine having no network connection at all for a day! Terrific situation, right? No work mails, no social media, no entertainment, and nothing at all! There are several reasons behind you experiencing several issues with the Phone's network connectivity. Various scenarios of network issues are iPhone can't establish a connection with Wi-Fi, iPhone can't receive or make calls, and so on. Before you go for a technical help from Apple customer care, try some of the below discussed easy solutions that can help you solve your issue and also tell you how to reset network settings.
Usually, there are six options for resetting iPhone for solving various kinds of issues. By using the reset network settings, an effective option to solve network related issues. One can simply get their all problems resolved by performing a simple reset of the iPhone's network settings. Resetting network settings helps to clear all the present problematic settings, present settings of cellular network, Wi-Fi settings and passwords that are saved, as well as VPN settings. It can further get the network settings of iPhone back to original factory settings (default ones). Let us first see why and what happens when you reset your network settings. The below article will explain reset network settings on iPhone.
Part 1: When You Need to Reset Network Settings on iPhone
Many a times, though the no changes are made to the iPhone's settings manually, the network may sometimes fail to work. In this situation, do not panic and directly land your iPhone in a repair shop. There are solutions with which you can solve the issue by yourself. First get to know in what situations you are supposed to reset your iPhone's network settings.
1. Wi-Fi Not Working
Majority of people experience this issue of Wi-Fi connectivity. This issue can be seen mainly after an upgrade done from the older version to the newer version of iOS. The ones having the latest iOS version too face this issue frequently. Resetting the iPhone's network settings can help solve the issue.

2. Cannot Connect to Network
Apart from Wi-Fi problem, you might need to reset your device's network settings when you are dealing with problems to establish a connection with a particular Wi-Fi network. For this, from the list you need to initially choose that particular network and then tap forget. Now search the new network and provide the password for that network. In case the issue persists, you will need to do a reset of your network settings.
3. Searching for Service
Many a times, it happens that your iPhone takes more time than usual for searching the network. There are even times that the device shows "no service" at all. For resolving the issue, switch on your device's Airplane mode. Now after a few seconds, switch it off again. In case the issue still persists, you need to go for a complete reset of your device's network settings. Resetting can help solve the issue.
4. iMessage Not Working
iMessage can also be one that can come under this category. People have complained about iMessage not working and hence to solve the problem you will have to go for a reset. When there are issues with iPhone apps such as iMessage, we recommend a hard reset rather than a network setting's reset to solve the issue.
5. iPhone Not Syncing
There are chances that you encounter issues while connecting your iPhone to your computer. A message saying your device has encountered a sync issue will be shown. Here, resetting of network settings and a reboot in iPhone and in computer, respectively, will help the issue.
6. Settings or iOS is Not Responding
And there are times when Settings of your device won't work! It will just not respond to anything at all. The entire iOS might also go unresponding. For this to be solved, a hard reset is the best option. Simply navigate to Settings >> General >> Reset. Here select Reset All Settings >> Reset all Settings. You are done.
Part 2: How to Reset Network Settings on iPhone
Now that we know all the possible situations where you will need to perform a reset of network settings, we will now discuss a step-by-step guide to reset network settings on iPhone. Resetting the networks setting is what one should go for and it should be their first solution to resolve the issue. Resetting might just solve the problem then and there. You will not even require any techy solution further. Also, to perform a full network settings reset, one does not need any technical knowledge. Simply follow below simple steps to solve your issue.
Step 1: Go to the device's Settings >> General >> Reset.
Step 2: Now simply select option Reset Networking Settings. Confirm to proceed further.
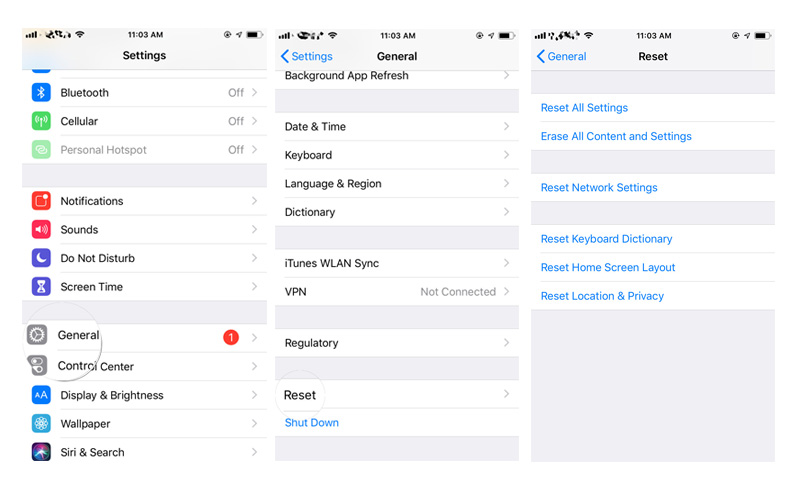
In the above article we have seen the best way to know how do I reset my network settings on my iPhone. Also we have discussed various scenarios wherein a reset of network settings is required. In case none of the solutions work for your problem, we highly recommend to go for Tenorshare ReiBoot. It is the best software to solve any iOS issue instantly and with ease. Share your feedback with us in comments below.
- Downgrade iOS 17 to iOS 16 ;
- Fix iPhone won't restore in recovery mode, my iPhone is stuck on the Apple Logo,iPhone black screen of death, iOS downgrade stuck, iPhone update stuck, etc.
- Support all iPhone models and the latest iOS 17 and earlier.
