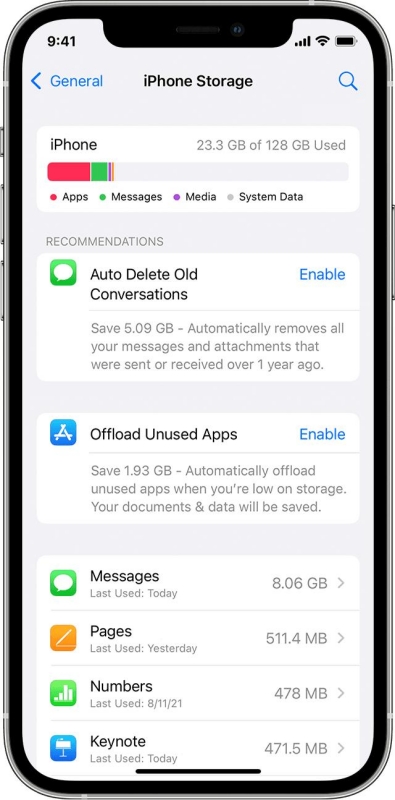[Latest Upgated] iOS 17 Bugs, Glitches with Fast and Safe Fixes
While some are enjoying the new features of iOS 17, others are finding ways how to fix iOS 17 bugs. It’s not a new thing for iOS users since every new iOS update brings some new bugs with it. In this article, we’ll mention some common iOS 17 bugs, including the latest iOS 17.5/17.4.4 bugs, and we’ll also share ways to tackle these glitches like a pro! So, let’s start by mentioning the latest iOS 17 bugs.

- Part 1: The Latest Known iOS 17 Bugs and Glitches (Beta Included)
- Part 2: [Quick & Safe] All-in-One Solution to Fix the Most Comprehensive iOS 17 Bugs with Video Guide
- Bonus Tips: How to Downgrade iOS 17 to 16 without Losing Data
- FAQs about iOS 17
Part 1: The Latest Known iOS 17 Bugs and Glitches (Beta Included)
Many iOS 17 users are reporting similar kinds of bugs which makes it evident that the issue lies at the disposal of Apple itself. Apple keeps updating iOS 17, like iOS 17.5, to fix iOS 17 bug and iOS 17 glitches, besides, Apple also release the new iOS 17 system for iPhone 15 models. So the bugs listed in below might be fixed if you update to the iOS 17.0.1 or iOS 17.0.2. Here are some of the most common iOS 17 bugs that people are experiencing around the world, including iOS 17 bugs and iOS 17 glitches.
- 1. iPhone Stuck in Recovery Mode after iOS 17 Update
- 2. iPhone Battery Drain
- 3. iPhone Overheating
- 4. Music App Crashing
- 5. Widgets Not Working on Home Screen
- 6. Keyboard Covers Text Field
- 7. iOS 17 Live Wallpapers Not Working
- 8. WiFi Not Working after iOS 17 Beta 3 Update
- 9. Carrier Signal Bar Not Showing in Home Screen Status Bar
- 10. Blutooth Not Working
- 11. Signal Icon Bouncing
- 12. Lock and Home Screen Wallpaper Disappear
- 13. iCloud Backup Not Working in iOS 17 Beta 4
- 14. Face ID Not Working Properly
- 15. iPhone Stuck on Verifying Update iOS 17
- 16. iOS 17 Download Stuck
- 17. Stuck on Slide to Upgrade Screen
- 18. iOS 17 Update Not Appearing in Settings
1. iPhone Stuck in Recovery Mode after iOS 17 Update
iPhone stuck in Recovery Mode can happen for multiple reasons - mostly related to the iOS 17 update. Your iPhone may enter a Recovery Mode if the updating process is interrupted or fails. T
Read more about: iPhone Stuck in Recovery Mode after iOS 17 Update.
2. iPhone Battery Drain
The new iOS upgrades are supposed to be battery-friendly, but if you experience that your iPhone is draining more battery than usual, it is primarily because of the new update. And with iOS 17, most people are having an issue of battery drain even if they’re not using their device. They have to charge their device on a regular basis throughout the day. The possible solution might be to downgrade your iOS version until getting an updated version of iOS 17.
- Way 1: Restart Your iPhone
- Way 2: Disable Background App Refresh
- Way 3: Adjust Screen Brightness
- Way 4: Restart Your iPhone
3. iPhone Overheating
The device feels like a brick on fire with the new iOS 17 update. The overheating of the device clearly shows that something isn’t fitting compatible with the hardware. When the software isn’t efficiently integrating the hardware components of the device, it produces heat within the device which is not good for the electrical components, especially battery.
- Way 1: Restart Your iPhone
- Way 2: Disable Background App Refresh
- Way 3: Adjust Screen Brightness
- Way 4: Restart Your iPhone
4. Music App Crashing
Have you updated to iOS 17 and are you an enthusiastic Apple Music user? If so, you may have experienced a plethora of exasperating bugs. These bugs may include playback errors, app crashes, freezing, or sync issues, which can disrupt your music listening experience. If you're one of the many users facing similar issues with Apple Music on iOS 17, know that you're not alone. You can find fixes detail in here.
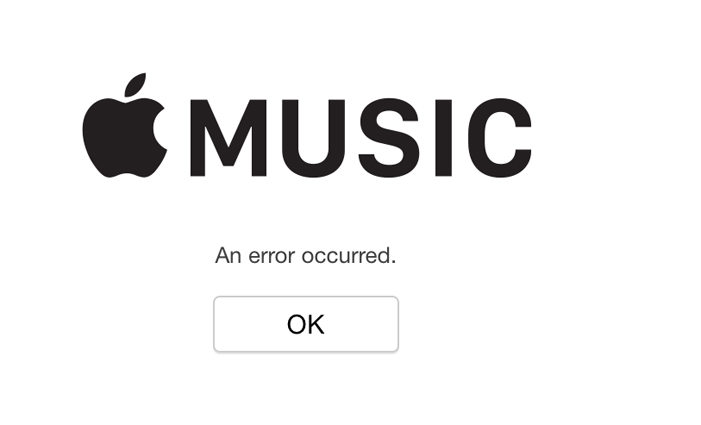
5. Widgets Not Working on Home Screen
In this version of iOS, users have encountered a problem where the widgets on their Home Screen fail to function properly. This issue affects various widgets such as Wallet, Apple Music, Mail, Fitness, Weather, and more. Users have reported that these widgets either do not display any data or fail to update as expected.
If you encounter this issue, you can try opening the specific app associated with the widget in question. By launching the app, the widget should populate and display the relevant information. However, it's important to note that the data shown in the widget may disappear again at a later time, requiring the app to be opened again for the widget to refresh.
6. Keyboard Covers Text Field
Users have reported an issue where the on-screen keyboard obstructs the text field, making it difficult to see the content being typed. This problem has been observed across multiple applications, causing inconvenience and hindering the user's ability to input text accurately.
If you encounter this issue, a basic troubleshooting step is to force quit the affected app and then reopen it. This can help in refreshing the app's interface and resolving any temporary glitches that may be causing the keyboard to overlap the text field.
7. Live Wallpapers Not Working
Some users have experienced difficulties with Live Wallpapers not functioning as expected on their devices. Live Wallpapers are dynamic wallpapers that can display subtle animations or responsive elements, enhancing the visual appeal of the device's Home Screen and Lock Screen. However, certain users have reported that Live Wallpapers fail to work properly or fail to animate on their devices.
To resolve this issue, it is recommended to use Live Photos captured with an iPhone 11 Pro or later. Live Photos can be set as wallpapers and provide similar dynamic effects as Live Wallpapers. By using Live Photos instead, users may be able to achieve the desired animated wallpaper experience even if Live Wallpapers are not functioning as intended.
8. WiFi Not Working after iOS 17 Beta 3 Update
Following the installation of Beta 3 update for iOS, a user named nickkgar reported that their WiFi functionality stopped working. It is unclear whether this issue is specific to the user or if it affects a wider range of users who have installed the same update. More information is needed to determine the exact cause and scope of this problem.
9. Carrier Signal Bar Not Showing in Home Screen Status Bar
SnkArmz has encountered an issue where the carrier signal bar, which indicates the signal strength of the cellular network, is not visible in the status bar on the Home Screen. This problem can make it difficult to assess the current signal strength and may affect the user's ability to make or receive calls, send messages, or access cellular data reliably.
To address this issue, a simple solution is to reboot the device. Restarting the device can help refresh the system and restore the visibility of the carrier signal bar on the Home Screen status bar.
10. Blutooth Not Working
If you're experiencing Bluetooth connectivity problems in iOS 17 Beta, you may encounter issues such as difficulty pairing with Bluetooth devices, random disconnections, or devices not being recognized at all. To address this problem.
Read more about How to Fix Bluetooth Issues on iOS 17
11. Signal Icon Bouncing
User u/_sci4m4chy_ posted in iOS 17 Bugs Reddit said that he updated his iPhone 13 to iOS 17 public beta but the Signal icon bouncing as if it was searching while having signal.
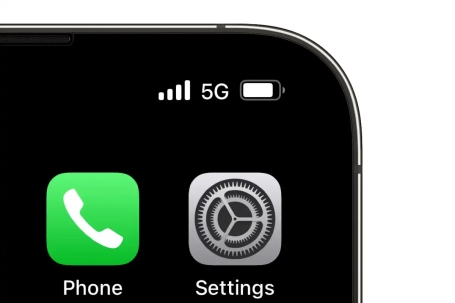
12. Lock and Home Screen Wallpaper Disappear
iOS 17 public beta bugs also include the lock and home screen wallpaper disappear issue, said a user on iOS 17 Bugs Reddit. For the Lock screen the clock has been reset to its normal layout and color as well as the widgets being gone. This bugs could be fixed by change iPhone region to a new one and then back.
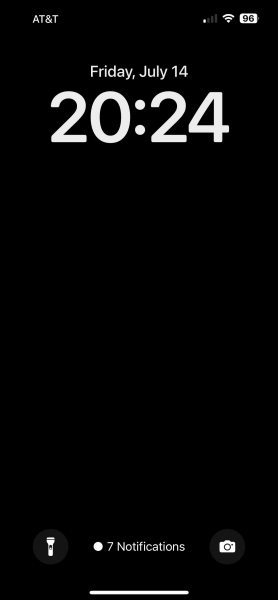
13. iCloud Backup Not Working in iOS 17 Beta 4/5
Many users said that their iCloud backup saying last backup could not be completed in iOS 17 developer beta 4. Furthermore, there is a notable discrepancy between the size of the current backup and the size of the next backup, which seems to have emerged unexpectedly. None of the apps utilizing iCloud backup show any significant increase in storage usage, leaving this variance unaccounted for.
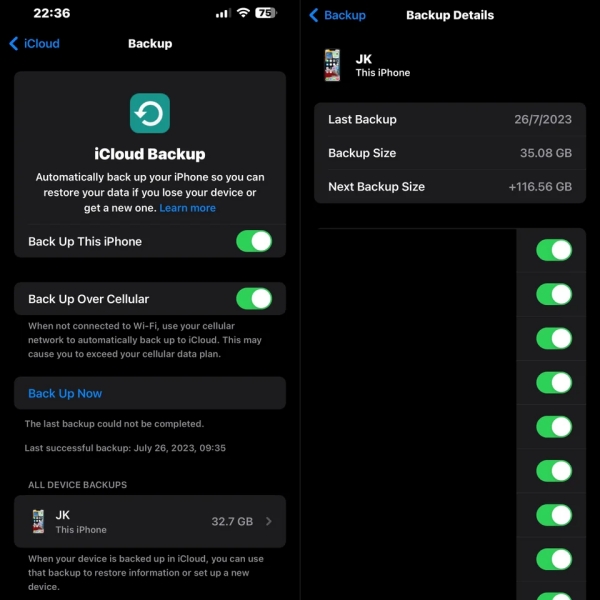
14. Face ID Not Working in iOS 17
Many users reported that their Face ID not working properly after update to iOS 17, especially iPhone 11 with iOS 17. We prepared basic 7 ways to fix Face ID not working after iOS 17 update issue, including:
- Check Supported Devices.
- Do not Cover TrueDepth Camera.
- Reset Face ID.
- Reset All Settings on iPhone.
- Soft/Force Restart iPhone.
- Update to the Latest iOS 17 Version.
- Try ReiBoot & 4uKey.
Also Read: How to Fix Face ID Not Working in iOS 17
Remember, iOS 17 Beta software is still in the testing phase and may contain bugs and compatibility issues. It's important to provide feedback to Apple and be aware that beta versions may not have the same stability and functionality as the final release.
15. iPhone Stuck on Verifying Update iOS 17
When you update the iOS version on iPhone, it will first verify some necessary details on the backend. It shouldn’t take milliseconds to complete the verification, but if it takes too long, that means something abnormal. However, the following fixes should resolve the issues:
- Updating the iOS version to 17 requires downloading the updated iOS file from the server, which requires a stable internet connection. If you aren’t connected to a stable connection, it might disrupt the verification process in between and cause the loading to take forever. Resetting the Network settings can also help.
- If your iPhone is stuck on verifying updates and not responding to commands, you won’t be able to perform a restart or power off solution on it. Consider force restarting it, and then try downloading the iOS 17 again.
16. iOS 17 Download Stuck
Sometimes downloading the iOS updates can also be frustrating due to the overload on the Apple server as millions of users are trying to access it. Bugs and glitches can also be the culprits. Here are the following solutions to resolve it:
- Make sure the internet connection is stable and has a sufficient speed to download the large iOS 17 update file.
Not having enough space on your device can also lead to iOS 17 download stuck problem. Go to Settings >> General >> Device Storage, and see if there’s enough space to download the iOS 17 beta update.

17. Stuck on Slide to Upgrade Screen
When a compatible iOS update is available for your iPhone, it shows a Slide to Upgrade screen. Sometimes, it can get stuck due to several reasons. You can apply these steps if it’s stuck:
- If you can’t perform the normal restart option, try force restarting your iPhone. The steps vary from model to model, so dig the internet for the method for your iPhone model.
- If force restarting doesn’t help resolve the issue, restore the iPhone with iTunes backup created previously, then try updating it.
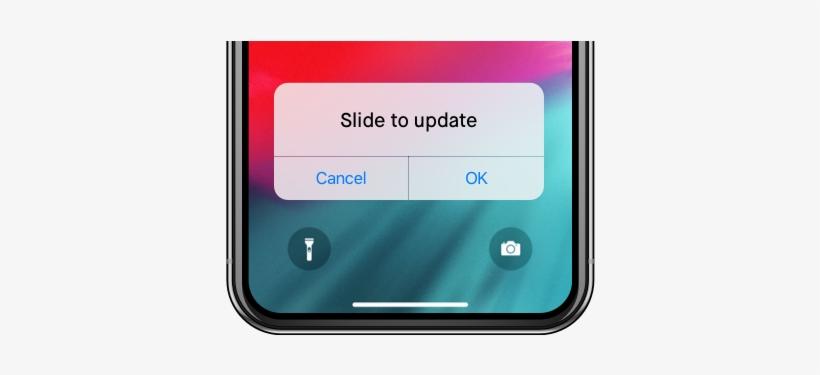
18. iOS 17 Update Not Appearing in Settings
Go to Settings >> General >> Software Updates >> Turn on the toggle for 17 updates, and go back and check if the newer iOS 17(beta) is available.
If you’re following the above steps, but iOS 17 update not appearing in settings, you can apply the following steps to resolve the issue:
Step 1: Go to the Apple Beta Software Program and sign in with your Apple ID.
Step 2: Navigate to the Open Beta Updates button,and choose Open option. It will automatically navigate you to the Beta Updates in Settings.
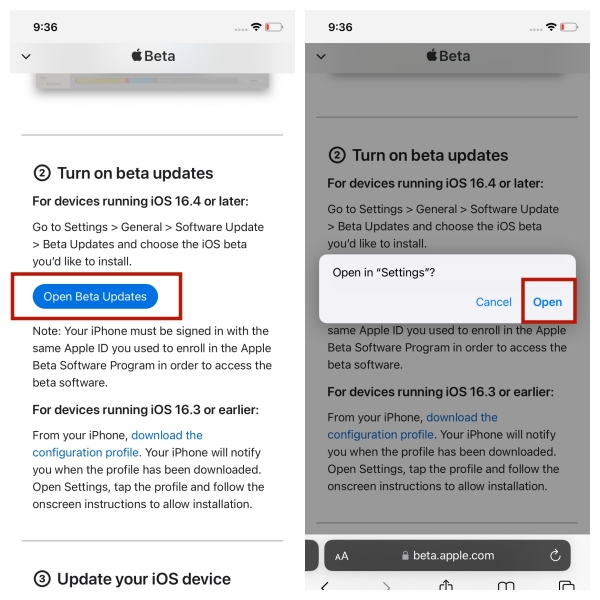
Step 3: Then Choose iOS 17 Public Beta, and you will see the iOS 17 beta profile. Tap Download and Install and your iPhone will automatically restart with iOS 17 version.
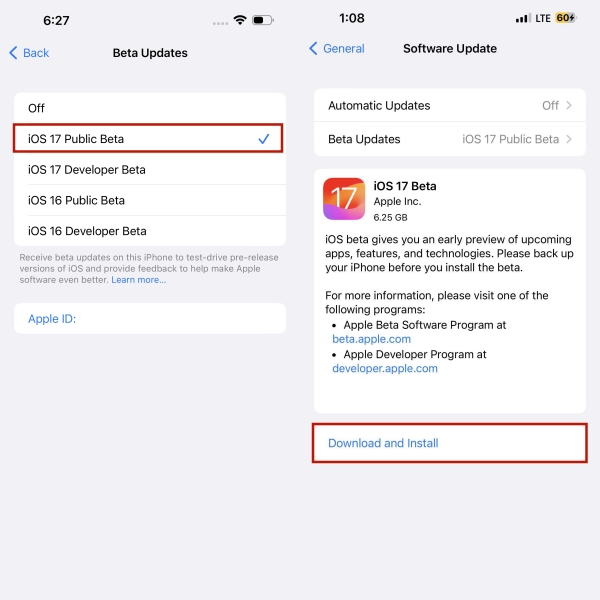
This way, you can download and install your iPhone's iOS 17 update. However, this is the beta developer update, and bugs and glitches are expected to occur while enjoying the cutting-edge features.
Part 2: [Quick & Safe] All-in-One Solution to Fix the Most Comprehensive iOS 17 Bugs with Video Guide
We’ve listed the workarounds for iOS 17 bugs and update problems you might face during the process. One of the difficult things an iPhone user can encounter after updating to iOS 17 is finding the root cause of the problems. You never know what glitch or error disrupts your experience.
In this context, the smart tools are quite handy in automatically detecting and troubleshooting any iOS 17 bugs on the iPhone, even fix the problems that you are not able to detect on your own. Tenorshare ReiBoot with its higher success rate, easy-to-navigate features and user interface, can definitely help you repair all iOS 17 beta bugs and any other normal system issues.
Download and install ReiBoot on your computer. Once you’ve successfully installed it, launch the program and connect your iPhone to the computer using the appropriate cable. Click the Start button on the screen, and ensure the computer and program have detected the device.

On the next screen, the program will give you two options; Standard Repair and Deep Repair. Choose Standard Repair, as it won’t cause any data loss while repairing the iOS issues, then hit the Standard Repair button to proceed further.

The Tenoshare ReiBoot will suggest the firmware package according to your iPhone’s model. Hit the Download button. It’s the necessary step to perform the repair process on your iPhone.

Once the firmware package has been downloaded, click on the Start Standard Repair option to start the process, and make sure the iPhone remains connected during the entire process.

The program will show you the Done message on the screen once it’s done, and your iPhone should reboot as well. Now you can disconnect it from the computer and enjoy it flawlessly, like before the update.

Bonus Tips: How to Downgrade iOS 17 to 16 without Losing Data
If you’ve updated your iPhone to the iOS 17, but regret it due to the bugs and glitches in the OS, downgrading is the perfect way to get rid of it. But your biggest concern would be your device data.
Tenorshare ReiBoot allows you to upgrade and downgrade your iPhone iOS version without losing data. With a one-click process, you can downgrade from iOS 17 to 16. Here’s how:
Preparing data backup before downgrade. One important thing you need to know before downgrading your iPhone is that backup taken on iOS 17 won’t work on iOS 16.5. In other words, the iOS backups don't go backward. You can take manual backups via using iTunes, iCloud or Tenorshare iCareFone.
Download, and install the Tenorshare ReiBoot on your computer and launch it. Connect your iPhone to the computer using the cable, and make sure it’s detected by the program. Upon the detection, click on the iOS Upgrade/Downgrade button.

On the next screen, choose the Downgrade option, and click on the Downgrade button.

The program needs a firmware package for iOS 16 to apply on your iPhone. It’ll suggest the iOS 16.5 file according to your iPhone’s model, click on the Download button to download it.

Once the file has been downloaded, click on Initiating Downgrade option to start the downgrading process.

Once the downgrading process is completed, your device will reboot, and the program will show the Done message.

FAQs about iOS 17
Q1: iOS 17 vs. iOS 16
When talking about iOS 17 vs. iOS 16, the main difference is the new features and stabiliy. With iOS 16, we got new features in Lockscreen, Focus, iCloud Shared Photo Library, Live Text in videos, and so much more. With the launch of iOS 17, we saw some major improvements in the previous features launched with iOS 16 along with some new features like Control Center redesign, Point and Speak feature, iPhone to speak in your voice, and a bunch of crazy features too.
Q2: How to Check for iOS 17 Bugs on iPhone?
One of the simplest ways to check for iOS 17 bugs on iPhone is to enable Crossfade. Go to Settings >> Music >> enable Crossfade. After enabling Crossfade, you won’t be able to access the Music settings from Settings again. That’s a bug which is going to get resolved in the next update.
Q3: Is iOS 17 Stable and Safe?
As far as the practicality is concerned, iOS 17 is stable and safe to use but it has got some bugs and glitches which aren’t detrimental to your security or privacy. If you want to try the iOS 17 new features, you should install iOS 17 with backup device to get better experience.
Q4: Can I Downgrade iOS 17 to 16?
Yes, you can downgrade from iOS 17 beta back to iOS 16 with ease. You can use Tenorshare ReiBoot to downgrade to the previous version of iOS without any prior knowledge of downgrading on iPhone. It’s the safest way of downgrading your iPhone.
Q5: Is ReiBoot Safe to Fix iOS 17 Bugs on iPhone or Downgrade iOS 17?
ReiBoot is a reputable and safe software tool designed to address more than 150 iOS systemissues, including bugs on iPhone and downgrading iOS 17 easily. It offers a user-friendly interface and is widely used by individuals and professionals alike. However, it's essential to exercise caution and follow the instructions carefully to avoid any potential risks during the repair or downgrade process. Always back up your important data before using ReiBoot or any other software for system repairs, as there is a possibility of data loss during the procedure. Overall, ReiBoot is a reliable option to fix iOS 17 bugs or downgrade iOS 17, but users should proceed with awareness and make backups to ensure data safety.
Q6: Can iPhone 11 Get iOS 17? Will iPhone 8 or iPhone X Get iOS 17?
Yes, iPhone 11 can receive iOS 17 updates as it is a newer model, potentially benefiting from the latest features and security enhancements. However, iPhone 8 and iPhone X is not expected to be compatible with iOS 17, as Apple typically supports newer devices including iPhone XR and later models for software updates to ensure optimal performance and features.
Q7: iOS 17 Hidden Features
- Automatically Delete Verification Codes
- Lock Private Tabs in Safari
- Use Apple Maps Offline
- Crop Photos with Zoom
- Visual Look Up for Laundry Codes
- Crossfade in Music App
- Interact with Home Screen Widgets
Conclusion
The all-new iOS 17 comes with a lot of bugs and glitches, including iOS 17 beta 1/beta 2/beta 3/beta 4/beta 5 and iOS 17 public beta. In this article, we mentioned some of the most common iOS 17 bugs and iOS 17 glitches and shared with you the most effective ways to resolve them step by step. We also shared a method on how to downgrade iOS 17 to 16 using Tenorshare ReiBoot if you’re not satisfied with the performance of iOS 17/17.4.1/17.5 and want to go back to more stable iOS 16 version.
- Downgrade iOS 26 to iOS 18 ;
- Fix iPhone won't restore in recovery mode, my iPhone is stuck on the Apple Logo,iPhone black screen of death, iOS downgrade stuck, iPhone update stuck, etc.
- Support all iPhone models and the latest iOS 26 and earlier.
Speak Your Mind
Leave a Comment
Create your review for Tenorshare articles