Top 10 iOS 16/15 WiFi Issues and Fixes
Is anyone getting this random Wi-Fi dropping bug? Sometimes when using apps, my Wi-Fi would randomly just drop and the page. This issue has been plaguing me on the latest 16."
The latest iOS 16 seems to be having WiFi issue. This issue is common among some of the iOS users. If you are also one among them who is suffering from this issue then you are in right place. Today, I will be showing you the possible way to fix iOS 16/15 WiFi dropping issue. Read the article carefully to know the possible reason behind iOS 16/15 WiFi issue and its fixes.
- Part 1: Common iOS 16/15 WiFi Issues on iPhone/iPad
- Part 2: How to Fix WiFi Not Working on iOS 16/15
Part 1: Common iOS 16/15 WiFi Issues on iPhone/iPad
There are many users who are going through different WiFi issue after they have updated to iOS 12. Some of the issue are temporary as it resolve itself while there are other issue that are really headache and you might not know how to fix those issue. Some of the iOS 16/15 WiFi issues are listed below. Have a look and see whether you are suffering from one of them.
- iPhone not connecting to WiFi after update iOS 16/15
- WiFi keeps dropping on iPhone/iPad
- iOS 16/15(iPhone SE 2020)WiFi slow
- iOS 16/15 WiFi calling not working
- WiFi won't turn on iOS 12
- Cannot join WiFi network
- iOS 16/15 not accepting WiFi password
- iOS 16/15 WiFi greyed out
- iOS 16/15 WiFi keeps turning on by itself
- WiFi not recognizing the network
- Wi-Fi assist remains on after updating to iOS 16/15
- Wifi getting slowdown after 13.5 update!
Part 2: How to Fix WiFi Not Working on iOS 16/15
You can easily fix the iOS 13/12 WiFi connection issues. As you know there are many issue that the users are facing after updating to iOS 13/12 and along with issue or just grab the new iPhone SE 2020, its solution are also out. Different solution may work to different users according to the issue. So make sure to go through all the process to know which method works for you.
Way 1: Force Restart iOS Devices
There is a high possibility to fix your WiFi issue if you force restart your device. Due to some minor software issue you might be facing connectivity issue. So it's never a bad idea to try this methods. You might fix the problem just by force restarting your device.
1. For iPhone 6 earlier devices and iPad, press and hold power button of your device.
2. Also hold Home button while you are pressing and holding the power button.
3. Keep pressing and holding both the buttons until your device screen turns off and again turns on with the Apple logo on screen.
4. If you are using iPhone 7/7 Plus, press the volume down button and power button together.
5. If you are iPhone XS/X or iPhone 8 users, quick tap the volume up button and then volume down button. Then hold down the side button till the Apple logo appears.
6. You have force restarted your device.
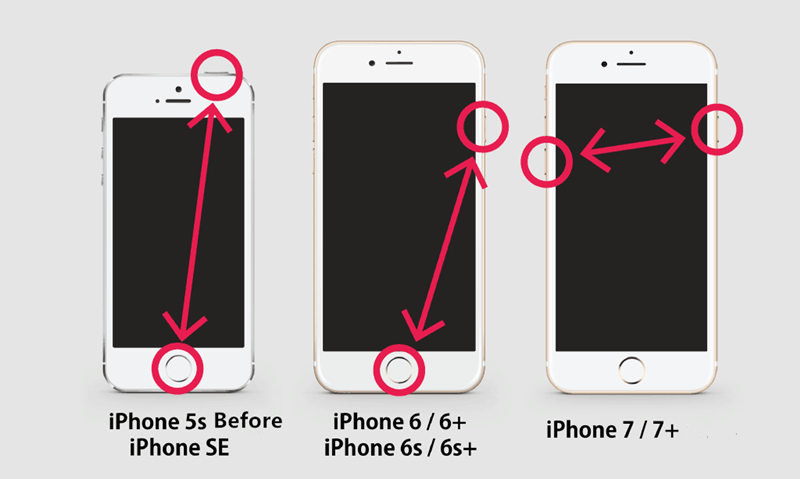
Way 2: Check Your WiFi Router
Sometime you might be facing the WiFi issue like iPhone keeps dropping WiFi because of your router or the slow connection provided by your network provider. Just make sure who is the culprit behind your WiFi problem. First thing that you need to do is turn off your WiFi router for about 5-10 minutes then after turn it on and check whether your issue is solved or not.
Also try checking whether your device is within the WiFi range or not. You can even try connecting to other network and see the difference is speed to know whether it is your router problem of your device issue.
Way 3: Forget WiFi Network and Join Again
Another quick and easy way to fix your WiFi not working on iPhone problem by just forgetting your WiFi network and connecting to it again. This method can work as a charm so try it once and see if this fixes your issue or not.
1. Open Settings >> Tap on Wi-Fi.
2. You will see all the Wi-Fi network on the screen >> Tap on "i" button next to the Wi-Fi that you were connected.
3. Tap on "Forget This Network" and confirm again by tapping on Forget option.
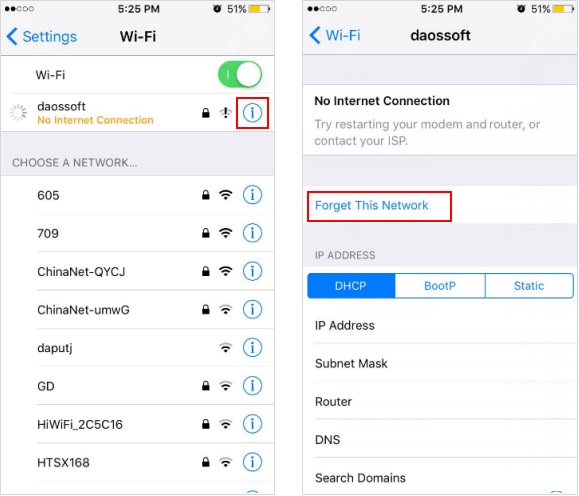
4. Now you can connect to the WiFi again using the password.
Way 4: Turn off WiFi Network Settings
You can even turn off WiFi network service to check whether this is creating the WiFi problem or not. Turing off WiFi network service has worked for some of the users though they were not sure before using this method. So, it's never a bad idea to give a try.
1. Open Settings >> Go to Privacy >> Tap on Location Services.
2. Now scroll down and tap on System Services.
3. Next toggle off the Wi-Fi Networking option.
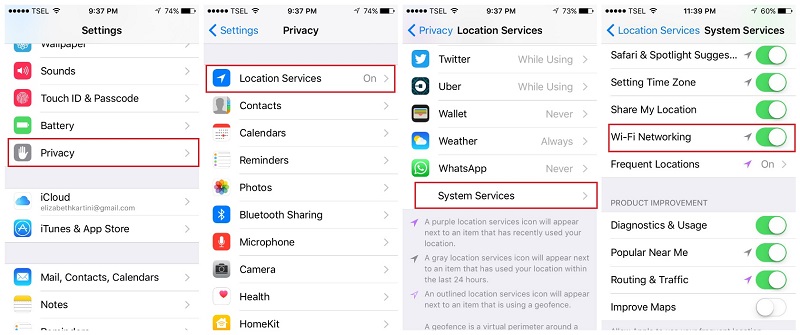
You can even turn this option on once the WiFi issue is resolved. The process is same as mentioned above. Just follow the process and turn the Wi-Fi Networking option.
Way 5: Reset Network Settings
Many of the time you change the network settings due to which you might face WiFi keeps dropping problem or any other issue related to network. So, just give a try which will get your network settings to default and it might even solve your
1. Launch Settings app >> Go on General >> Tap on Reset.
2. Tap on Reset Network Settings.
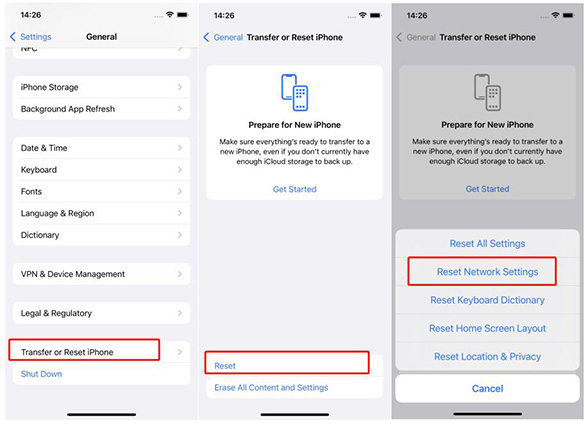
3. Enter you passcode to proceed to next step.
4. Click on the confirmation message and just in some minutes your network will be reset.
Way 6: Disable VPN
If you have enabled VPN services on your iDevice then it could be the culprit that is causing problem in your WiFi. So make sure to disable the VPN service and check if you solve the issue or not. If you are still getting the problem then you can head to next method.
1. Go to Settings of your device >> Tap on General.
2. Tap on VPN >> Toggle off the Status option if it is turned on.
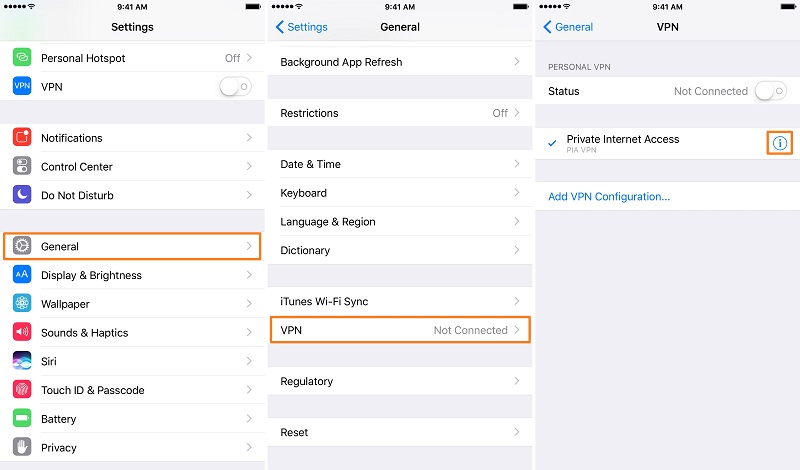
Way 7: Change Default DNS
Sometime changing the default DNS can be the solution for your WiFi issue. There are few users who have actually fixed their iOS 13/12 WiFi issues just by changing their default DNS to custom DNS. So, you better give a try to this method. You never know if this can solve your issue.
1. Go to Settings >> Turn on your WiFi.
2. Choose the WiFi network and tap on "i" icon.
3. Tap on the DNS option to edit the DNS and enter the new one.
4. Some of the DNS are Google: 8.8.8.8, 8.8.4.4 and Open DNS: 208.67.222.222, 208.67.220.220
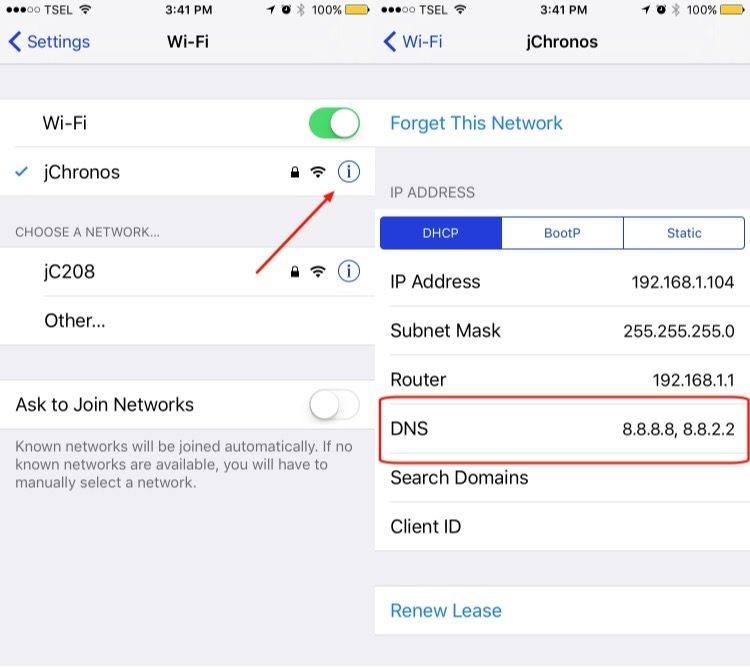
5. Tap on Wi-Fi (that is on the top) to go back. It will be saved automatically once you go back the option.
Way 8: Repair iOS 16/15 System
This is the last resort to fix your iOS 13/12 WiFi issue. Tenorshare ReiBoot is a wonderful tool that fixes all the iOS Stuck issue of your iDevice. This tool can solve over 50+ iOS issue. You can even downgrade your iOS version which can help you to fix the WiFi and other issue of your device. Just download and install ReiBoot on your computer and follow the process given below.
Note: Backup all the data of your device before processing to this method in case you lose data because of some unexpected error.
1. Launch ReiBoot and connect your iDevice to your computer.
2. Click on "Fix All iOS Stuck" option.
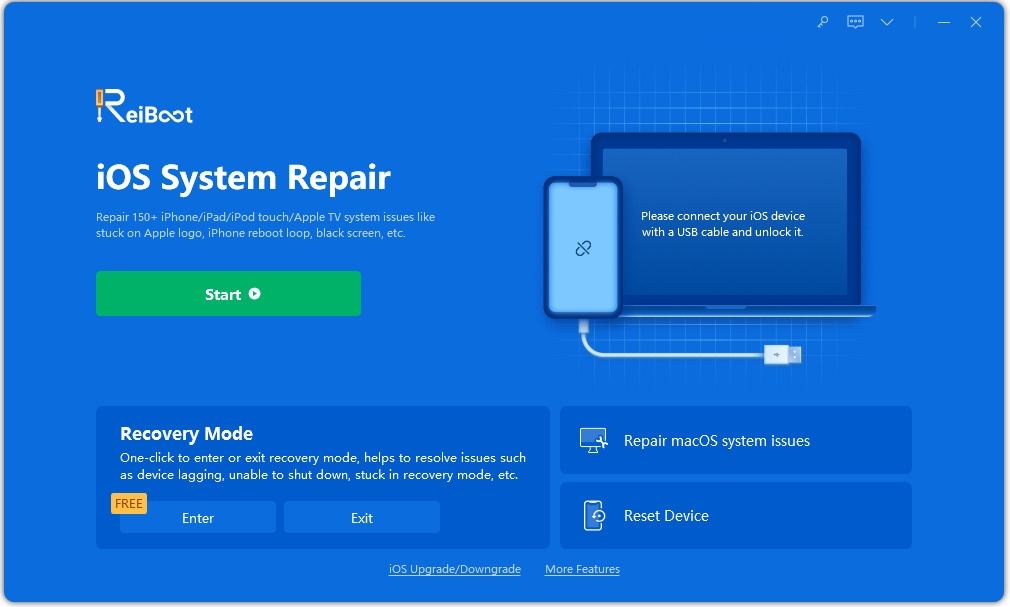
3. Download the firmware package online once you see on screen.
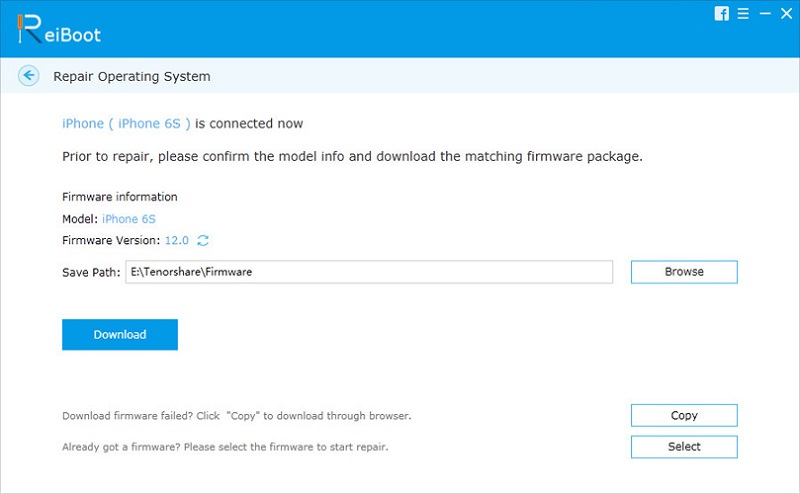
4. Confirm to Start Repair, once your download is completed.
5. Do not disconnect your iPhone unless your process is successfully.
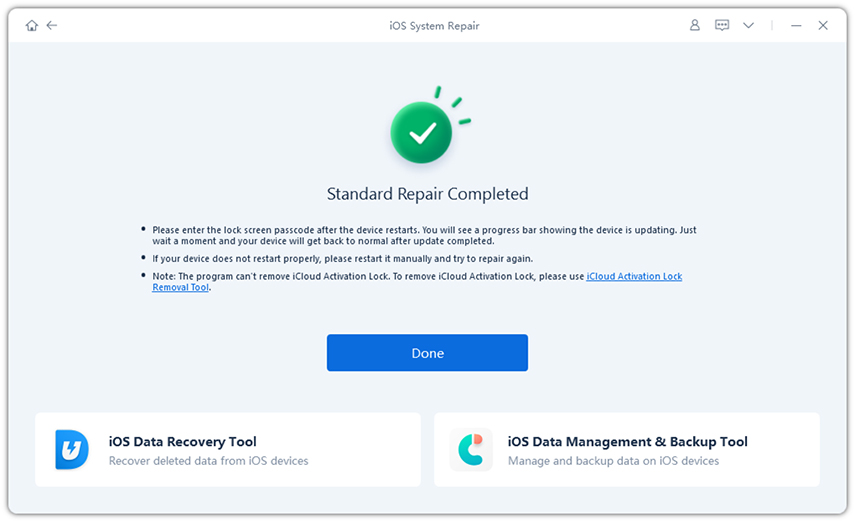
In the above article it has shown how to fix iOS 16/15 WiFi issue. There are plenty of methods mentioned in this article but if you don't want to try every single method and just wanted to fix the issue using one solution then you should try ReiBoot. This tool will solve your iOS 16/15 WiFi calling not working issue and other related issue easily. Give it a try. if you want show wifi password iphone, learn more from here.
Speak Your Mind
Leave a Comment
Create your review for Tenorshare articles







