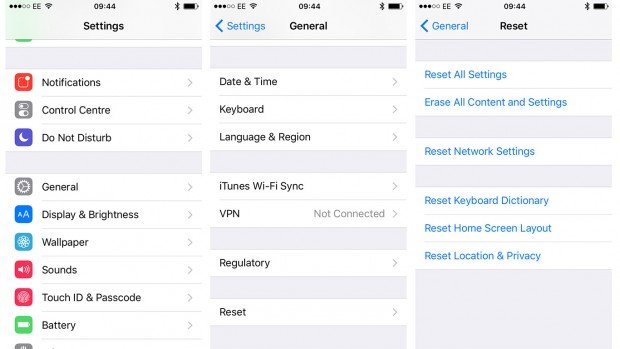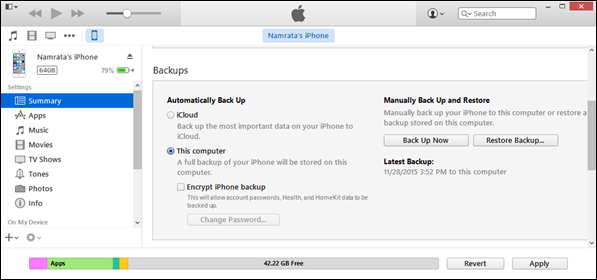If I Reset My Phone What Will I Lose? Find Answer Here!
Have you ever tried solving software problems on your phone that led to resetting the phone? If yes, you may later discover that you lost some of your content in the process. Many times, resetting the phone is the most effective self-help method of handling phone software issues. It is not fair to lose important phone content all because of solving a phone software glitch. We look at ways we can reset our phones without losing any of our photos, documents and other files in the process.
- Part 1: If I Reset My iPhone Will I Lose Everything?
- Part 2: 2 Easy Ways of Resetting Your iPhone
- Part 3: How to Reset iPhone Without Losing Data: Use Tenorshare ReiBoot
- Part 4: What Should You Do Before You Reset iPhone
- Part 5: How to Selectively Backup iPhone Pictures/Apps/Contacts
Part 1: If I Reset My iPhone Will I Lose Everything?
Not in every case. You cannot lose everything on your phone when you reset your iPhone if you use some other methods to reset your iPhone. We answer the questions below to let you know which of your phone contents are more likely to be lost when you reset your phone.
Q: If I Reset My iPhone Will I Lose My Pictures?
ANS: Yes. You may lose your pictures, depending on which reset mode you choose.
Q: If I Reset My iPhone Will I Lose My Contacts?
ANS: Yes. You may lose your contacts depending on which reset mode you choose.
Q: If I Reset My iPhone Will I Lose My Number?
ANS: If I Reset My iPhone Will I Lose My Pictures?
Q: If I Reset My iPhone Will I Lose My Apps?
ANS: Yes. You may lose apps. This also depends on the reset mode you choose.
It is only when you choose to "Erase All Contents and Settings" that you lose all data on your iPhone. Other reset modes such as restarting and force-restarting will not make you lose any of your data.
Part 2: 2 Easy Ways of Resetting Your iPhone
1. Use Erase all Contents and Settings
- Go to Settings Menu and click General.
- Tap Reset.
Select Erase All Content and Settings.

Pic.- Erase All Content and Settings
2. How to Reset iPhone with iTunes
- Connect your pc and iPhone and launch iTunes.
- Select iPhone icon on the top left of the screen in iTunes menu.
- Select Restore on iTunes Summary tab.
- You will be asked if you want to backup your iPhone data before reset. Choose the option and backup iPhone data on your PC.
iTunes will ask you if you want to Restore your iPhone and tell you media and other files will be erased. Click Restore if you are ready.

Pic.- Reset iPhone - iTunes will take a while to download and prepare software for your device. Make sure your USB cable connects properly with your gadgets throughout the process.
- Once the process is complete, iTunes will prompt you to restore from backup. Select "Set up as a new iPhone" so you can enjoy new factory settings.
- Name your iPhone and you complete the process.
Part 3: How to Reset iPhone Without Losing Data: Use Tenorshare ReiBoot
Tenorshare ReiBoot is software that allows iPhone and Android smartphone users to reset their phones easily without losing data. ReiBoot works on Windows 10 PC and supports virtually all types of iPhone and Android devices.
How to Use ReiBoot to Reset Your iPhone Without Losing Data
Download and install ReiBoot from Tenorshare official website. Launch the app.
- Connect your iPhone via USB cable to the pc. If you are asked for a passcode, check your pc screen and input the key into your iPhone.
Once your iPhone has been successfully linked to the pc, you will see the main menu page. Click on Repair Operating System to proceed.

Pic1.- Click Repair Operating System Click Fix Now to confirm your device information and click download firmware to continue.

Pic2.- Tap Fix Now - Follow the prompts on your screen and wait for your iPhone to reset.
Part 4: What Should You Do Before You Reset iPhone
If you have decided to reset your iPhone, be sure you follow these steps before resetting your device.
1. Run A Software Update
It is important to start with this step as some files may have backup issues if you don't update your iPhone's software first. Running a software update will also automatically clear the glitch in some of your app data so they can run perfectly when you restore the backup.
2. Backup Your iPhone
You can backup your phone on iTunes by simply connecting your device with a pc. Once the pc recognizes your device, check the top left side of iTunes on your pc and click on the iPhone icon. You will be prompted to backup your files immediately. If you want to back up files selectively, you can use iCareFone. Below, you will find a guide on how to use iCareFone to selectively back up your files.
3. Confirm Backup
You need to be sure that all the files that you need have been successfully backed up. You can check your backup history on iTunes to confirm backup status. If you used iCareFone to selectively backup the files you need, cross-check that all files you marked for backup are successful. If you find any file that has not been included, repeat the backup process and select only that file.
Once you are sure that your backup is successful, you can go ahead and reset your iPhone.
Part 5: How to Selectively Backup iPhone Pictures/Apps/Contacts
One way to prevent loss of important files from your iPhone is to back up such files before resetting your phone. There are many ways to back up your files but the most effective of them all is to selectively back up files using iCareFone. Selectively backing up files, means that you are only backing up files that are very important to you. In the selection process, you can leave out unimportant ones so you can get rid of them once you reset your phone - while keeping the ones you need.
How to Backup Your iPhone Files on iCareFone
Download iCareFone from the Tenorshare official website onto your Windows pc. Once the download is complete, launch the software.
- Connect your iPhone device to your Windows 10 PC. You will be required to confirm code to establish a connection between both gadgets. Type the code on your iPhone as suggested on the pc screen to establish a connection.
When the connection is successful, the main menu page of iCareFone will display on your pc screen. Choose Backup and Restore to proceed.

Pic1.- Select Backup and Restore You will find all the files on your iPhone marked on the PC and ready for backup. You can uncheck the boxes for the files you do not want to backup. Once you are satisfied with your selection, click Backup on the bottom of the page to continue.

Pic2.- Choose Files - Wait for the backup to be completed. You will be notified when the backup has been completed successfully.
Resetting your iPhone does not mean you should just lose your data. Be sure to backup your iPhone data using any of the methods we explained that you find convenient.
- Downgrade iOS 26 to iOS 18 ;
- Fix iPhone won't restore in recovery mode, my iPhone is stuck on the Apple Logo,iPhone black screen of death, iOS downgrade stuck, iPhone update stuck, etc.
- Support all iPhone models and the latest iOS 26 and earlier.
Speak Your Mind
Leave a Comment
Create your review for Tenorshare articles