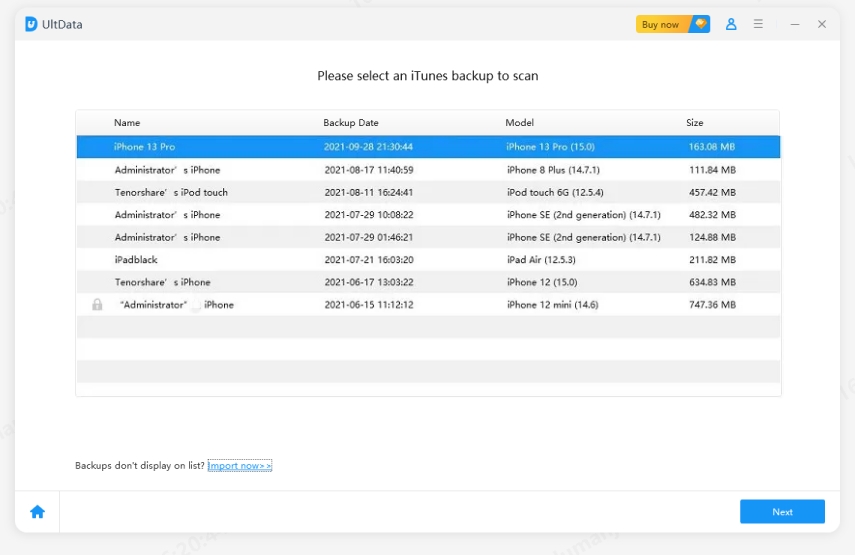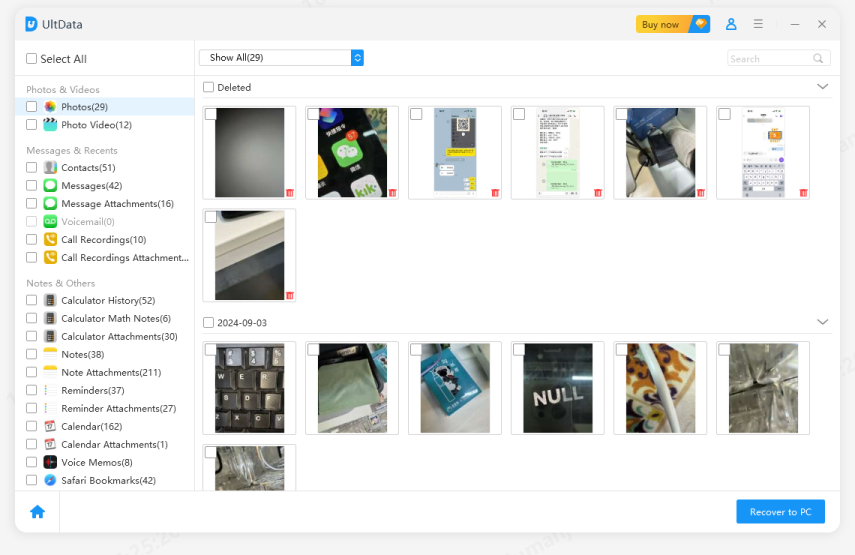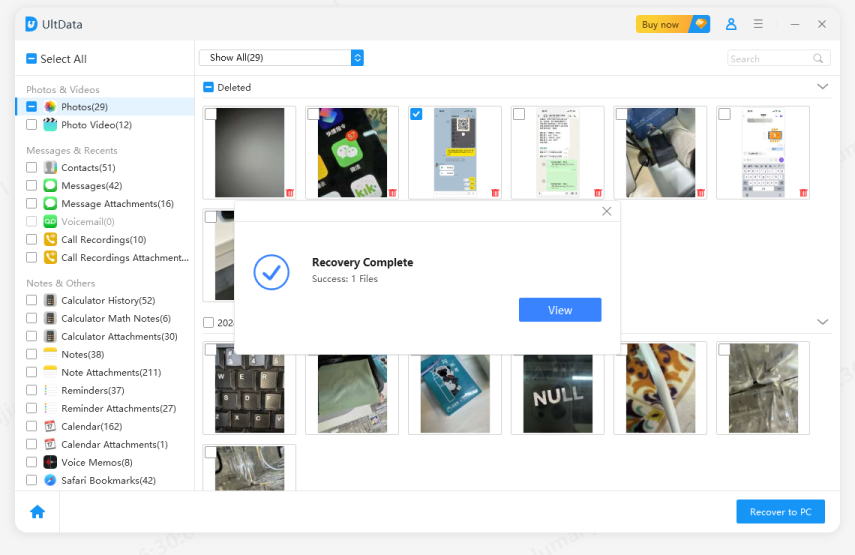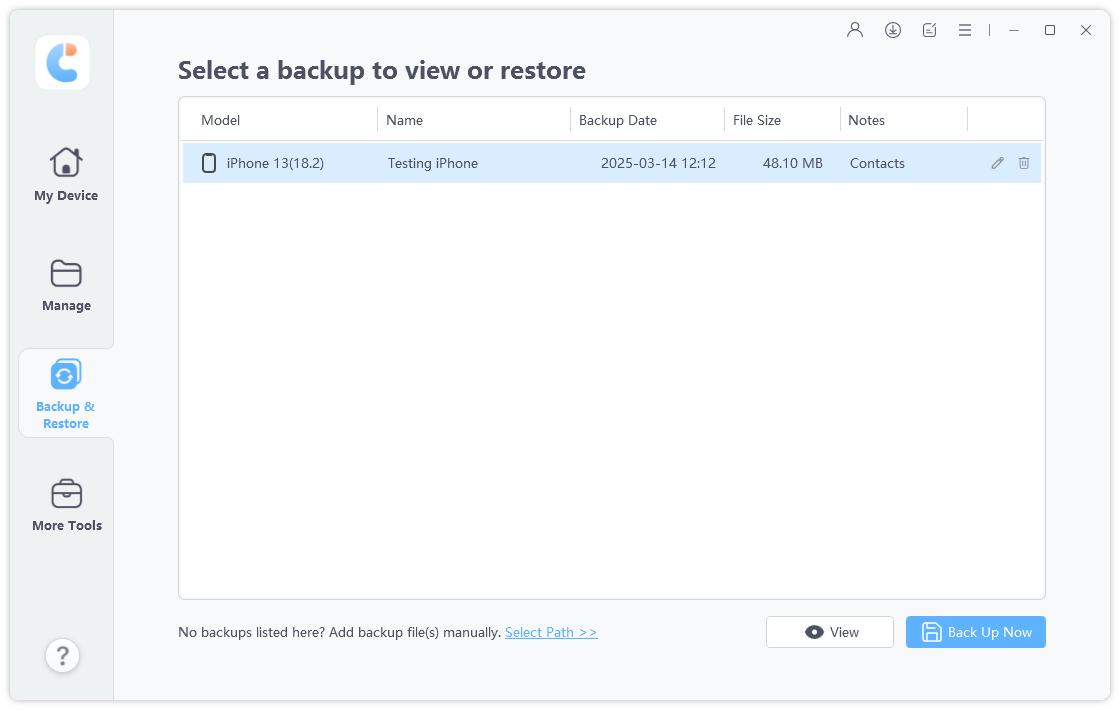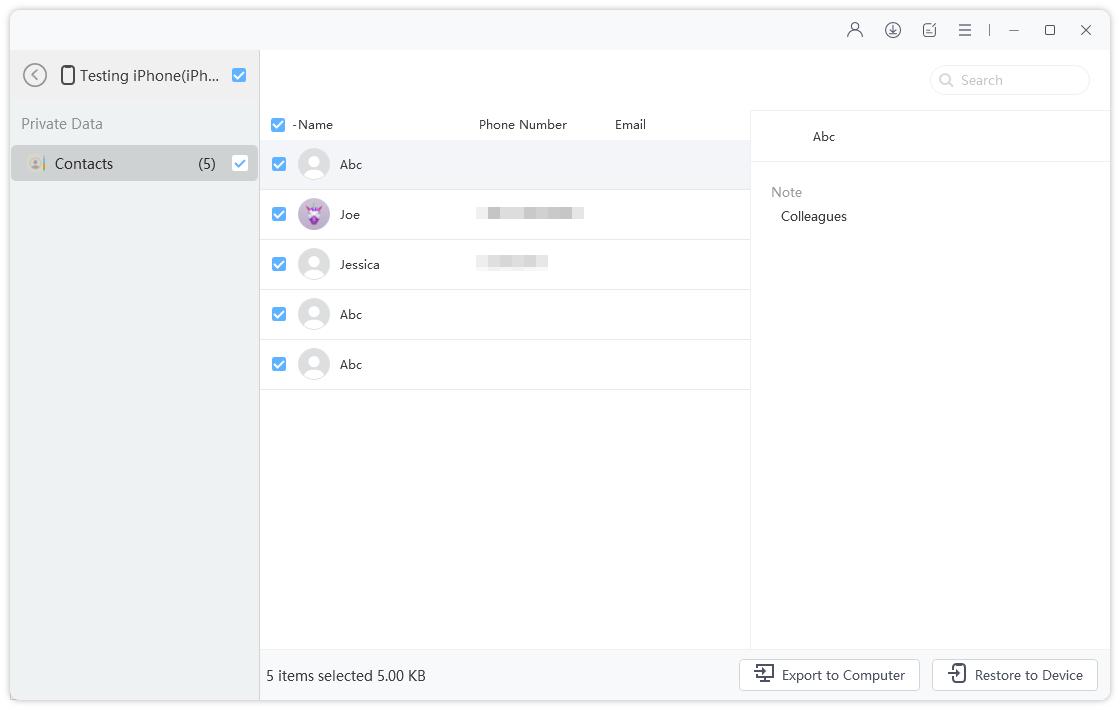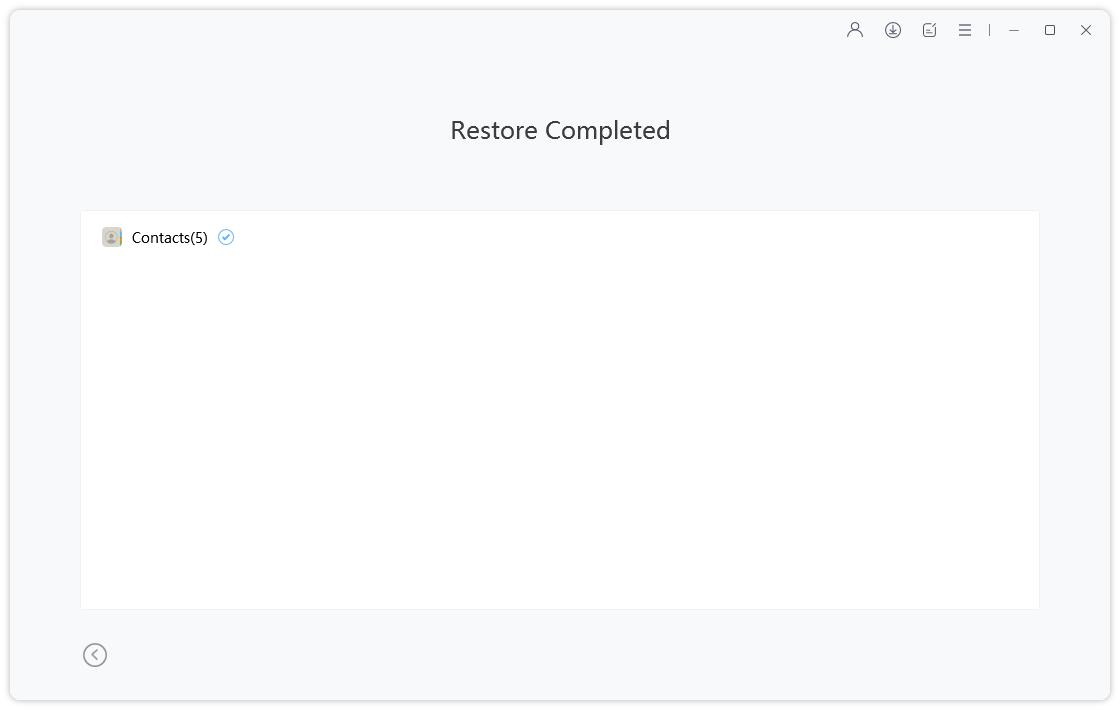What Does Restore from Backup Mean? Here's The Answer
Have you ever lost your iPhone? Has your device ever crashed? If yes, you would have realized that you could be faced with the possibility of losing all your vital data. In such a situation, one of the common questions that many users of iOS devices ask is "what does restore from backup mean?"
Take the time to learn about what restore from backup means and how you can do it.
- Part 1: What Does Restore from Backup Mean
- Part 2: Using UltData to Restore iPhone from iTunes Backup
- Part 3: How to Restore iPhone from Backup without iTunes
Part 1: What Does Restore from Backup Mean
In simple terms, restore from backup refers to the process of restoring the data of your iPhone from a tool where you have already backed it up. In other words, you have saved the data on a tool and will then use a program to get the data back to your device. This can be from an iCloud backup, an iTunes backup or a backup service provided by a third-party iOS backup program. In most cases, backing up data will require you to replace what you currently have on your iPhone with the backup.
Part 2: Using UltData to Restore iPhone from iTunes Backup
Having answered the question “what does restore from this backup mean?”, let’s consider how to restore iPhone from iTunes backup. Foremost, what does restore from iTunes backup mean? Generally, this refers to restoring your iPhone’s data from iTunes backup. One of the best tools for doing this is Tenorshare UltData.
As long as you have iTunes backup, UltData will help you recover your data easily and quickly. This tool supports more than 35 different file types; hence, you rest assured that the majority of your data can be restored with this unparalleled tool. Also, it supports the recovery of messages from WhatsApp, LINE, Viber, and Kik.
To use UltData, here is the detailed guide you need:
Foremost, open UltData and switch the mode to the “Recover from iTunes Backup File" part. It will show you all iTunes backup on the PC. These backup files can be distinguished based on the date of backup, backup size, device name, or serial number. Look for the backup file that contains the required data and choose it. Click “Start Scan” to get started.

pic: select itunes backup The scan will take some minutes. After scanning, choose the backup file and click “Recover”. With this, you will find the backup file on the list so that you can retrieve data whenever you want.

pic: deleted itunes backup After the scan has been completed, each category will show the detailed contents. From the left side of the panel, select a particular category. This will give you details of the content. You can preview these files before recovery.

pic: preview photos itunes Click “Recover” to get the files back on your iPhone. If you want to choose file formats and select an output directory, click the “Output Settings” icon before recovering the files. By doing this, the original formats of media files will be saved.
In addition to “Recover to Computer”, you can also recover notes, messages, and contacts via “Recover to Device.” For this second option, you need a USB cable to connect your computer to your iOS device.

pic: output settings You will receive your messages as new unread messages in the native message app. The same thing applies to contacts and notes.

pic: recover to device
Part 3: How to Restore iPhone from Backup without iTunes
Another important tool that you can use for recovering your data is Tenorshare iCareFone. This tool boasts of having the Backup & Restore feature that can help you to restore backup files created by iCareFone and iTunes. It enables you to select the specific data you want to restore and perform the function as quickly as possible.
iCareFone allows users to restore data backup without iCloud or iTunes. With this unrivaled tool, you can be certain that your data will never be lost again.
If you have backed up the data via the tool, then you can use it to restore the backup. You need to download and install the program on your PC or Mac, then launch it.
Connect iCareFone and your iOS device. Then, choose the “Backup & Restore” option. Navigate to the lower left side of the interface and click "To view or restore previous backup files". Afterward, you will see all available backup files – whether they were created by iCareFone or iTunes.

pic: select a backup The next step is to choose a backup to continue the process. The files can be extracted at this point. However, if you have protected your files with a password, then it is important for you to enter the password so that the files can be extracted with ease.

pic: preview and restore Now, you need to choose the files you would like to restore. Also, you need to select the files that should be exported to your mobile device or computer. You can restore almost all files to your computer via iCareFone. Nevertheless, the options of files you can restore directly to your iPhone via iCareFone are limited to only music, videos, photos, bookmarks, and contacts.

pic: restore backup
When you are done with this, you have successfully restored iPhone from backup through iCareFone.
Conclusion
In a word, both Tenorshare UltData and Tenorshare iCareFone are effective third-party apps that you can use to restore from backup.
We have provided the answer to the question “what does restore from iCloud backup mean?” and shared the best backup & restore tool you can use. If you have any question about this article, please leave us a message.
- Recover data directly from iOS devices, iTunes & iCloud backup;
- Support the scanning and reading of encrypted iTunes backup files;
- Support 35+ file types (WhatsApp, SMS, contacts, photos, etc.);
- Support WhatsApp, LINE, Kik, Viber, Wechat Backup & Restore(Mac Only);
- Compatible with latest iOS 26 and iPhone 17/16/Plus/Pro/Pro Max;
Speak Your Mind
Leave a Comment
Create your review for Tenorshare articles