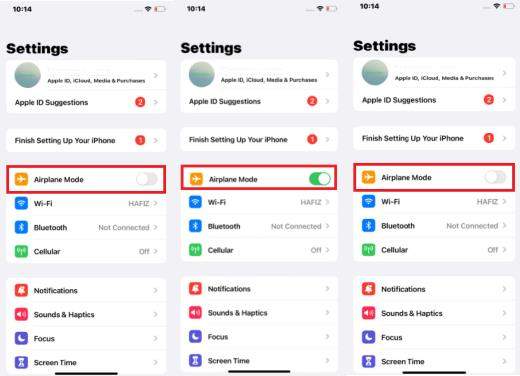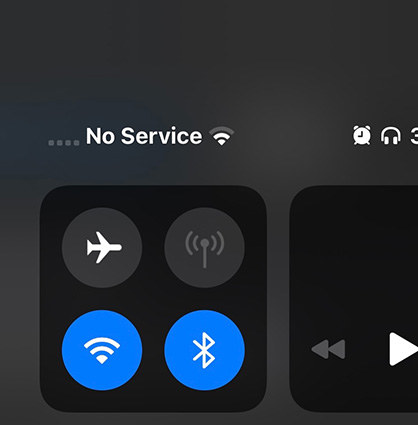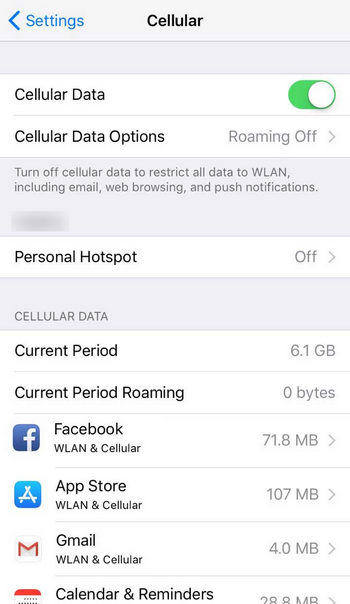How to Turn Off SOS on iPhone with Video Tutorial [New Update]
Turning off SOS on iPhone is just child's play. No need to rush to technicians, as you can fix it yourself at home by following some easy guidelines. Hop inside this blog as we take you through different methods that you can opt for to answer the frequently asked query, i.e., "how to turn off SOS on iPhone?”
- Method 1: Turn Airplane Mode Off and On
- Method 2: Turn Celluar Data Off and On
- Method 3: One-Click to Repair iOS Devices without Data Loss [Video Guide]
- Method 7: Reset Network Settings
- Method 4: Check for A Carrier Settings Update
- Method 5: Force Restart Your iPhone
- Method 6: Check Your SIM Card
- Method 8: Ask Apple Support for Help
Method 1: Turn Airplane Mode Off and On
According to several users' feedback, turning the Airplane Mode off and on mostly fix the issue. When you switch the mode back on, the SOS icon disappears, and the device begins searching for signals from scratch. Follow the steps mentioned below to learn how you can turn Airplane mode off or on.
- From the Home Screen, navigate to Settings by tapping the gear icon.
Tap the Airplane Mode to turn it on or off.

Alternatively, you can turn it on or off by tapping the Airplane Mode icon in the Control Center.

Method 2: Turn Celluar Data Off and On
Switching cellular data on and then off also turns off SOS in iPhone. Follow these simple and easy steps to do so.
- Go to Settings from your Home Screen.
Hit Cellular and then turn the Cellular Data on or off.

- Alternatively, you can turn the Cellular Data on or off through the Control Center.
Method 3: One-Click to Repair iOS Devices without Data Loss [Video Guide]
OS system of iPhones might show up different errors and glitches, ending you up browsing for queries like how to turn off SOS on iPhone. This is when a third-party tool, i.e., Tenorshare ReiBoot, comes up to save your day. It not only fixes this issue but can be the ultimate solution to over 150 iOS-related concerns.
This handy software is renowned for repairing minor issues without causing data loss. Its user-friendly interface adds to its worth, making it easy to use. In short, with this software, you don’t have to be tech-savvy to solve your iPhone problems yourself!
Let’s now hop onto the following guidelines: you can turn off the emergency SOS iPhone!
Visit the Tenorshare ReiBoot official website to download and install the software on your computer. Once done with the installation, launch it and hit the Start button.

In the following window, select Standard Repair, which fixes the most commonly faced iOS system issues, ensuring no data loss. Proceed with connecting your iPhone to your computer via a lightning cable.

The program will ask you to download the firmware package per your iPhone model.

When the download terminates, choose Start Standard Repair to begin the process.

The software will begin to repair errors or glitches in your iPhone. On the termination of the process, your device will reboot. The Program will let you know by popping up the Done screen.

After the repair is done, your iOS device will automatically reboot and all your data will not be deleted.
Method 4: Check for A Carrier Settings Update
Have you recently switched to a new iPhone and browsing for how to turn SOS off on iPhone? Check for a Carrier Settings update. Here is how you can do so.
1. Go to Settings and hit General.
2. Choose About, the topmost option, and check if the update option shows up in the Carrier section.
Note:This option shows up only when a Carrier Settings update is available.
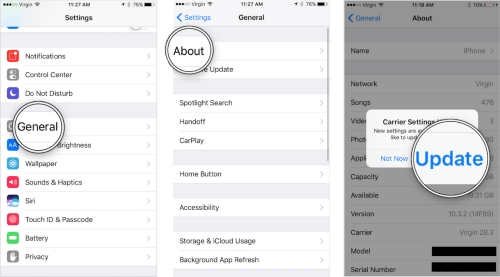
If you want to check the current version of Carrier Settings on your iPhone, just hit the version number. Additional carrier information will show up.
Method 5: Force Restart Your iPhone
Another convenient method to turn off emergency SOS on iPhone is by force restarting the device. Here is how you can do so!
- Press and release the volume up button.
- Follow up with pressing and releasing the volume down button.
- Press and hold the side button.
- Release it once the Apple logo pops up. Once boot up, your iPhone will resume signals.

Follow the following steps to force restart your iPhone 7:
- Press and hold the Sleep/Wake button and volume down button simultaneously.
- Release them right once the Apple logo shows up.
Do you have iPhone 6 or iPhone SE (1st generation)? You have to perform the following steps to force restart it.
- Press and hold the Home button and Sleep/Wake button simultaneously.
- Release these buttons when the Apple logo pops up. /li>
Method 6: Check Your SIM Card
Are you using a physical SIM card? If yes, a damaged or improperly inserted one might cause the SOS icon to appear. However, ensure and eliminate both the possibilities to eliminate the query about how to turn off SOS on iPhone.
Method 7: Reset Network Settings
Next method that’s considered a more reliable one is to reset the Network Settings. To do so, follow the guidelines mentioned below.
Step 1: Go to Settings and then to General.
Step 2: Scroll down to find the option “Transfer or reset iPhone” and tap on it.
Step 3: Follow up by hitting Reset and then choosing Reset Network Settings. Once the network resets, the iPhone will bring back the signals.

Are you using iOS 14 or below? You have to follow different guidelines for resetting the Networking Settings. Hop on below to learn about them!
Step 1: Go to Settings and choose General.
Step 2: Scroll and find the Reset option and click on it.
Step 3: Follow up by hitting Reset Network Settings.
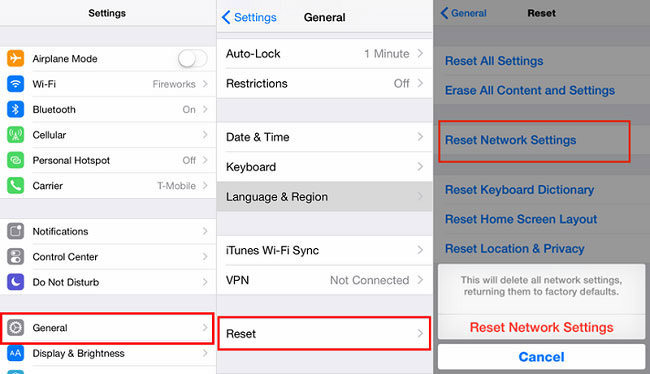
Method 8: Ask Apple Support for Help
If none of the above solutions works for you, you can ask for help from Apple Support. You can simply search for the Apple Support Phone number specified for your region or country and call on it to get assistance. Apple has no published E-mail address for Customer Service.
Conclusion
In this blog post, we have described different methods by which you can answer the queries like how to turn off emergency SOS on iPhone, how to turn SOS off on iPhone, and how to turn off SOS on iPhone. You can opt for any, depending on your choice and convenience.
Although all the methods are easy to go with, the most reliable and powerful one is to use the Tenorshare ReiBoot. It’s because it not only turns off SOS on iPhone but also checks for and eliminates several others bugs and glitches.
- Downgrade iOS 26 to iOS 18 ;
- Fix iPhone won't restore in recovery mode, my iPhone is stuck on the Apple Logo,iPhone black screen of death, iOS downgrade stuck, iPhone update stuck, etc.
- Support all iPhone models and the latest iOS 26 and earlier.
Speak Your Mind
Leave a Comment
Create your review for Tenorshare articles