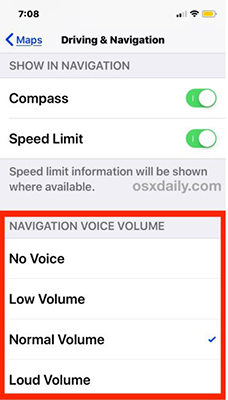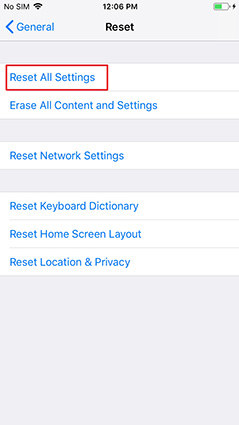iPhone Maps Voice Not Working? Try These Simple 9 Ways
Issues with iOS services have not aged yet cause Apple has to release the new iOS version every year. With every iOS release, the bugs come about related to software development or device compatibility. The recent hot debate on social media has arisen with iPhone map voice service. There are sections of workable ways we are discussing in this article related to iPhone maps voice not working, thus be sure you read them briefly to solve on your iPhone.
- [30% Workable] Fix iPhone Maps Voice Not Working Issue
- [50% Workable] Fix iPhone Maps Voice Navigation Not Working
- [100% Workable] Fix iPhone Maps Voice Not Working without Data Loss
[30% Workable] Fix iPhone Maps Voice Not Working Issue
Way 1. Re-connect The Bluetooth
Almost all of the devices available of Apple has Bluetooth feature. Bluetooth is the primary gateway for wireless technology. If you are having any issues with a voice not working on the iPhone map, you first need to check if your headset Bluetooth is appropriately paired.
- Launch “Settings” and select “Bluetooth” service
- On Bluetooth, check if your earbuds are in the “My device” list
If not, turn on Bluetooth on your earphone and pair it with iPhone then connect them.

Way 2. Download The Voice Direction Again
Without voice direction installed on your iPhone, voice recognition on the Apple map will not work. To download Voice Direction, follow the below guidelines.
- Open “Settings” and navigate to “Driving and Navigation” settings.
In the very settings, enable the compass and checkmark the navigation voice volume set to normal. This will set all the downloadable resources readily available for voice navigation.

Way 3. Turn on/off The 'Location Services' Option
Turning location services might help with the problem if any interruption were there on the previous start-up.
- Initially, go to Settings > Privacy > location services
Turn “Location services” on for Apple map to work. Also, you can manually choose the application to give location service permission.

[50% Workable] Fix iPhone Maps Voice Navigation Not Working
Way 4. Reset All Location and Network Data
Network connectivity may be the primary cause you face the iPhone map voice navigation issue. Here is the stepwise guide on how to reset all location and network data.
- Go to “Settings” and click under “General.”
- In general, scroll down to the “Reset” option.
There, you have a bunch of options to reset, click on “ Reset Network Settings.”

- Also, at the bottom option “Reset Location and Privacy,” click on it and confirm the changes.
After resetting network and location settings, connect to the network and try running iPhone maps voice navigation service, it might work fine.
Way 5. Turn on 'Pause Spoken Media' Option
Enabling “Pause Spoken Media” will halt audio service applications like podcasts, music, and audiobooks while using voice navigation on the Apple map application.
- Step 1: Open “Settings” and then select the “Maps” setting.
- Step 2: On the maps setting, go to “Driving and Navigation.”
Step 3: Next, make sure “Pause Spoken Media” is turned on so that it will disable other audio services except for Apple maps.

Way 6. Exit iPhone Maps And Launch Again
If you have tried every possible solution but still got no help, then it surely faults with the application loader. Force closing the application and relaunching it will fix it for some instance.
Step 1: Click on the home button to bring lists of new applications. iPhone X/11/11 Pro max has a full screen to body ratio; thus, to exit the application, hold a finger at the middle of the screen on the bottom and slide up.
Step 2: Now, on the application card, select the Apple map and slide it upward to exit it entirely from memory.
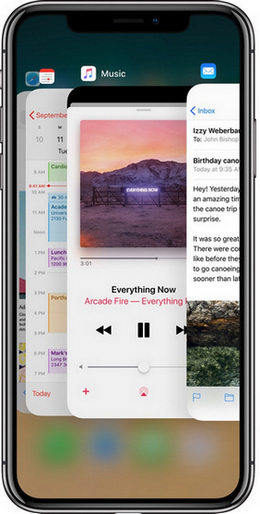
Way 7. Uninstall And Reinstall Apple Maps
It was a hard time deleting the built-in application from iPhone with iOS 16 and earlier versions. Re-installing Apple maps will help solution with all the bugs. Removing Apple Maps on the iPhone is generally exact to other apps.
- Go to the drawer where the app resides and tap on it for a couple of seconds. iPhone will vibrate and provide a cross icon on the top right.
- Click on the red cross icon to remove the application from the system.
- Also, to reinstall it, head to the Apple Store and search for the Apple Maps.
Click on “install” to get the app in your device. Now, check if the voice system works with Apple maps or not.

Way 8. Restart Your iPhone after You Complete The Steps above
Restart iPhone X/11: Hold power and volume button for a couple of seconds while the slider appears. Slide onto the slider to turn it off. Now, press the power button for a couple of seconds to bring up the iPhone.
Power off iPhone 8/7/6: Hold the power button and slide to the slider to turn off the iPhone. Hold the power button to turn it on.
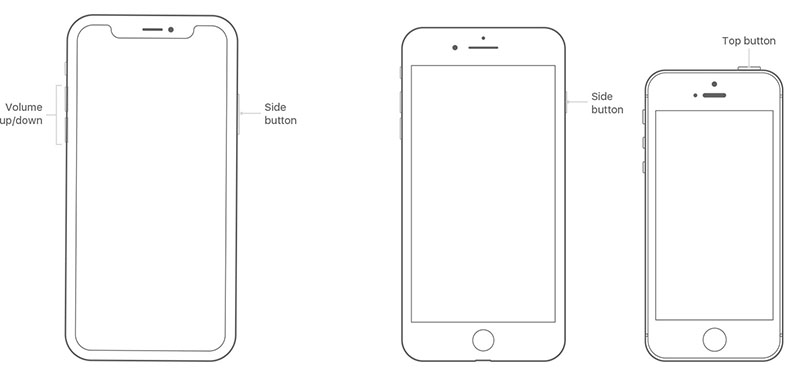
[100% Workable] Fix iPhone Maps Voice Not Working without Data Loss
Tenorshare ReiBoot is an ideal tool to solve software related issues with the iPhone. It helps to fix the iPhone maps voice problem without data loss. Firstly, download and install the application on your computer and launch it.
On the given option, select the “Repair Operating system.”
Then, click on “Fix now.”

pic: click 'fix now' button on reiboot Then set path and click on “Download Firmware Package,” ReiBoot will detect your device and download favorable firmware.

pic: download firmware on reiboot After downloading the firmware, click 'Repair Now' to continue, ReiBoot will start to repair software errors in your iPhone, be patient.

pic: click 'repair now' button on reiboot Finally, after all, completed, click on “Done,” then your iPhone will boot with no errors regarding Apple map.

pic: repair completed with reiboot

Related Read: The steps to clear map history on iphone ipad
Conclusion
In the case of software issues, Tenorshare ReiBoot can fix everything for you; otherwise, you need to contact Apple Care. Tenorshare ReiBoot is a highly recommended software tool as it is robust and flexible to use. Other ways mentioned above are also comprehensive steps to follow; they can also solve iPhone 14 Apple map voice recognition issues at a high cost.
Speak Your Mind
Leave a Comment
Create your review for Tenorshare articles