[Full Guide] Best Ways to Access iCloud Files from iPhone, PC, and Mac
iCloud, the most popular app in the world, from Apple comes with various features for the users, and one of them is cloud storage. The cloud storage works as an extension to your hard drive where you can save all of your important data. This app can be installed on iOS, MacOS and even Windows devices and once you activate the app, all of your devices where iCloud is installed will synchronize and the files will start to get backed up to the cloud storage automatically. Every registered iCloud users get 5GB storage space for free which is not at all enough, so, everyone pays a monthly $10 fee to get it extended up to 2TB. Now, the main question is how to access iCloud? And this is because if you don't know how to view or get those files then storing them on the cloud is just useless. So, the guide to access those files on various devices is mentioned in this article with step by step details.
- Part 1: So, How can you Get Access to iCloud on iPhone?
- Part 2: How can you Get Access to iCloud on Windows PC?
- Part 3: How to Get Access to iCloud on Mac?
- Part 4: Use Tenorshare UltData to Access, View and Restore data from iCloud Backup on PC/Mac
Part 1: So, How can you Get Access to iCloud on iPhone?
Once you have set up iCloud on your iOS device which can be your iPhone X/8/8Plus/7/7Plus/6/6Plus/5 etc., your next job is to know how to get access to those files. Sadly, it is not very simple! You have to go through several apps just to view what you have synced from other devices. So, if you want to know how to access iCloud on iPhone, just follow the procedure below:
- 1. Go to "Settings", and tap on your Apple ID and then navigate to iCloud.
- 2. Now, simply turn on iCloud Drive. This will make the iCloud Drive app appear right on your Home Screen.
- 3. Open the Files app. If you are having trouble to find then don't worry, search it. They must be preinstalled on your iPhone.
- 4. Tap Browse and then again tap on the iCloud Drive option right under the Location tab.
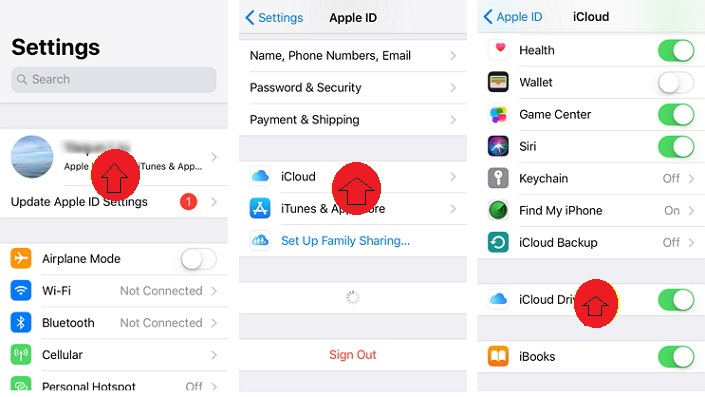
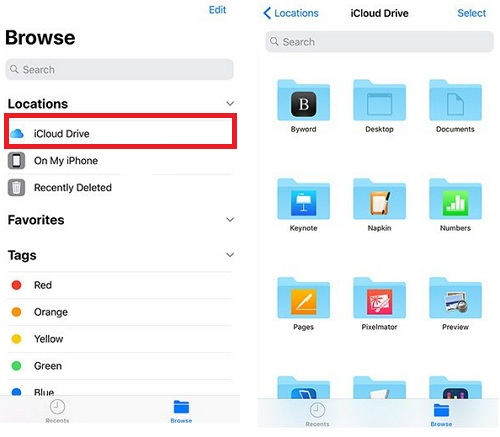
And that's it! You will be able to see all your iCloud files now. So, if you are wondering "How do I access my iCloud?", now you know what to do. The Files app of iOS 11 is a great way to view files and one of the best ways to view iCloud files on iPhone.
Part 2: How can you Get Access to iCloud on Windows PC?
If you don't know how to access iCloud on PC then don't panic it is very simple. You can get an easy access to your iCloud files on your Windows PC through www.icloud.com and also on your own PC through dedicated iCloud Drive and iCloud Photos folder. You just have to sign-in using your Apple-ID and look for the apps you want to view. Just follow the steps below:
- 1. Download iCloud for Windows on your PC. The set-up should be launched automatically, if not you have to launch it manually.
- 2. After that, you need to restart your PC and run iCloud for Windows.
- 3. Now, put in your Apple ID and password to enter your account.
- 4. Just choose and select the features you want and tap Apply.
- 5. Now, whatever you sync through iCloud can be accessed through the folders on your PC like iCloud Drive, iCloud Photos etc. Alternatively, you can just go to www.icloud.com from your browser, enter your Apple ID and password and simply get access to all the files you need. Just enter iCloud Drive to view, share and download files whenever you want.
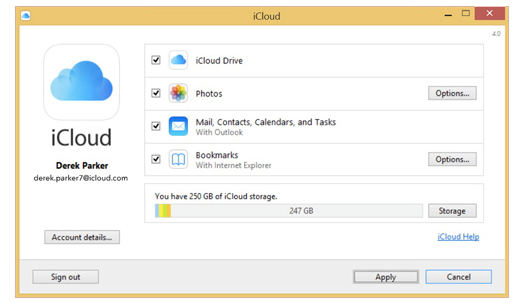
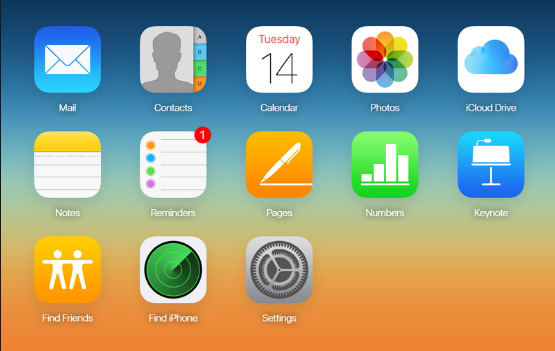
Part 3: How to Get Access to iCloud on Mac?
Even after storing files on iCloud many MacOS users ask how to access my iCloud from Mac? This is not very convenient for those users, as most of them don't have any idea on how to access those files while storing them on the cloud. It basically becomes useless and that's why we are going to provide an easy guide on how to get access to your iCloud files. So, you should know that the files are stored on iCloud Drive.In order to access them from your Mac you need to get into that iCloud Drive, the guide is described below:
- 1. You can easily access the iCloud Drive from your Mac by using the Finder window, then run Finder on your Mac.
- 2. You will see the iCloud Drive on the sidebar of the Finder. Double-click on it to open the file.
- 3. Enter Apple ID and password.
- 4. Now set up iCloud and select the features you need.
- 5. Open Safari, go to icloud.com. Similarly like on your PC, you will get the entire iCloud dashboard displayed.
- 6. Select and tap the ones you need. If you need to get into iCloud Drive simply tap on it to view files easily.
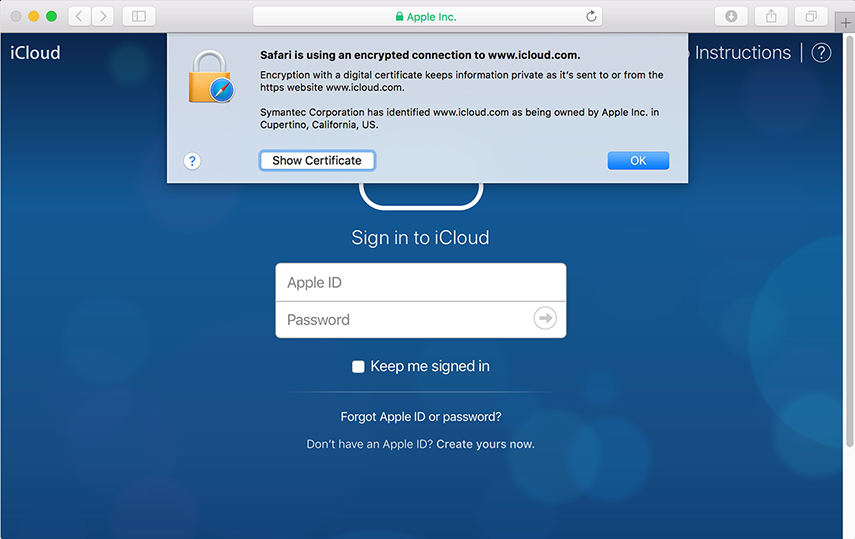
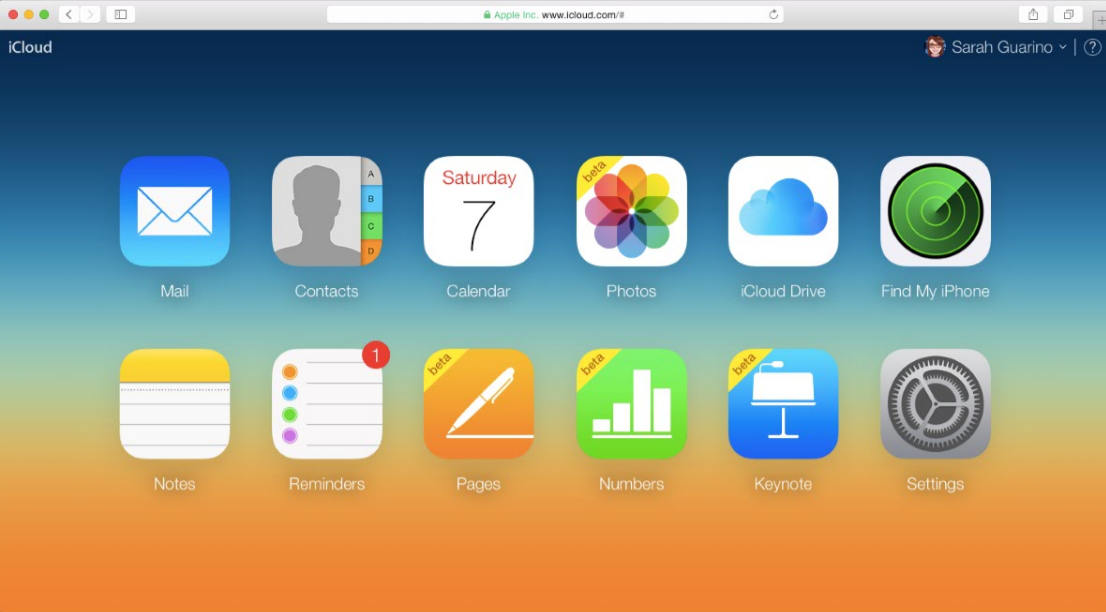
As you can see, accessing the iCloud Drive through Mac is very easy and it is somewhat similar to the PC method.
Part 4: Use Tenorshare UltData to Access, View and Restore data from iCloud Backup on PC/Mac
Now, that you know how to access iCloud files on devices like iPhone, Mac, and PC, you should also know that there are other apps or tools that can be used to access those files or even restore those iCloud backup files on PC or Mac. Tenorshare UltData is such a third-party tool that is famous for restoring lost iCloud backup files. It is a stellar data recovery tool and one of the best software that can easily restore any iCloud backup from your iPhone. And not only restoration, you can also view and get full access to the backup files from the get-go. The procedure is as follows:
- 1. Download and install the Tenorshare UltData on your computer/Mac. Remember don't connect your device on PC/Mac.
- 2. Select the "Recover from iCloud Backup file" option from the main window and log-in to iCloud. You can easily log-in by using your existing Apple ID.
- 3. After you have successfully logged in to your iCloud account, various backup files associated with that Apple ID will be available to you. Check all the details of those files and choose the one you need and then click on the "Next" button.
- 4. On this window, you can customize the type of files you want to download. If you want to speed up the process then you can just download a few selected files and click on "Next" to start downloading the files. Downloading those files will take some time, depending on the size of the files.
- 5. After the process is completed, UltData will automatically start scanning those files and you can get a preview of those files immediately. Your files from the iCloud backup will be visible on the preview and you can recover them . Click on the category on the left, you can get both the existing and the deleted files but you can also easily select "Show only Deleted" below to view the deleted files only.
- 6. Now, finally, it is time to choose the items you want to restore and click on the "recovery" button to restore the data to your device or computer





Typically, the method is very simple and the software contributes to multiple features which lets the users scan and find the deleted items and even choose the format in which they want to restore the files.
Conclusion
Overall, these are the best ways to get access to iCloud from your iPhone, PC, and Mac. Follow the detailed step by step instructions and you can do it easily right now. If you want the best tool to get access to files, and also view and restore data from iCloud Backup on PC/Mac, we highly recommend you to go for Tenorshare UltData. It is simply the best software to go for and offers the most value in terms of overall productivity, features and effectiveness.
Speak Your Mind
Leave a Comment
Create your review for Tenorshare articles







