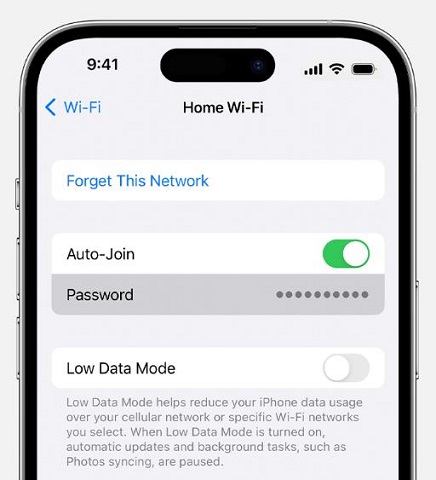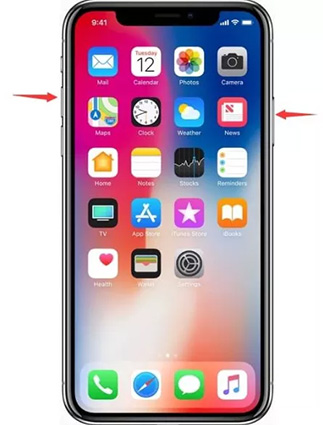How to Fix Zelle Not Working on iPhone Step by Step [2024 New Guide]
by Sophie Green Updated on 2023-12-29 / Update for iOS App
Experiencing issues with the Zelle app? It can be frustrating when you’re trying to send a payment to a friend and the app just doesn’t respond. Sometimes the app fails to open, doesn’t load, or get stuck right when you’re sending a payment. This can be quite irritating, but don’t worry - we have got you covered. In this article, we’ll explain why Zelle not working or not loading on iPhone and what you can do to quickly fix it.

- Part 1: Why My Zelle Is Not Working on iPhone?
- Part 2: How to Fix Zelle Not Working on iPhone with Top 7 Methods
- Part 3: How to Fix Zelle Not Working on iPhone Due to iOS System Error [100% Work]
- Bonus Tips: Does Zelle Work with Chime on iPhone?
Part 1: Why My Zelle Is Not Working on iPhone?
When you’re trying to send an important payment through your iPhone and Zelle starts to act up, you certainly wanna know the reasons behind Zelle not opening on iPhone. Here are a few possible reasons for Zelle not sending money on iPhone.
1. Zelle app is not updated
If you haven’t updated the Zelle app in a while, it’s possible that the bugs are causing some issues or the app is having a lag. In that case, update the Zelle app in the app store.
2. You haven’t updated your iPhone
If the Zelle app is updated but your iPhone is running on an older iOS version, it’s time for a software update. Install the latest iOS update and it should do the thing for you.
3. You have a poor internet connection
An unstable internet connection can cause the problem of Zelle not working on iPhone. When you have a poor or distorted network connection, the Zelle app may fail to open, load, or transfer money. So when you’re sending a payment, it is important that you have a stable internet connection.
4. Zelle servers could be down
Although it’s not common, the issue may be on the other end. If Zelle’s servers are temporarily down, the app may not function properly.
5. You’re putting in incorrect login information
Double check that the login information you’re putting in is correct. A mistake while typing in the information can cause errors.
Part 2: How to Fix Zelle Not Working on iPhone with Top 7 Methods
Since there can be a number of reasons behind Zelle not working on iPhone, there can’t be a single way to fix the problem. Here are the top 7 methods by which you can fix Zelle not loading on iPhone.
- Method 1: Check Internet Connection
- Method 2: Update the Zelle App
- Method 3: Restart the Zelle App
- Method 4: Check Zelle Service Status
- Method 5: Restart or Force Restart iPhone
- Method 6: Incorrect Login Information
- Method 7: Check Bank Restrictions
Method 1: Check Internet Connection
The first thing you should do when the Zelle app is not responding is checking your internet connection.
- Go to Settings > Wi-Fi.
Check your Wi-Fi status. If the Wi-Fi network that you’re connected to shows a lock icon by its side, it is a secure connection.

If you’re not getting full signals, try getting closer to the router. In case you're using cellular data, make sure to toggle it off and then back on as well.
Method 2: Update the Zelle App
Another reason behind Zelle not working on iPhone is because you haven’t updated the app in a while. With each new update, there are improvements in the app which prevent the app from lagging.
To check if an update is available for the Zelle app, open the App Store app on your iPhone. If there is an update available, go ahead and download it. When the update is installed, open the app and see if it’s working.
Method 3: Restart the Zelle App
Sometimes, the Zelle app just needs a quick refresh to work properly. You can quit the app by going to the App Switcher. Open the App Switcher, locate the Zelle app, and swipe up to quit it. Reopen the app and see if it works.
If a quick refresh doesn’t work, try deleting the app and reinstalling it. Go to Settings > General > iPhone Storage > Zelle. Tap “Offload App.” Wait for a few seconds and then tap “Reinstall App.”
Method 4: Check Zelle Service Status
If the above-mentioned fixes don’t work, the issue may be on Zelle’s end. Zelle maintains social media accounts where they provide updates on the app. Check their X account if they’ve posted anything about the app’s servers being down.
Method 5: Restart or Force Restart iPhone
To restart your iPhone:
- Press the volume up button or the volume down button along with the side button and hold for a few seconds.
- The “Slide to Power off” slider will appear.
Slide it and wait until your device turns off.

To force restart your iPhone:
- Press the volume up button and release it, then quickly press the volume down button and release.
- Press and hold the Side button for a few seconds. Let go of it when the Apple logo appears.
The screen will go dark and the device will restart. To turn it back on, hold the power button until the Apple logo screen appears.

Method 6: Incorrect Login Information
If you're receiving error messages about your username or password being wrong, you may have accidentally typed your login information wrong. When you speedily type in your login credentials, mistakes can happen. A single incorrect character can make the app deny access. So, slowly and carefully post your login information.
Method 7: Check Bank Restrictions
The bank or credit union linked to your Zelle account may unintentionally be blocking payments. Contact your bank's customer service to resolve this problem and see if they support Zelle. Provide them with details of errors you're seeing so they can provide a solution to your problem.
Part 3: How to Fix Zelle Not Working on iPhone Due to iOS System Error [100% Work]
If you’ve tried all of the basic methods to fix Zelle not loading on iPhone and nothing has worked out, it’s possible that the problem is with your iPhone’s system. This is where Tenorshare ReiBoot comes in. As a trusted iOS system repair tool, it has helped millions of users fix all of their iOS problems easily and quickly.
Within a few minutes, it can repair any issues preventing Zelle from working properly. Here are the simple steps you need to follow.
-
Download and install Tenorshare ReiBoot on your PC or Mac. Connect your iPhone with the computer. Once launched, click on Start Repair.

-
When your device is detected by Tenorshare ReiBoot, click Download to continue to download the latest firmware package. Wait for the firmware to download.

-
Choose Standard Repair. Read the instructions below to get an idea about the requirements of the tool.

-
Wait until the progress bar gets completed. You’ll see a confirmation message once it’s done. Click Done when it's finished.

There you go! In minutes, you'll have Zelle and your other apps working again without needing to restore your iPhone.
Bonus Tips: Does Zelle Work with Chime on iPhone?
Chime can receive Zelle payments on your iPhone. However, sending money from Zelle to Chime directly isn't supported. But don’t worry! You have options:
- Transfer money from Chime to your linked bank account, then send it to Zelle from there.
- Use a different money transfer app that supports both Chime and Zelle.
Conclusion
Now you know how to make Zelle work on your iPhone. Whether it's updating the app, or restarting your device, these simple steps fix most common problems. However, if Zelle continues to lag even after trying everything, your iPhone itself may be the problem. In that case, Tenorshare ReiBoot can restore your device to peak performance. In just a few clicks, Tenorshare ReiBoot has your iPhone - and Zelle - back to normal without losing any data.
- Downgrade iOS 18 Beta to iOS 17 ;
- Fix iPhone won't restore in recovery mode, my iPhone is stuck on the Apple Logo,iPhone black screen of death, iOS downgrade stuck, iPhone update stuck, etc.
- Support all iPhone models and the latest iOS 18 beta and earlier.