iPhone Screen White Lines? Top 8 Fixes Here
Suddenly you find that your iPhone has white horizontal lines on phone screen and it cannot disappear. iPhone screen white lines can be related to both software and hardware. Instead of worrying, you can look for the right workaround to fix this issue. If you’re facing an iPhone screen white lines issue, here’s the complete guide to how to fix white lines on iPhone screen issues.
- Part 1: Why Does My iPhone Screen Have White Lines?
- Part 2: How to Fix Message Failed to Send on iPhone with Top 6 Fixes
- Part 3: iOS System Repair to Fix iPhone Screen White Lines [100% Guaranteed]
- FAQs
Part 1: Why Does My iPhone Screen Have White Lines?
The iPhone’s screen white lines can be related to the software and hardware part of the device. Here are the potential reasons for why you’re getting iPhone screen white lines:
- Damaged Electro-static discharge (ESD)
Electro-static discharge (ESD) can damage the solid state devices, which can cause the white vertical lines on the screen.
- Damaged Flex Cable
The flex cable connecting the display with the other components of the device should be properly connected. It’ll cause white lines or improper visuals if damaged or improperly connected.
- Water Damage
Water damage can also be the potential cause of the white lines on the iPhone screen. The display might be water-damaged if you’ve recently dropped it into the water. This may even get worse with time if it’s not treated.
- Software Problem
A software glitch or bug can also disrupt the normal functionality of the device and may cause “white lines on iPhone screen”. If you’re sure your iPhone is completely fine physically, the most obvious cause for the white line is related to the software part, which can be resolved with simple workarounds.
Part 2: How to Fix iPhone White Lines with Top 6 Fixes
Now you must know what could cause the white lines on iPhone screen. Here are the following troubleshooting ways to resolve this issue.
- Way 1: Force Restart iPhone
- Way 2: Check for Physical Damage
- Way 3: Update or Reinstall iOS System
- Way 4: Boot Your iPhone into Safe Mode
- Way 5: Restore Factory Settings
- Way 6: Enter into DFU Mode
Way 1: Force Restart iPhone
The simplest way to resolve the iPhone white lines is to force restarting it. This will terminate all the activities and programs on the iPhone, causing the issue. Force restarting is similar to restarting the iPhone and won’t cause data loss. Here’s how to do it:
- Press and release the Volume Up button. Repeat this step with the Volume Down button.
- Press and hold the Power button, and release it once you see the Apple logo on the screen.
Note: This method to restart force is only for the iPhone 8 and later models. If you’ve iPhone 6 and 7 models, click here.

Way 2: Check for Physical Damage
If the simple force restart didn’t fix the iPhone white lines issue, it’s important to look for physical wear and tear before getting into the more advanced methods. The rough handling of the device and dropping it on the hard surface without the case on it can damage it.
Look closely at the device display panel, especially on the borders. Small dents can confirm the device has been dropped, which might have damaged the display. The device’s exposure to the liquid can also cause water damage to the internal components of the device.
If you find anything mentioned above in your device, confirming the physical damage to the device, you need to send it to the Apple care center to get it repaired by professionals.
Way 3: Update or Reinstall iOS System
Apple sends out software updates regularly to ensure an optimized and bug-free user experience. The outdated iOS system is prone to developing bugs and glitches over time and can make the security system of the device vulnerable. It’s necessary to install the latest iOS version on your iPhone. If you’ve not updated it, here’s how to do it with simple steps:
- Go to the Settings app on your iPhone and tap the General option.
- Select Software update, and let it check for the latest updates.
- If there’s any latest update available, it’ll pop up here.
- Tap on the Download & Install button to install it on your iPhone.
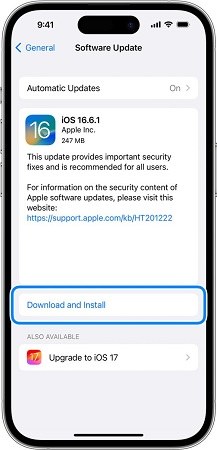
If updating the iOS on your iPhone doesn’t fix “iPhone screen white lines” you may need to apply a more advanced solution. Head over to the solutions mentioned below.
Way 4: Boot Your iPhone into Safe Mode
The Safe Mode boots your device without the 3rdp party apps and only loads up the necessary apps and features that are stock - part of the iOS system. If rebooting your iPhone into the safe mode fixes the “iPhone screen white lines”, it means the 3rd party app or malware is causing this issue. Don’t worry, safe mode won’t cause any data loss to your device.
Steps to boot an iPhone into safe mode:
- Press the Power button to launch the Power off option.
- Tap and hold on the Power off icon until the Safe Mode menu appears.
- Tap on the Safe Mode option and reboot it into Safe Mode.
- Once your iPhone reboots, you’ll see the Safe Mode text on the lower left or right corner of the screen.
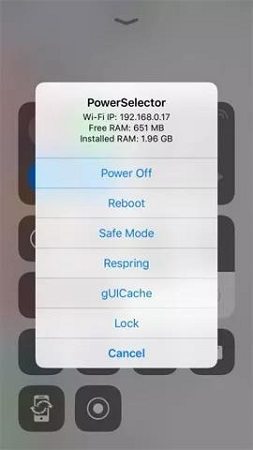
Way 5: Restore Factory Settings
If none of the above fixes resolve the “iPhone screen white lines” issue, there might be stubborn bugs that become part of the OS and can’t get away easily. The only solution you’ve left is to restore the factory settings. It will wipe up your iPhone, and stored data will be permanently lost. Create a backup to secure your important data before applying this solution.
- Launch the Settings app, and tap on General.
- Tap on the Transfer & Reset iPhone.
- Select the Reset option to restore it to the factory settings.
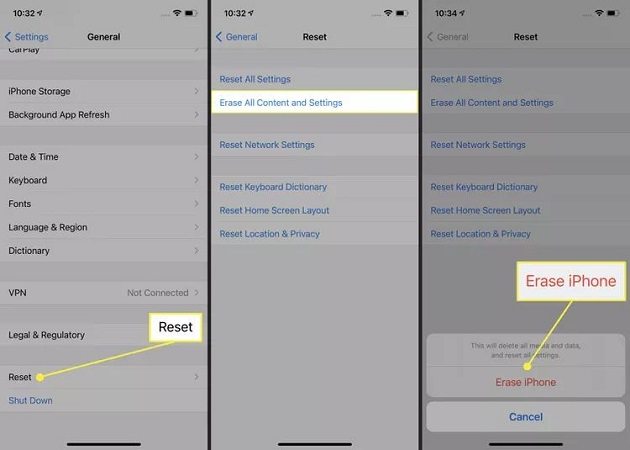
It’ll ask you for the passcode to confirm the operation. Once the restoration process begins, give it time to complete, and don’t interrupt.
Way 6: Enter into DFU Mode
If you’re still getting the white lines on your iPhone, you may try the DFU mode. It stands for Device Firmware Update, and it reinstalls the iOS system on your iPhone by wiping up everything.
It’s recommended to back up your important data before proceeding with this method. There are various ways to backup your important data for this purpose. You may search for it online to explore what suits you the best.
Here’s how to enter your iPhone into the DFU Mode:
- Launch the iTunes on your computer and connect your iPhone using a compatible cable.
- Press and release the Volume Up, press and release the Volume Down button, and hold the Power button until the screen goes black.
- As the screen turns black, press the Volume Down button while holding the power button and count for 5 seconds.
- After the 5 seconds, let go of the Power button, and keep holding the Volume until your iPhone shows up on
the computer.

- Once your iPhone is in DFU mode, you’ll get a Restore iPhone on the iTunes screen. Click on it to do the DFU restore.
Part 3: iOS System Repair to Fix iPhone Screen White Lines [100% Guaranteed]
If you’re reluctant to restore your iPhone to the factory setting, you can use the Tenorshare ReiBoot - a professional tool to fix the issue on your iPhone without losing any data. This tool is built to help iPhone users fix critical problems on an iPhone with a one-click process.
It can fix iOS bugs, glitches, and 150 + critical iOS-related problems, such as the white lines on the iPhone screen, the iPhone stuck on the Apple logo, and the iPhone black screen. The best thing about this tool is that even a novice can use it to fix iPhone problems.
Here’s how to resolve white lines on iPhone screen with one click using Tenorshare ReiBoot:
-
After downloading and installing the Tenorshare ReiBoot, launch it on the computer. And connect your iPhone to it using the compatible cable. Click on the Start Repair button and select the Standard Repair method.

-
Select the Standard Repair method.

-
In order to fix the issue, you need to download the firmware package for your iPhone device. The tool will suggest it to you; click on the Download button.

-
Once the firmware package has been downloaded, it’s time to start the repair process. Click on the Start Standard Repair button to launch it.

-
It’ll start running the repair process on your device. Once done, it’ll show a message on the tool’s screen, and your iPhone will automatically reboot.

FAQs
Q1: How much does it cost to fix white lines on iPhone screen?
It’s not possible to get the white lines fixed on an iPhone if the display is damaged. You’ll need to book an appointment at the Apple Care Center to get it replaced. An iPhone display replacement will cost $329 without the AppleCare+, otherwise just $29.
Q2: What should I do if white line on the phone screen after dropping or water damage?
You should immediately turn on your iPhone and let it dry off completely. Place it in direct sunlight or closer to a heat source. However, if it’s severely damaged, then you may seek professional help to get it repaired before the internal components get damaged.
Conclusion
The white lines on iPhone screen can be very frustrating as they nearly make it impossible to use the iPhone. You don’t need to be worried about them as they’re mostly due to the software problem in the iPhone, which can be resolved with the above-mentioned simple ways.
The best and most effective way to fix all types of iOS-related issues is through using the Tenorshare ReiBoot. This tool offers the easiest way to resolve 150+ iOS-related issues on your iPhone.
- Downgrade iOS 26 to iOS 18 ;
- Fix iPhone won't restore in recovery mode, my iPhone is stuck on the Apple Logo,iPhone black screen of death, iOS downgrade stuck, iPhone update stuck, etc.
- Support all iPhone models and the latest iOS 26 and earlier.
Speak Your Mind
Leave a Comment
Create your review for Tenorshare articles
















