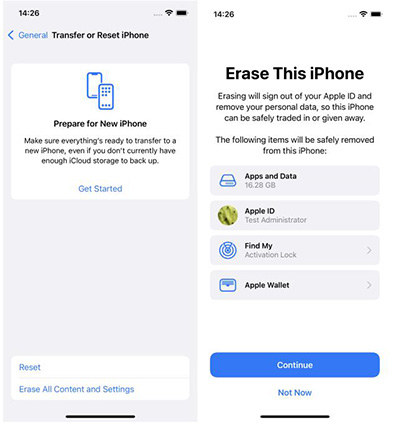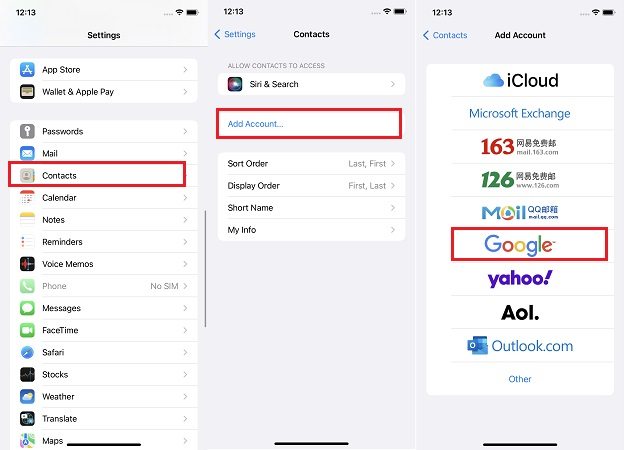Apps and Data Screen on iPhone: Here’s How to Get to It
There seems to be a lot of confusion about the Apps and Data screen on the iPhone, as a lot of people can’t seem to find this screen.
So, why exactly is it that people can’t find it? Is it buried deep into the settings? Is it hidden? That’s what we’re going to answer today! In this post, we talk about what’s the deal with the Apps and Data screen on iPhone.
Without any further ado, let’s see where is the Apps and Data screen on iPhone.
- Part 1: Where is the Apps and Data Screen?
- Part 2: How to Access Apps and Data Screen After Setup
- Part 3: Is There Any Other Way to Get to the Apps and Data Screen on iPhone?
- Part 4: Best Ways to Transfer Data Without the Apps and Data Screen
Part 1: Where is the Apps and Data Screen?
The Apps and Data screen is located within the setup wizard of the iPhone. It’s not located inside the settings app, or anywhere else other than the setup wizard.
That means the only way to reach this screen is to be on the setup page of your iPhone. After you’ve set up your iPhone, you can’t access the apps and data screen anymore.
The only way to get to this screen again is to reset your iPhone and start from scratch.

Part 2: How to Access Apps and Data Screen After Setup
Now that you know where is apps and data screen on iPhone, you must be wondering about the only way to reach it, i.e., from the setup wizard.
The only way to get there is by resetting your iPhone and starting from scratch. When you do this, your iPhone will be restored to the factory settings and you will be able to set it up just like when it was new.
To reset your iPhone, follow the simple steps below.
- Open the Settings app.
Go to General > Transfer or Reset iPhone. Tap “Erase All Content and Settings”.

- Enter your passcode for security and confirm.
- Wait for the reset process to complete, it may take a few minutes, so sit tight.
- When your phone has been reset, just start the setup process and you will see the Apps and Data screen there.
Part 3: Is There Any Other Way to Get to the Apps and Data Screen on iPhone?
Since you know where is Apps and Data screen, you must be wondering if there’s any other way of getting to the apps and data screen without factory reset. Unfortunately, the answer is no. You can’t access the Apps and Data screen without resetting using any other method.
Since you want to use the Apps and Data screen to transfer your data from your old phone to the new one, there are other methods you can use for this task, and that’s without being on the Apps and Data screen.
So, in short, you don’t need to be on this screen to transfer your data. Let’s take a look at a few solid methods to transfer your data without the Apps and Data screen.
Part 4: Best Ways to Transfer Data Without the Apps and Data Screen
1. Tenorshare iTransGo
Tenorshare iTransGo is easily the best method you can use to transfer data from your old Android phone to your new iPhone — without being on the Apps and Data screen and having to reset your iPhone.
Your data will simply transfer over to your new iPhone instantly; no need to fiddle with the setup screen any longer.
Plus, you can pick and choose which data types you want to transfer, which comes in handy if you’re going to transfer only a few data types, like videos or calendars. The data transfer process begins without even a network connection. Here’s how it works.
Download and install iCareFone iTransGo on your Windows or Mac PC. Launch iTransGo and click on the “Start” button.

Grab both your phones and connect them to the computer using different USB cables. Enable USB debugging on your Android. Unlock your iPhone by entering the passcode. Tap “Trust” on your iPhone, then enter the passcode again to confirm. Hit “Start”.

Choose what you want to transfer and hit “Start Scan”.

Then click on the “Transfer Data” button to start transferring now.

And that’s it! You’ve transferred all of your data, and there was no need to be on the Apps and Data screen at all.


Check the video guide:
2. Google Account
If you just want to transfer contacts, you can use your Google account for that.
By default, your Android phone saves your contacts on your Google account. So, just by logging in to your Google account on your iPhone, you can access those contacts.
Here’s how to do it.
- Open the Settings app on your iPhone.
- Scroll down and select Contacts.
Hit Accounts, then add a new Google account.

- Enter your Google account credentials and sign in.
- When asked which data to add, make sure to turn on the toggle for contacts.
- Now, just open the Contacts app and you will find your Google contacts there.
Related read: Transfer Contacts from Android to iPhone
3. ShareIt
Lastly, you can use a cross-platform data transfer tool to transfer your data.
You can any of the hundreds of programs available on the Play Store and App Store, but we’re going to use ShareIt in this example.
- Install ShareIt on both phones and open it.
- Choose to send data on the Android, and receive data on the iPhone.
- Pair both phones by selecting them on the screen.
- Choose what you want to send.
Wait for it to complete.

The Bottom Line
The only way to get to the Apps and Data screen on the iPhone is by being on the setup page, which you can get to by resetting your iPhone.
But if you don’t want to reset your iPhone again, you can use Tenorshare iTransGo to transfer your data from your old phone to your new iPhone.
Speak Your Mind
Leave a Comment
Create your review for Tenorshare articles