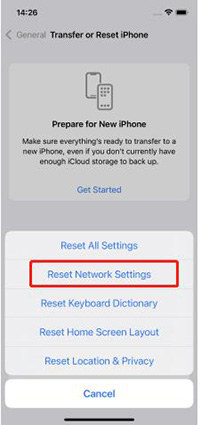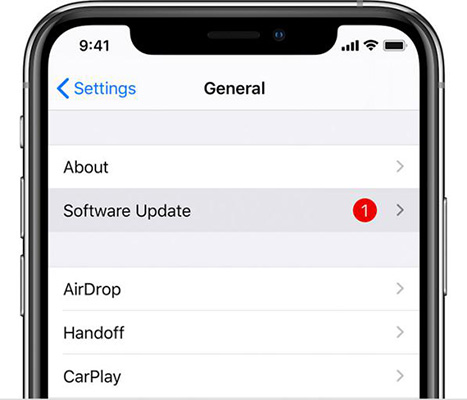[Fixed] This Message Has Not Been Downloaded from the Server
Many email users whether iPhone Mail, Microsoft Outlook, Gmail, or Yahoo start showing errors similar to 'This message has not been downloaded from the server’ and leaving it to the user to figure out what is causing this to occur.
This common problem shows that somehow there has been some interruption while downloading the data from the mail service. If you are also facing the issue on your phone, here is a useful guide to understanding the cause and 9 ways to fix this error message.
- Fix 'This Message Has Not Been Downloaded from the Server iPhone'
- If Email Message Not Downloaded Is System Problem, Try This Way
Why This Message Has Not Been Downloaded from the Server
The stated issue has a software basis. This error message is reported more on the Apple environment (iPad, Mac, or iPhone, etc.) and sometimes also reported on Windows in Microsoft Outlook. The problem is not specific to some particular email service such as Gmail or Yahoo but instead typically a corrupted or misconfigured Mail app & unreliable Internet. Here are some of the reasons this error is popping up.
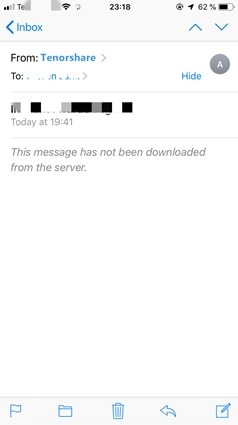
- Internet: Most commonly such errors occur when you have a poor and unreliable internet connection. Even this sometimes occurs if you accidentally enable airplane mode. This causes the email services to get unresponsive. Simply fixing the internet issue with your service provider or disabling the airplane can fix this issue.
- Outdated Update: Using an out-of-date OS version on your Apple device may result in incompatibility with the mail server, resulting in the problem.
- Anti-Spam Filtering: Anti-spam applications use a certain set of protocols to determine and filter out unwanted messages preventing them from showing in the inbox. Such applications are editing the inbox of your mail and result in an error at hand.
- Corrupted Mail App Installation: Mail applications can also become corrupted, resulting in the inability to run the application when it is unable to connect to the server.
Fix 'This Message Has Not Been Downloaded from the Server iPhone'
Below are some of the ways you can fix your error:
Method 1. Check Internet Connection & Airplane Mode
At first, it is advised to first force close your mail by pressing the home button, check your internet connection as in ‘iPhone this message has not been downloaded from the server’ can occur due to it or even check the airplane mode if it’s enabled. Try resetting your Wi-Fi modem.
For disabling airplane mode go to Settings > Airplane Mode and mode the slider to disable it.
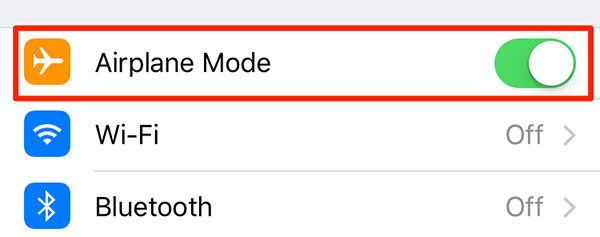
To ensure the connection take the following steps.
After fixing the internet connection problem check again for your mail application if the problem prevails then continue to the next parts.
Method 2. Force Shutdown Your Mail Application
If you are still facing the issue of your email ‘this message has not been downloaded from server’ then probably you should try to force close the application. A temporary glitch may cause this error between your iPhone Mail app and email server.
- Open the iPhone Mail app that showed the error.
- Hold the iPhone’s Home button for 7 to 10 seconds till the application closes and you are directed to the home screen.
- Again launch your Mail application and check if it is working.
Method 3. Restart Your Device
Sometimes the phone becomes out of sync with the settings. In case of making sure, simply restart the device and connect to your internet again and check the problem again if it prevails then continue to the next step.

Method 4. Reset Network Settings
If you are positive that you have internet access but are still receiving the 'this message has not been downloaded from the server' problem on your iPhone. You should then attempt to reset your phone's network settings.
- Go to Settings, scroll down to the General options and click on it and then click on Transfer or Reset iPhone button.
Click Reset. Then click Reset Network Settings from the pop-up menu.

Note: This will result in wiping out all network settings including Wi-Fi passwords.
Method 5. Delete Your Mail Account and Reinstall
Removing the mail account and then re-adding the mail account to your device may remove the temporary glitch.
- Go to Settings. Scroll down to Mail.
- Go to Passwords & Accounts. Then go to Accounts.
- Choose the account with the issue. Click on it and click Delete Account.
- Re-add the account by returning to the Accounts sections and clicking on Add Account.
Method 6. Reinstall the Mail Application
Deleting and Re-installing the Mail application might help solve the problem and misconfigurations.
- Go to Menu. Find and open the Mail app.
- Hold the icon and options will pop up. Click Remove App.
- Go to the App Store. Find the Mail App and install it again.
Method 7. Set the Mail Preview to 5 Lines
Due to some bug, the mail app fails to download the message header or body. Increasing the Mail preview line count from 3 lines to 5 may help.
- Go to Settings. Click on the Mail app.
- Select Preview options and select 5 lines.
Method 8. Enable Fetch in the Phone Settings
There are two ways for email delivery: Push and Fetch. When a user requests a new email from the server, the push functionality automatically notifies the user of the new email and the fetch method. The iPhone utilizes the push function by default, and you may be able to remedy your problem by changing the phone to use the fetch method.
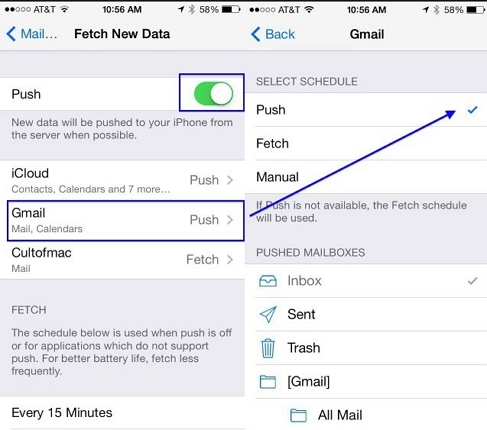
Method 9. Update iOS to the Latest Version
If your iOS version is out of date, updating to the most recent version will cure your problem. This is due to the possibility that the iOS version has become incompatible with the email server.
- First, connect the iPhone to charging and connect to a Wi-Fi network.
Go to the Settings options. Open Software Update for checking iOS updates. If any, download and install.

- Restart your iPhone and check if the error comes again.
Note: This might result in loss of data. Make sure to create a backup of your device.
If Email Message Not Downloaded Is System Problem, Try This Way
Another very simple option to reset your device and iOS-related issues is by using PC-based software Tenorshare ReiBoot for fixing the iOS system. This software will help you in fixing iOS issues without data loss and with a lot higher success rate. There is also a video tutorial for the whole process above. All you have to do is follow the below instructions:
Run Reiboot on your computer and connect your iPhone to the computer. Once the device is recognized click the start button.

You can choose between Standard Repair. (If the Standard Repair fails you can take Deep Repair options.)

After selecting from the above options the new page will give you an option to download the firmware.

Once it's downloaded, click Start Standard Repair or Deep Repair whatever option you have selected previously.

Wait for the setup to complete.

If the process is still unclear to you then you can visit their website guide and can follow the same instructions over there as well.
Conclusion
This kind of error ‘This message has not been downloaded from the server is typically due to some glitch in the software and is commonly in Apple devices. This isn't a problem that can't be fixed. All you have to do is follow the recommendations in this post, and the problem will be solved at some point. However, if you are still experiencing problems after following all of the steps, please contact or email this message that has not been downloaded from the server to Apple Support.
- Downgrade iOS 26 to iOS 18 ;
- Fix iPhone won't restore in recovery mode, my iPhone is stuck on the Apple Logo,iPhone black screen of death, iOS downgrade stuck, iPhone update stuck, etc.
- Support all iPhone models and the latest iOS 26 and earlier.
Speak Your Mind
Leave a Comment
Create your review for Tenorshare articles