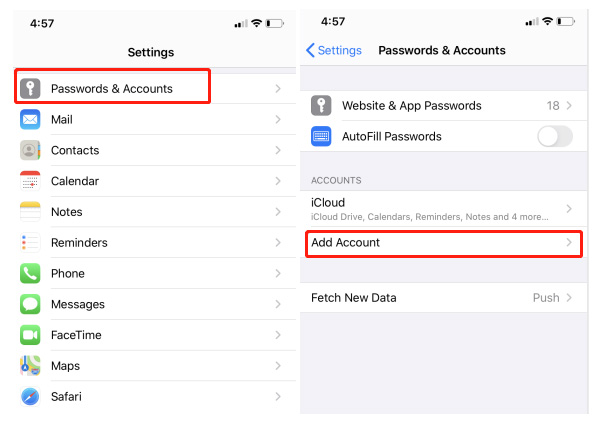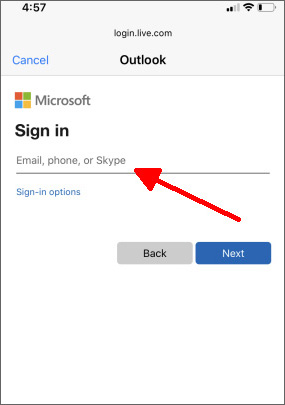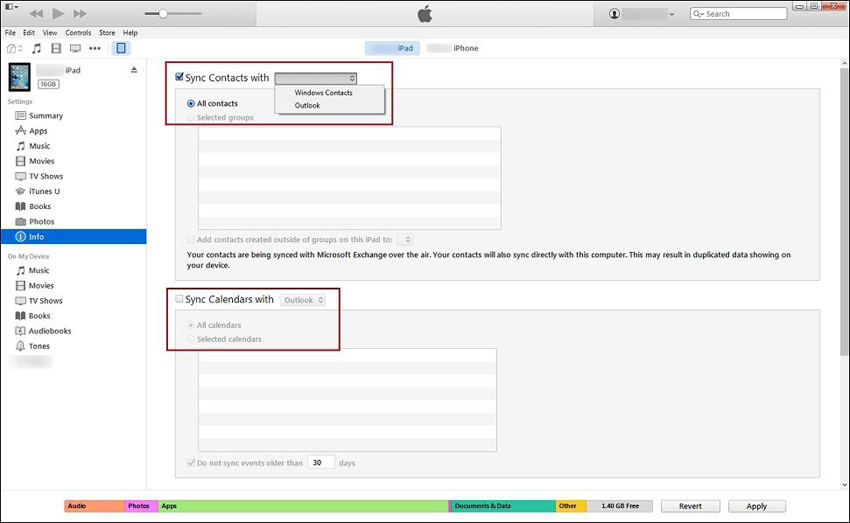Top 12 Ways to Fix Outlook Contacts Not Syncing with iPhone Directly
Do you live and die by your Outlook calendar? Do you need to stay connected with contacts across different platforms? It can be incredibly frustrating when Outlook cannot sync or transfer its contact information directly onto your iPhone.
With the help of this guide, we aim to make it easier for Outlook users with an iPhone. Here are our top 12 ways to resolve the “outlook contacts not syncing with iPhone”.
- Way 1: Check the Network Connection
- Way 2: Update the Outlook App or iOS System
- Way 3: Quit and Restart the Outlook App
- Way 4: [100% Success] How to Fix Outlook Contacts Not Syncing with iPhone
- Way 5: Uninstall and Reinstall the Outlook App
- Way 6: Reboot Your iPhone
- Way 7: Enable Contacts in outlook Settings
- Way 8: Enable Contacts Sync of Outlook
- Way 9: Set Outlook as Default Account
- Way 10: Syncing Contacts from Outlook to iPhone via iCloud
- Way 11: Syncing Contacts from Outlook to iPhone via iTunes
- Way 12: Reset Network Settings
Way 1: Check the Network Connection
The first step when attempting to sync outlook contacts not syncing with the iPhone is to check the network connection. Outlook cannot sync Outlook contacts to your iPhone without a stable and reliable internet connection.
Make sure you’re using a stable connection. If you’re connected to the Wifi, try using the cellular data, then see if the issue is resolved. Otherwise, call your internet provider for queries about network outrage in your region.
Way 2: Update the Outlook App or iOS System
Whether or not your outlook contacts are syncing, it's a good idea to make sure both outlook and your iPhone software are up to date. Updating outlook or your phone may resolve the issue you're having syncing outlook contacts not syncing with your iPhone.
1.To update Outlook, go to the App Store, search for Outlook, and tap Update.
2.To update your phone to the latest version of iOS, open Settings and go to General > Software Update and make sure you have the most recent version of iOS installed.
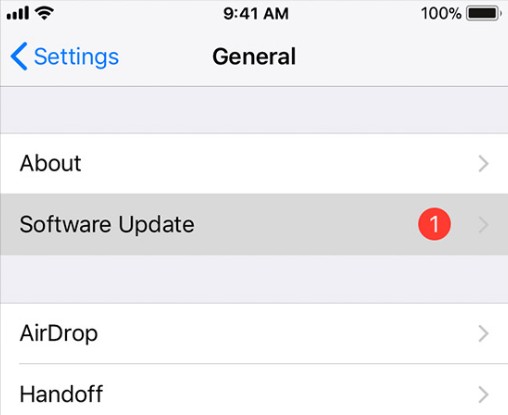
Way 3: Quit and Restart the Outlook App
The outlook app may need to be restarted in order for outlook contacts to sync properly. To do this, open the multitasking interface by double-tapping the Home button or swiping up from the bottom of your device. Find Outlook in the list and then swipe it away. Now restart Outlook and see if the Outlook contacts not syncing with the iPhone issue has been fixed.
You may also try removing all the other apps running in the background, as too many apps running in the background can cause the phone to perform sluggishly. So, it’s also better to remove all the other apps from the recent apps section and then try.
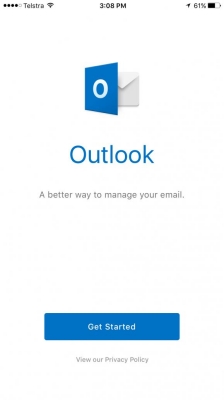
Way 4: [100% Success] How to Fix Outlook Contacts Not Syncing with iPhone
If the above fixes didn't resolve the issue, there might be bugs and glitches causing the issue. Tenorshare ReiBoot can help you quickly and effortlessly resolve outlook contact sync issues between Outlook and your iPhone without any data loss.
Its simple interface makes it easy to use even for novice users. You must connect your iPhone to the computer, launch the program, and click on the Fix outlook Contacts Sync Issue button to get started. It will detect the issue and repair it automatically in no time!
Here are the steps to resolve the “syncing contacts from outlook to iphone” issue on your iPhone using the Tenorshare ReiBoot:
Download the Tenorshare ReiBoot program and install it on your computer once the program is successfully installed on your computer, launch and connect your iPhone to the computer using the cable.

Click on the green Start button and select the Device bug from the list of issues you want the program to resolve on your iPhone. On the next screen, select the Standard Repair mode and click on the Standard Repair button at the bottom.

Once your device is successfully detected by the program, it’ll show the firmware file according to your iPhone model. Select the latest firmware package file and hit on the download button to proceed further.

Once the firmware package file has been successfully downloaded, it’s time to run the repairing process on your iPhone that will remove all the bugs & glitches and fix the iOS related issues on your device. To do so, click on the Start Standard Repair button, and wait for it to complete.



Your iPhone will reboot once the standard repair process completes, and it will be free of all iOS-related issues you were facing before, including the “outlook contacts not syncing with iphone”.
Way 5: Uninstall and Reinstall the Outlook App
Sometimes outlook contacts not syncing with iPhone issues can be resolved simply by uninstalling outlook and reinstalling it again. Keep in mind that outlook will need to be reinstalled from the App Store. This might resolve the bugs and glitches.
To uninstall outlook, simply long-press the Outlook icon on your home screen and then tap Delete. Now open the App Store and reinstall Outlook by searching Outlook in the search bar, then hit on the install button.
Way 6: Reboot Your iPhone
Sometimes, bugs or glitches in the apps or OS can be eliminated with a simple restart. Try rebooting your iPhone and then see if the outlook contacts not syncing with the iPhone issue is resolved. Many times, restarting your device resolves minor issues.
Way 7: Enable Contacts in outlook Settings
Check Outlook settings to make sure contacts are enabled. This is one of the common causes of Outlook contacts not syncing with iPhone issues.
Navigate to the Settings app on your iPhone.Scroll down to locate the Accounts & Password, then tap on it. Tap on Add Account and choose Outlook.com (exchange server).

Enter your Outlook login details, such as your email address or phone number and password, and tap on the Sign in button.

- Allow all the required permissions by tapping on the Yes.
Lastly, enable the Contacts sync by enabling the toggle for the Contacts, then hit on the Save button. That’s it.
Way 8: Enable Contacts Sync of Outlook
Contacts sync of Outlook also needs to be enabled from the Outlook app within. If you haven’t enabled it, the contact synchronization won’t work. Follow the steps below to enable the contacts sync to make sure you have enabled it.
- Launch Outlook on your iPhone and tap on your profile icon on the screen's left corner.
Tap on the Settings icon at the bottom of the left navigation pane.

Next, select your Outlook account and switch to the Toggle for Save Contacts.
- Lastly, you’ll receive a message to save your Outlook contacts on your iPhone, confirm it and that’s it.
Way 9: Set Outlook as Default Account
You can change your default email account using the following steps.
1. Open Outlook. Click on File.
2. Click on Info.and then enter into the Account Settings drop-down menu.
3. Select the Account Settings option.
4. Click the Email tab. Select the account you want to make the new default. Click the Set as Default button. Click the Close button. Restart Outlook.
Way 10: Syncing Contacts from Outlook to iPhone via iCloud
Another method to synchronize outlook contacts with your iPhone is via iCloud. This will also ensure that all outlook contacts are synced across all of your iOS devices. However, before that, you need to make sure you have enabled the iCloud contacts on your iPhone.
You can enable the iCloud contacts by navigating to Settings app >> select Contacts >> tap on Accounts >> tap iCloud >> again select the iCloud >> lastly tap to turn on the Contacts.
Step 1: First of all, download the iCloud for Windows software on your computer. It's the official and universal software you can easily download and install on your computer.
Step 2: Launch the iCloud for Windows, and enter your Apple ID login details to get started with the Outlook synchronization via iCloud on your iPhone.
Step 3: Check the mark for Mail, Contacts, and Calendar, then click on the Apply button to synchronize the contacts.
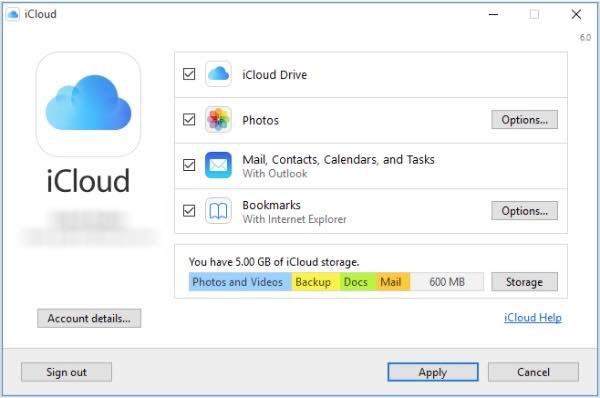
Step 4: Once the synchronization process completes, your Outlook contacts should also appear on the contacts list on your iPhone.
Way 11: Syncing Contacts from Outlook to iPhone via iTunes
If you have iTunes installed on your computer, then you can take its help of it to sync outlook contacts with your iPhone. Before performing outlook contact sync via iTunes, ensure that you have already enabled the Contacts synchronization from within the Outlook app. Also, the iCloud contacts synchronization should be disabled for iTunes to work effectively.
- Launch iTunes and connect your iPhone with a USB cable to the computer.
- Once your iPhone is connected, click on the Device tab from the iTunes main window.
- Now, go to the Info tab and check the box next to Sync Contacts with Outlook.
Hit the Apply button from the bottom right corner of the screen and select Sync to start syncing outlook contacts with your iPhone.

Way 12: Reset Network Settings
If Outlook contacts are not syncing with your iPhone, you can try resetting the network settings of your iPhone, as it might be due to some minor networking glitch. Don’t worry;resetting network settings won’t cause any data loss on your iPhone. It’ll only reset the network settings to their default. Here are the steps you can follow to reset network settings on your iPhone.
Go to Settings >> General >> Transfer or Reset iPhone>> Reset >> Select Reset Network Settings option and confirm it when prompted.

After applying these steps, restart your iPhone, then Outlook contacts should start syncing with your iPhone.
Conclusion
All the methods mentioned in this article are easy to perform and help you quickly and easily sync outlook contacts with your iPhone. However, if those methods fail, then Tenorshare ReiBoot can be your best solution. It requires minimal effort and provides effective results without causing any harm to your device or data.
- Downgrade iOS 26 to iOS 18 ;
- Fix iPhone won't restore in recovery mode, my iPhone is stuck on the Apple Logo,iPhone black screen of death, iOS downgrade stuck, iPhone update stuck, etc.
- Support all iPhone models and the latest iOS 26 and earlier.
Speak Your Mind
Leave a Comment
Create your review for Tenorshare articles