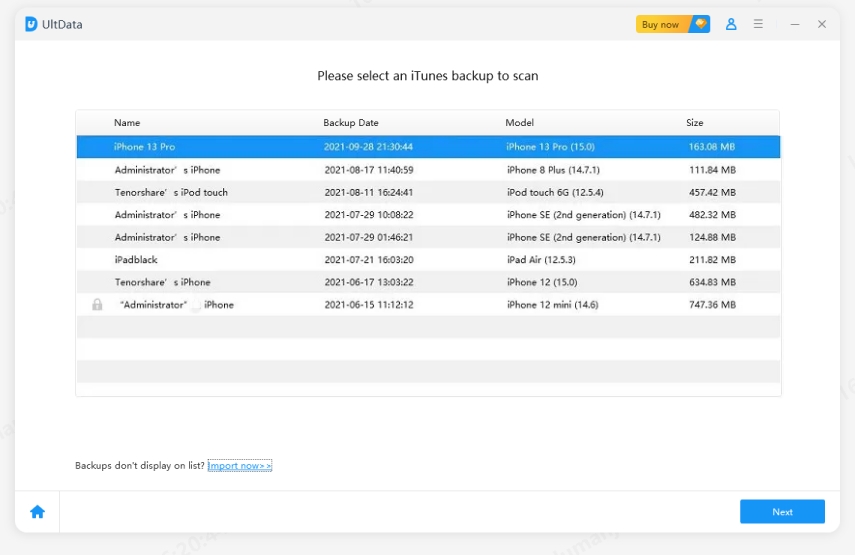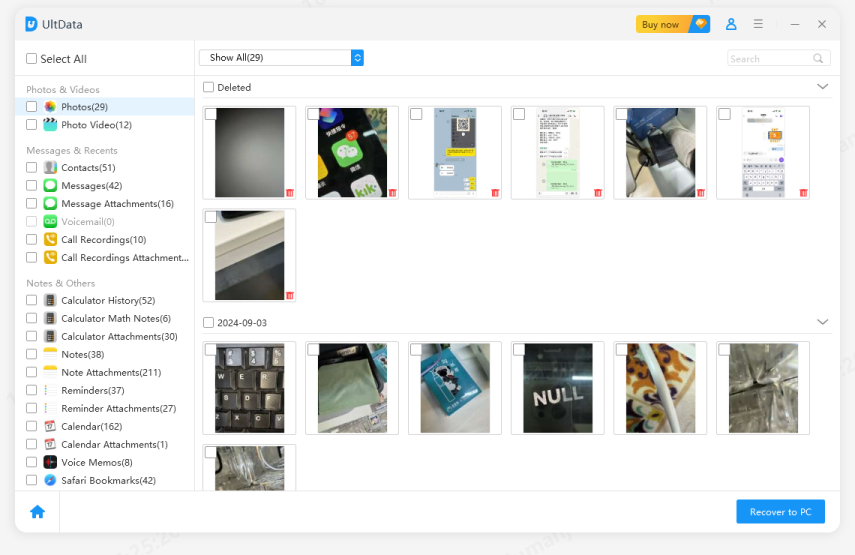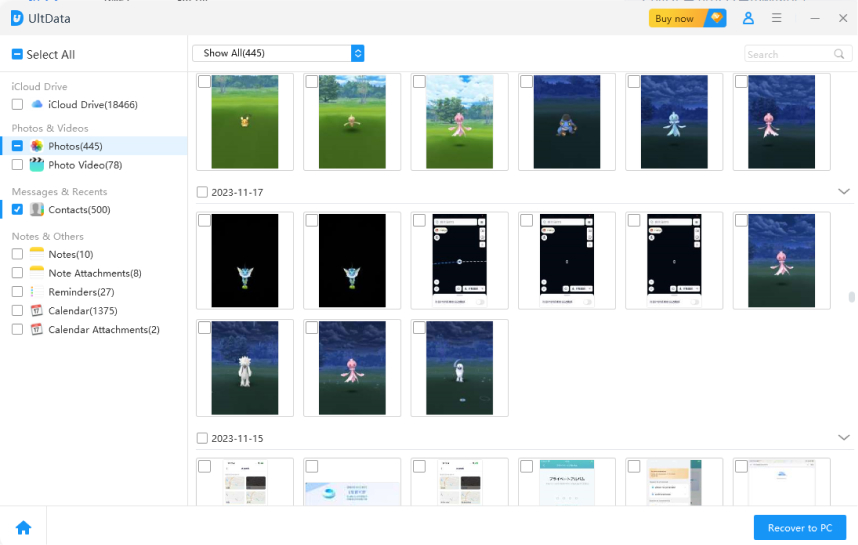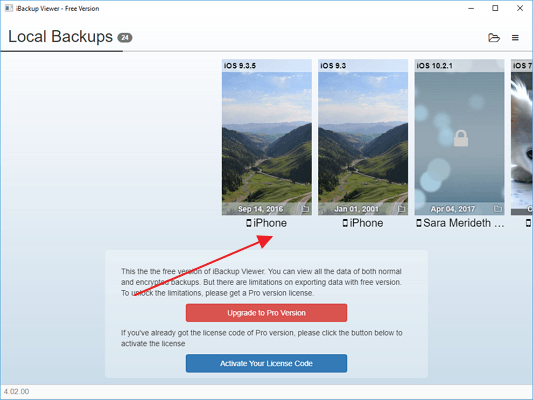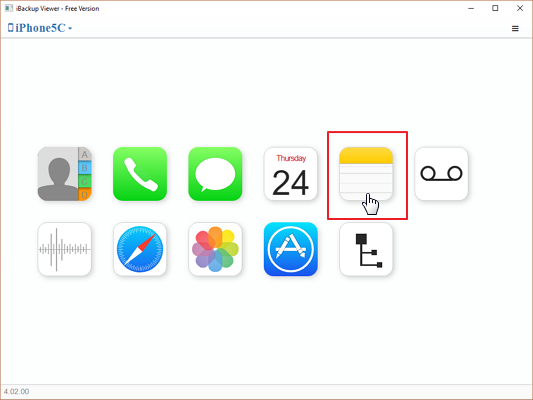Top 4 Ways to Extract Notes from iPhone Backup
Nowadays, a lot of us would like to take notes with phones and backup them to iTunes and iCloud for its convenience. But what to do if we need to print these notes out or view them on computer or if we want to extract them to new iPhone? If you are looking for solutions on how to extract notes from iPhone backup, here is correct place for you. We test all kinds of methods and list three best ones.
- Part 1: The Best Way to Extract Notes from iPhone Backup to Computer or Devices
- Part 2: 2 Easy Ways to Extract Notes from iPhone Backup to Devices
- Part 3: Extract Notes from iPhone backup to PC with iBackup Viewer
- Part 4: FAQS About iPhone Backup and Notes
Part 1: The Best Way to Extract Notes from iPhone Backup to Computer or Devices
Tenorshare UltData is a tool which can help you extract notes from iPhone backup to computer and devices. It is very easy and fast to extract them out. Additionally, you also can recover deleted or lost notes or other data from iPhone directly. Now go with us to learn how to use this tool to extract notes from iPhone backup - iTunes and iCloud.
Method 1: Extract Notes from iPhone Backup - from iTunes
- Launch Tenorshare UltData after installation.
Connect your iPhone via USB cable to computer. Click on "Recover from iTunes".

It will show all iTunes backup on this computer. Select correct one you want to extract. Choose "Start Scan". Click "Recover" to show all contents it finds. Select notes and you can filter with "Show Only Exiting" as it will show all deleted and exiting items. Click "Recover".

You can choose the output file formats and select the destination you want to store these notes. Make a hit on "Save" to extract notes to your computer or to devices.

Method two: Extract Notes from iPhone iTunes Backup - from iCloud
- Click “Recover from iCloud Backup File” after launching UltData. Sign in with Apple ID and password.
- Find which one iPhone with these notes you want to extract. Select "Next".
- Only click "Notes & Attachments", make a hit on "Next".
-
Download iCloud backup files to UltData.

Choose "Notes, select correct notes you want to extract to computer or devices. Click "Recover".

Choose file format you want to export and where you want to store these notes. Click “Save” to extract notes from iPhone backup successfully.

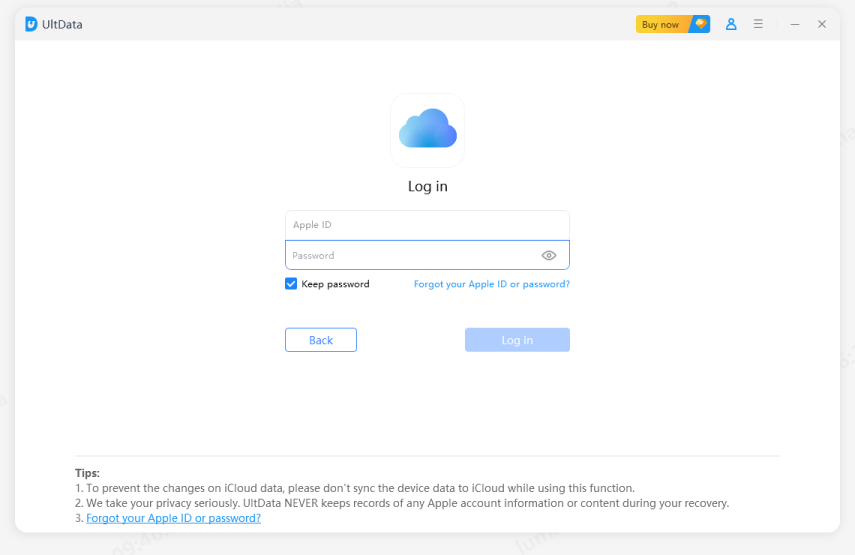
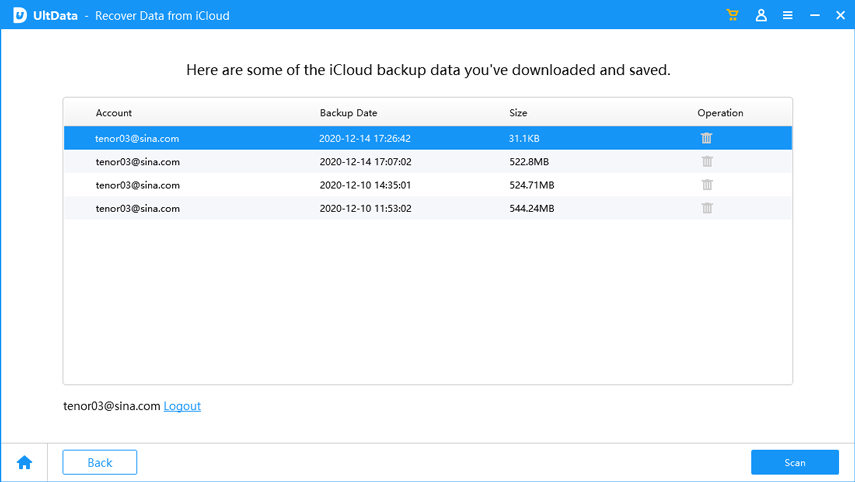
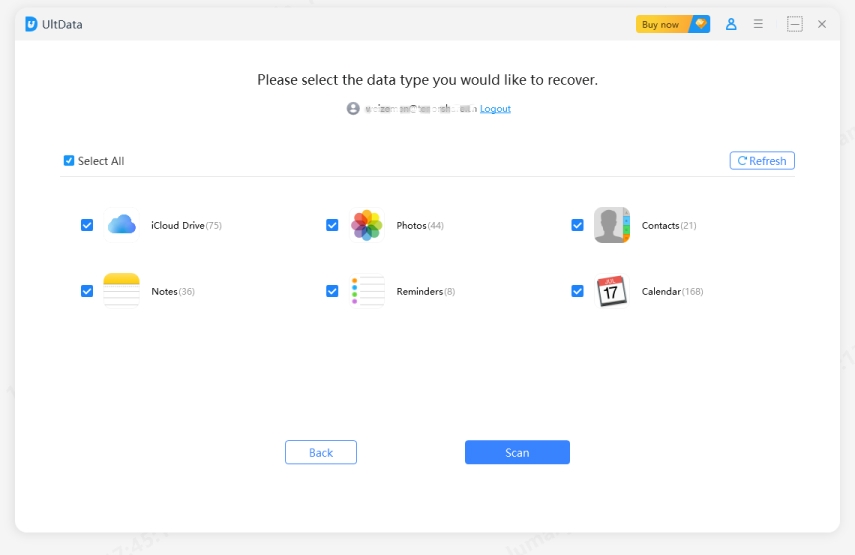
Pros:
- With user-friendly UI, you can extract notes to Mac, computer or your devices without hassle.
- It supports to extract notes from iCloud backup and iTunes backup.
- Find out notes you want with its preview function before extracting them to computer or devices.
- You can find lost or deleted notes or other data from your iCloud, iTunes or iPhone, recover or extract them out.
Part 2: 2 Easy Ways to Extract Notes from iPhone Backup to Devices
There are two official easy ways to extract notes from iPhone backup to devices.
Way 1: Using iTunes to Extract Notes from iPhone Backup to Devices
iTunes can backup iPhone notes, it can also be available to extract them back to iPhone. This part will introduce how to extract notes from iPhone Backup to devices with iTunes.
- Open iTunes and using USB cable to connect your iPhone with computer.
- Click "iPhone" button.
Select "Summary", click "Restore Backup" > "Restore".

- After the restore process is finished, your notes with other data are extracted to your iPhone.
- Extract notes from iPhone backup free.
- Easy to use.
- Cannot only extract notes, it has to extract all iTunes data.
- Only support to extract back to devices, cannot allow you to extract to computer.
- Overwrite existing notes at your devices.
- Not allow you to preview before extracting.
- Once you phone is erased, you will be brought to setup assistant. Follow it to set you phone and click “Restore from iCloud Backup” on “Apps&Data” screen.
- Login with your iCloud account and wait for the process to finish. Then, you iPhone will be restarted and all your notes are extracted from iCloud backup.
- Can easily to extract notes from iCloud Backup to iPhone
- Need to erase all data on your iPhone before extracting notes. It may result in some data lose as some data may not backup for some reasons.
- Only support to restore back to iPhone.
Pros:
Cons:
Way 2: Using iCloud to Extract Notes from iPhone Backup to Devices
If you turn on to backup data to iCloud, it is also available for you to extract backup to iPhone. Please note, if your phones are not new, you need to erase all data via going to setting>general>erase all contents and settings>erase phone.

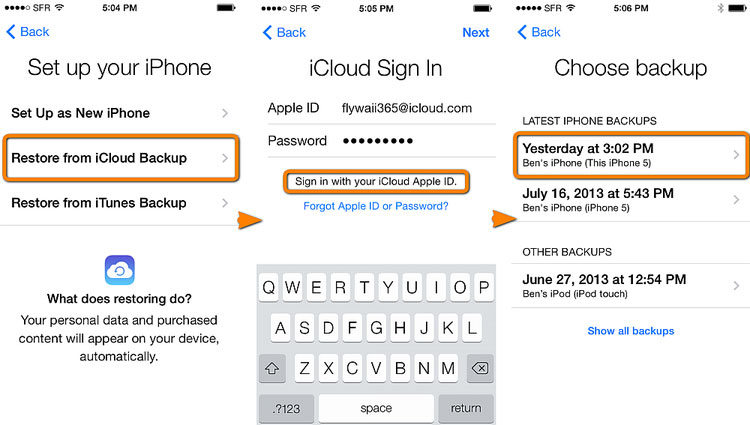
Pros:
Cons:
Part 3: Extract Notes from iPhone backup to PC with iBackup Viewer
iBackup Viewer is a robust tool to extract notes from iPhone. You can extract not only notes, but also, contacts, phone calls, SMS, iMessages, calendar, voice memos etc. Read how to use this software.
Download the software, launch after installation.

Select the iPhone with notes you need to extract.

Select “Notes” to extract notes to computer.

Pros:
- It has free version with limitation.
Cons:
- Free version only has the function of saving note to text file and password protected notes.
- Price $39.95 with only extracting function is a little expensive compared with Tenorshare UltData.
- Crashing when loading list.
Final Thoughts:
Comparing above methods with their pros and cons, Tenorshare Ultdata is the one we trust most. It is much powerful with extracting almost all data from iPhone backup including iTunes and iCloud, recovering deleted/lost notes and other data, repairing iOS system issues. What’s more, it is much cost-effective compared with iBackup Viewer. You can also try how to back up your iPhone to iCloud or computer.
Part 4: FAQS About iPhone Backup and Notes
Q1. Can you transfer notes from iPhone to computer?
Yes. You can transfer your notes from iPhone to computer.
- Way 1: Using iCloud. You can sync your notes to iCloud. Then, go to iCloud.com on computer, and login with the same account and you will find your notes.
- Way 2: Using Email. Go to Note>Choose one note>Share via email. Then, you can go to computer and open your email box to extract your notes to your computer.
- Way 3: Use Tenorshare iCarefone to transfer your notes from iPhone to computer. Download the software, connect your phone with USB, choose Backup&Restore to extract notes from iPhone to PC.
Q2.How do I export notes from iPhone to Word?
There is no direct way to extract your notes to word. You can use iPhone tranfer software like Tenorshare iCarefone to transfer your notes from iPhone to computer, then, copy your contents to word.
Q3.How do I export notes from iCloud?
You can export notes from iCloud if you sync your notes to iCloud Drive. Sign in to icloud.com, click “iCloud dive”, select your note and click “Download” button.
- Recover data directly from iOS devices, iTunes & iCloud backup;
- Support the scanning and reading of encrypted iTunes backup files;
- Support 35+ file types (WhatsApp, SMS, contacts, photos, etc.);
- Support WhatsApp, LINE, Kik, Viber, Wechat Backup & Restore(Mac Only);
- Compatible with latest iOS 26 and iPhone 17/16/Plus/Pro/Pro Max;
Speak Your Mind
Leave a Comment
Create your review for Tenorshare articles