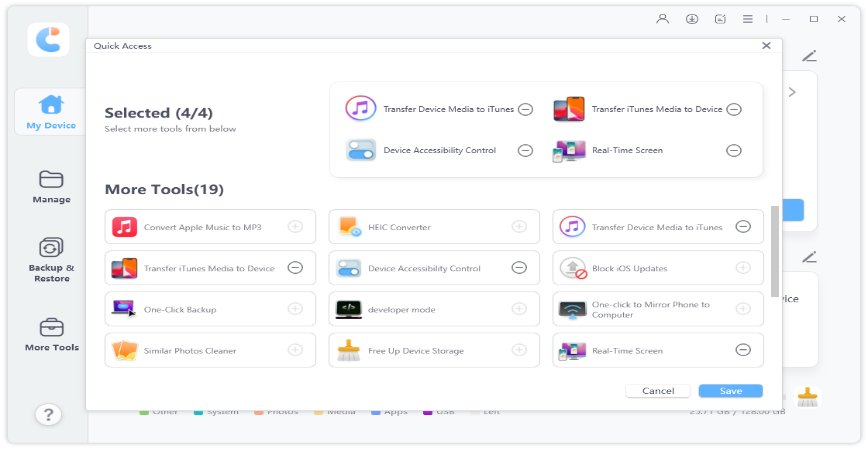Get to Know How to Turn on iPhone Accessibility o PC
Turning on the accessibility of your device on PC has several advantages that’s why it is important for the users to know how to do it.
Like other devices, you can easily turn on your iOS accessibility on your PC when you have difficulties controlling these features on your iPhone. If you do not know how to do it, read this article in detail.
- Part 1: Turn on iPhone Accessibility Features in iTunes
- Part 2: Use iCareFone to Turn On/Control iPhone Accessibility on PC
- Bonus Tip: Several Important Accessibility Features You Must Know
Part 1: Turn on iPhone Accessibility Features in iTunes
For turning on the iPhone assistive or accessibility features via iTunes like voiceover iPhone, users should follow the steps given below:
- First, connect the iPhone to the computer with the help of a USB cable.
- Then open iTunes on the computer.
- Select your device then choose summary.
- Find the options section and then choose configure accessibility.
Choose the desired feature and select OK.

Part 2: Use iCareFone to Turn On/Control iPhone Accessibility on PC
If users don't want to use iTunes because it crashes frequently, then they can use Tenorshare iCareFone.
Users can do iPhone accessibility settings on iCareFone totally for free. It’s a great software for managing iOS data on computer such as data transferring (contacts, photos, videos, music, etc.), data backup, HEIC conversion, etc.
Turning off accessibility iPhone users should do the following:
Download and install Tenorshare iCareFone on your PC. Then connect your iPhone with the computer through the original USB cable. Then unlock your device by using a passcode. Then you will get a pop-up message of “trust this computer”. Tap Trust.

Here you will get four options. Click on the “more tools” option.

Then under the repair and organize tools, you will find the “device accessibility control” option. Here you can turn the iOS Accessibility “on” or “off”.

Bonus Tip: Several Important Accessibility Features You Must Know
There are many iPhone accessibility features that you must know for better usage of your iPhone. Some are discussed below.
1. AssistiveTouch
AssistiveTouch allows the use of an iPhone when you are having difficulty pressing buttons or touching the screen. This accessibility feature can be used without an accessory for performing gestures or actions that are difficult. For turning on this iPhone assistive feature, do the following:
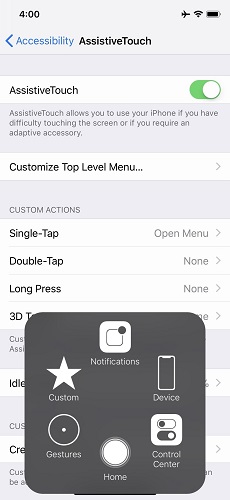
- Go to the iPhone’s settings. Select Accessibility and then Touch option. Here select Assistive touch for turning it on.
- Alternatively, you can use Siri and say turn on “AssistiveTouch”.
2. Zoom
The magnifier acts like a magnifying glass on the iPhone. It assists the users to zoom in for getting a closer look and zoom out. You can zoom in on the whole screen or only part of a screen. For instance, double-tap to have a closer look at pictures or expand a webpage column. For using the magnifier app iOS 15, do the following:
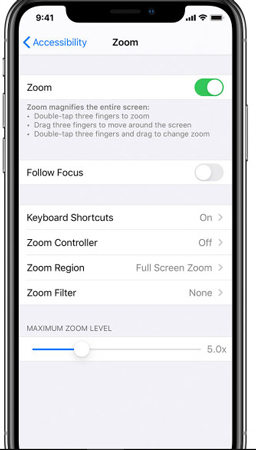
- Open the iPhone’s settings.
- Go to the accessibility and select Zoom option.
- Then turn on Zoom by tapping on the toggle which appears green.
3. VoiceOver
It is an iPhone accessibility feature that allows iPhone to read the screen descriptions loudly. By this, you can use your iPhone without seeing the screen. To learn how voiceover iOS feature works, follow the steps mentioned below:
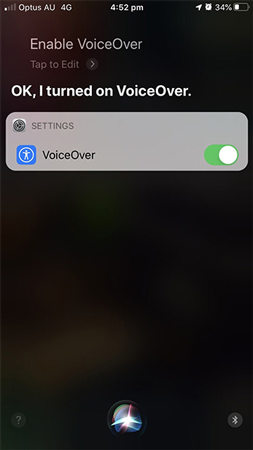
- Go to the iPhone’s settings.
- Then select General and choose Accessibility option.
- On this page, choose VoiceOver.
- Swipe the button right to turn the VoiceOver on.
- A pop-up will appear warning you that the way of work of gestures will change if the VoiceOver is turned on. Tap on all parts of the pop-up for hearing it aloud. To confirm this, double-tap on OK.
You can also change the way how VoiceOver feature works by using the other settings. The speed at which the VoiceOver works can also be controlled.
4. Invert Colors
Invert colors is a very useful iPhone accessibility feature. It can be used for reducing strain on eyes and glare. For instance, people having color blindness or a serious illness. iOS offers two types of invert including a Classic invert and a Smart invert.
- Smart invert reverses the display colors except for media, images or other features.
- Classic invert reverses all display colors.
Do the following for inverting colors on the iPhone.
- Go to the settings on your iPhone. Select General and choose Accessibility then select Display Accommodations.
- Choose to invert colors and then select either Classic invert or Smart invert. This will change the colors of the screen at once.
You can undo the Inverted colors on the iPad or iPhone. This will return the colors to the default settings.
Conclusion
iPhone accessibility can be turned on/off easily on a PC via iCareFone or iTunes. There are many iPhone accessibility features that you can turn on like Zoom, Inverted colors, Assistive Touch and VoiceOver. These methods are discussed in detail in this article.
Speak Your Mind
Leave a Comment
Create your review for Tenorshare articles

Tenorshare iCareFone
Best Free iPhone Transfer & iOS Backup Tool
Easily, without iTunes