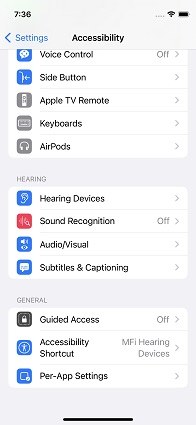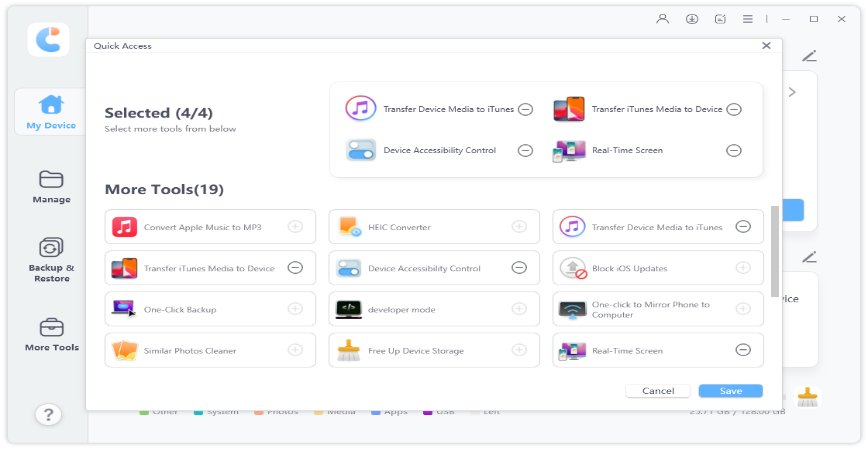How to Turn Off Assistive Touch on iPhone/PC? 5 Ways You Need to Know
Assistive Touch is a handy iPhone feature that lets you control the common functionality of your phone with handy shortcuts. However, many novice iPhone users find it hard to turn off Assistive Touch after they’ve initially set it up.
So, without any further ado, let’s look at how to turn off Assistive Touch on iPhones.
Part 1: How to Turn Off Assistive Touch on iPhone
In this part, we talk about how to turn off Assistive Touch on iPhone 11, iPhone 12/13, and any other model of iPhones. Be noted that the following methods don’t require you to have a PC or Mac.
1. Turn Off Assistive Touch in Settings
If you’re looking for the fastest and simplest method on how to get rid of Assistive Touch, this section is for you. You see, Assistive Touch can be turned off by heading into your device’s internal Settings.
Here’s how to turn off Assistive Touch on iPhone 12, iPhone 13, and other iPhone models using the Settings app.
- Go to your iPhone’s Settings > Accessibility > Touch > AssistiveTouch.
- Turn off the toggle at the top that says “AssistiveTouch”.
2. Use Shortcuts to Turn Off Assistive Touch
If you’re looking for a faster, one-click solution on how to turn Assistive Touch off, you might want to create a shortcut for the purpose.
To do that, follow the steps mentioned below.
Go to your iPhone’s Settings > Accessibility > Accessibility Shortcut.

- Tap the AssistiveTouch label and you will see a new “tick” icon next to it.
- To turn Assistive Touch on or off quickly, triple-tap the side button on your iPhone at any time.
3. Ask Siri to Turn Off Assistive Touch
If you’re wondering how to turn off Assistive Touch on iPhone with your voice, this section has got you covered. To turn off Assistive Touch with a voice command, you can ask your iPhone’s digital assistant called Siri.
Here’s how to disable Assistive Touch on an iPhone with your voice.
- Keep your iPhone close to your face and say “Hey Siri”.
- If your “Hey Siri” command isn’t active, press and hold the side button for a few seconds to invoke Siri.
- With Siri active, ask her to disable Assistive Touch. Say something like, “Hey Siri, can you disable Assistive Touch for me?”
Part 2: How to Turn Off Assistive Touch on PC
If for any reason, you can’t turn off Assistive Touch on your iPhone using the above-mentioned methods, you should try to do it from your PC.
Luckily, there are a few really efficient methods to do that task. Here’s how to take off Assistive Touch on iPhone from your PC.
1. Use Tenorshare iCareFone
If you’re looking for a fast, reliable, and simple tool to quickly turn off Assistive Touch on PC, there’s nothing better than Tenorshare iCareFone. It’s a super simple app you can use to manage your iPhone’s data, take backups, and in this case, turn various Accessibility settings on or off.
Here’s how to turn off Assistive Touch using Tenorshare iCareFone.
Download and install Tenorshare iCareFone on your PC. Open iCareFone by searching for it in the search bar. Connect your iPhone to the PC and select “Trust This Computer” if prompted on the iPhone. On the main screen of iCareFone, select “More Tools” from the top bar.

Select “Device Accessibility Control”.

On the page that appears, select to turn Assistive Touch off by toggling the switch off.

2. Turn Off Assistive Touch in iTunes
Last but not least, you can also turn off Assistive Touch with the iTunes app on your PC. The iTunes app has a nifty feature that lets you control device accessibility settings from within the tool.
Here’s how to turn off Assistive Touch using iTunes on your PC.
- Download and install iTunes on your PC from the official download page. Connect your iPhone to the computer. If you’re connecting that iPhone to the PC for the first time, tap “Trust This Computer” when prompted on the iPhone screen.
- Open iTunes and make sure your device is being displayed on it.
- On the top-left corner, click the small icon showcasing an iPhone.
On the next screen, click Summary and then click Configure Accessibility. Select to turn off Assistive Touch and other Accessibility features you’d like to turn off.

Conclusion
Assistive touch is a nice way to keep system-wide handy shortcuts at hand. However, many users can’t find out how to turn it off after they have turned it on previously.
In this article, we discovered some of the best ways you can go about disabling Assistive Touch on your iPhone. If you’re looking for a fast, reliable, and easy-to-use tool on how to turn off assistive touch on iPhone, Tenorshare iCareFone has got you covered.
Speak Your Mind
Leave a Comment
Create your review for Tenorshare articles

Tenorshare iCareFone
Best Free iPhone Transfer & iOS Backup Tool
Easily, without iTunes