iPhone Screen Zoomed in Stuck, How to Fix [iPhone 15/16]
"My iPhone 13 screen is stuck in Zoom display and won't change. Help!"
--- From Apple Discussions
Dealing with an "iPhone zoomed in stuck" issue? Check out our guide and video for five helpful tips to fix the problem fast. Whether your screen suddenly zoomed in or your iPhone is stuck in zoom mode, our easy solutions will have you back to using your device in no time. Learn how to resolve the "iPhone zoomed in stuck" issue and eliminate any frustration.
5 Tips to Fix iPhone Stuck in Zoom Mode
- Tip 1: Turn off Zoom Mode
- Tip 2: Restart Your iPhone
- Tip 3: Put Your iPhone into Recovery Mode
- Tip 4: Reset All Settings iPhone
- Tip 5: Fix iPhone Screen Zoomed in Stuck with ReiBoot
Tip 1: Turn off Zoom Mode
If you have enabled Zoom mode, then the quickest way to fix iPhone stuck in Zoom mode is to use gestures. Double tap the screen with three fingers, and you will see the icons or texts come back to normal size.
After that, in case you're in this situation again, go to Settings to turn off Zoom mode. Open Settings, and tap on Accessibility > Zoom. Toggle the switch to turn it off.
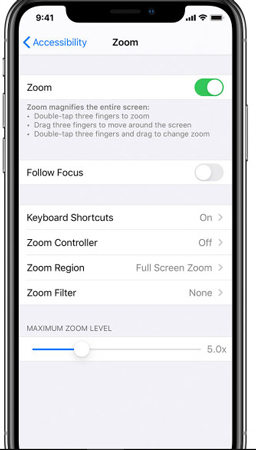
Also, you can use iTunes to disable Zoom on your iPhone when you face iPhone screen zoomed in stuck. Connect your device with your computer via USB cable, and click Configure Accessibility in the Summary/General page. Select the option: Neither. Click OK and done. The problem will be solved.
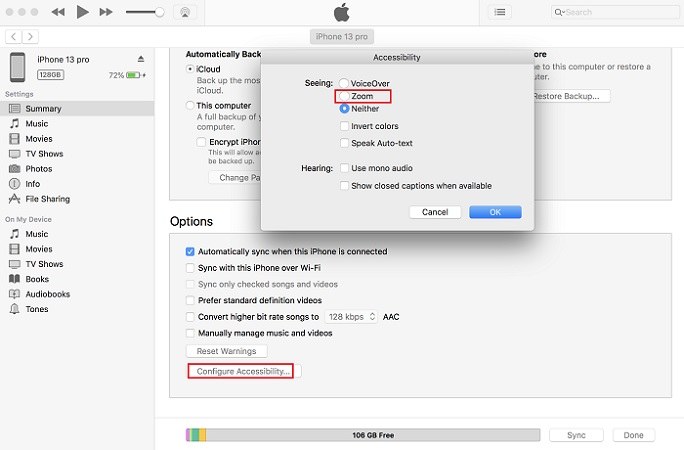
Tip 2: Restart Your iPhone
Sometimes, with iPhone zoomed in stuck, it is actually very difficult to turn it off. But restarting your iPhone may help. According to your iPhone models, simply press and hold the sleep/wake button or the side & one of the Volume buttons. Then drag the slider to swipe off the device. Turn it on after 3-5 minutes, and you will find the screen becomes normal again.
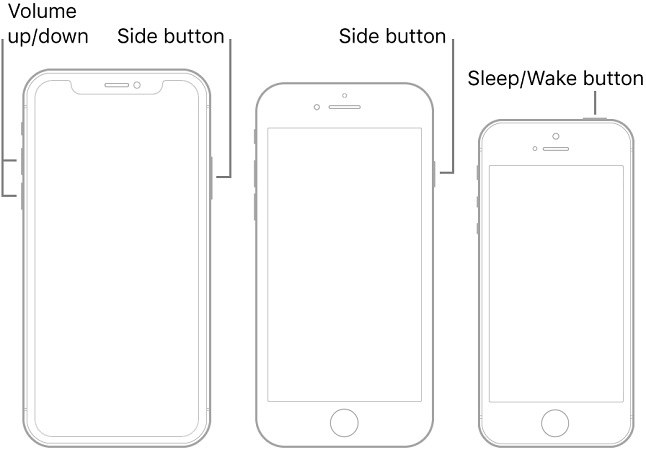
Tip 3: Put Your iPhone into Recovery Mode
Sometimes, iPhone recovery mode may help you fix iPhone zoomed in stuck. Here we recommend you the freeware – Tenorshare ReiBoot to get your iPhone into and out of recovery mode in one click.
- First download and install Tenorshare ReiBoot on your PC. Connect your iPhone to PC
When the tool has automatically detected your device, click "Enter Recovery Mode", and then click on 'Exit Recovery Mode" to reboot your iPhone.

Tip 4: Reset All Settings iPhone
If your iPhone gets success to zoom out, but it is stuck on zoomed screen again, there might be something wrong in the device Settings. Try reset all settings on your iPhone this time.
- Open Settings, and go to General > Transfer or Reset iPhone > Reset.
Tap on Reset All Settings.

Tip 5: Fix iPhone Screen Zoomed in Stuck with ReiBoot
Last but not least, one of the reasons that cause iPhone stuck in zoom mode is iPhone system issue. If all the above methods are not working, then you can consider repairing the iOS system with Tenorshare ReiBoot for a further step. It supports all iPhone models, so no matter it is iPhone 11 zoomed in stuck or iPhone XR screen zoomed in stuck, you can all depends on it to fix.
Run ReiBoot that has been download on your PC. This time, click on Start to begin directly.

Select Standard Repair to avoid any data loss and go on.

Download the firmware package. And when it is completed, you can start the repairing process.

In a few minutes, your iPhone will restart with no more zoomed-in issue.

Related Read: Fix iPhone stuck in lock screen
The Bottom Line
We have mentioned 5 useful tips to figure out iPhone screen zoomed in stuck issue. You can surely bring your iPhone texts and app logos to normal size. And the ultimate method - Tenorshare ReiBoot will fix the system problems which might cause iPhone screen zoomed in stuck.
- Downgrade iOS 26 to iOS 18 ;
- Fix iPhone won't restore in recovery mode, my iPhone is stuck on the Apple Logo,iPhone black screen of death, iOS downgrade stuck, iPhone update stuck, etc.
- Support all iPhone models and the latest iOS 26 and earlier.
Speak Your Mind
Leave a Comment
Create your review for Tenorshare articles















