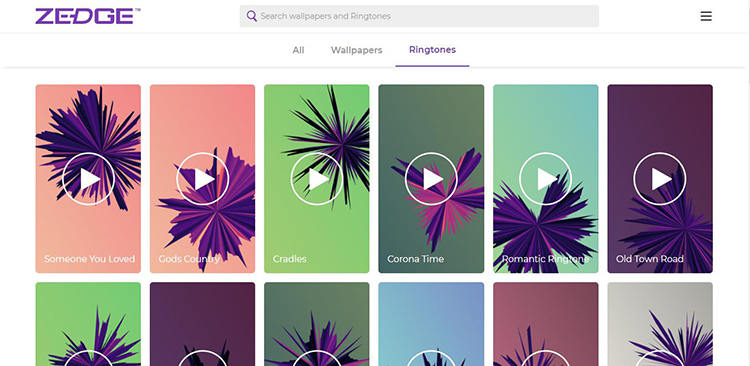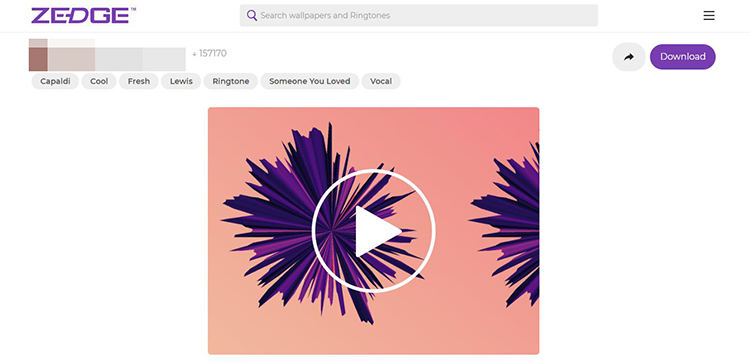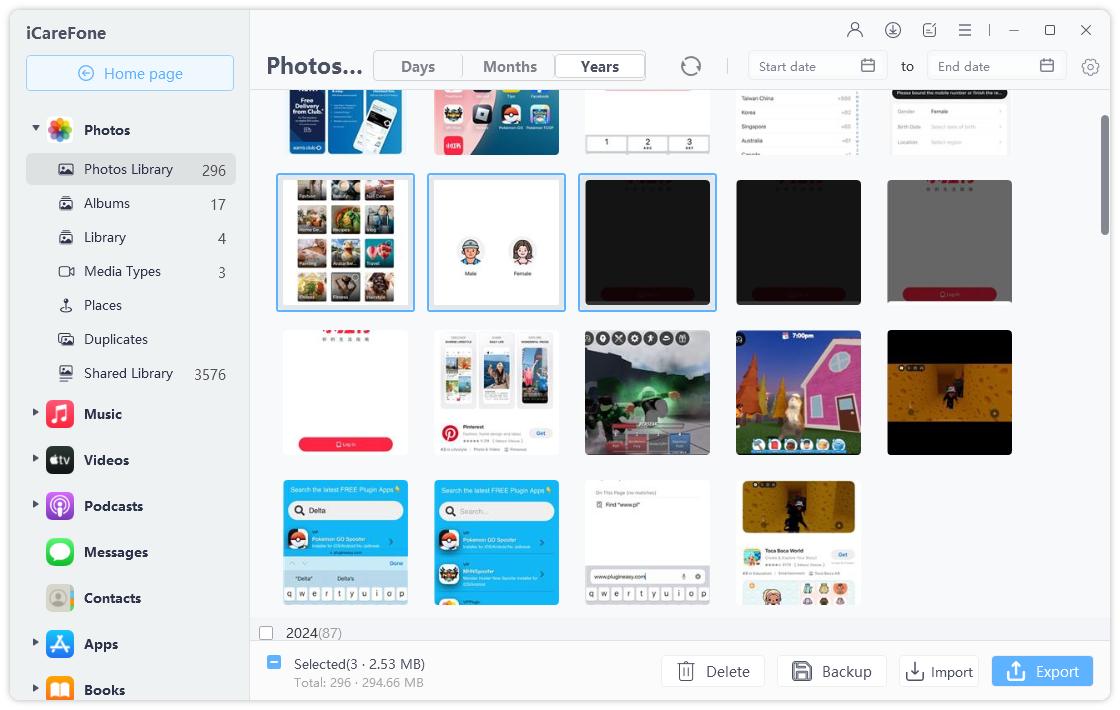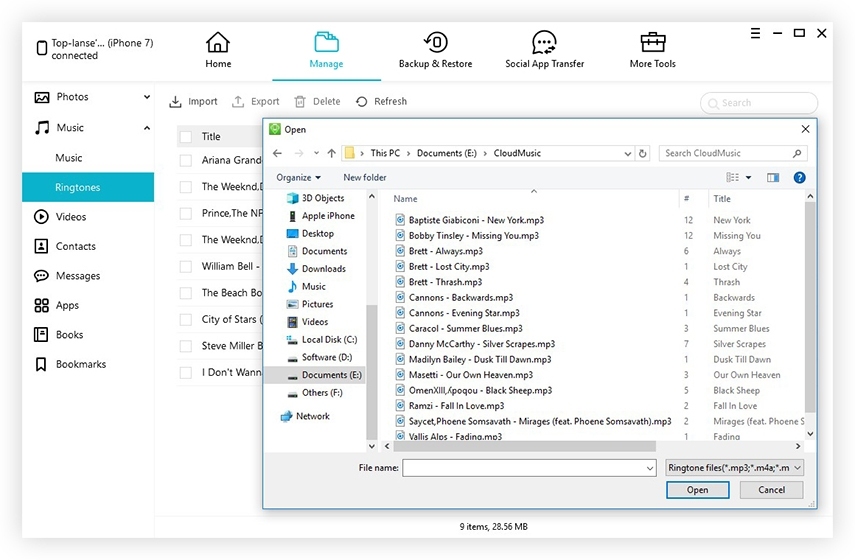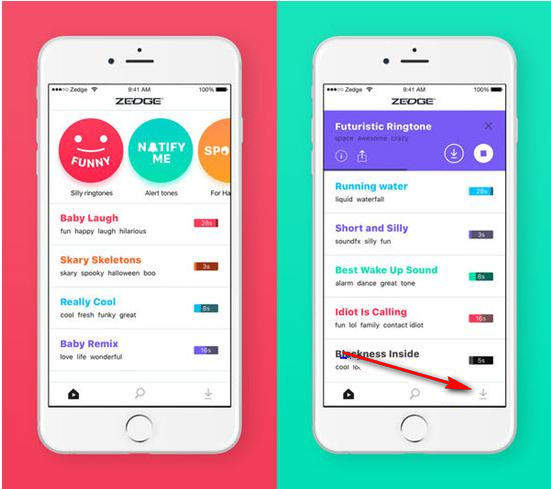How to Download Zedge Ringtones to iPhone 6/7/8/X/11
Zedge is a ringtone and wallpaper app available on iOS and Android devices. The application works just fine if you are thinking of customizing default ringtones of the iPhone 6/78/X/11. In android, people are fond of using Zedge, and it's straightforward to use. However, it’s not a similar case with the iPhone. There is some technical definition on how to download Zedge ringtones to iPhone.
- Part 1. How to Download Ringtones from Zedge to iPhone Online
- Part 2. How to Get Zedge Ringtones for iPhone 6/7/8/X/11
Part 1. How to Download Ringtones from Zedge to iPhone Online
A smart solution is to go online and download ringtones on your computer. The downloaded ringtone files are then transferred to iPhone via iTunes or other tools. For that, you have to create a Zedge account and verify it before beginning the process. Follow the steps mentioned below for a wholesome guide:
Visit the Zedge Official website and navigate to the ringtone section provided on the third tab on the upper part of the screen.

pic: zedge ringtone section - Choose and select the ringtone you would like to transfer to your iPhone. Check the tone while hitting the large play button.
Now, after selecting the ringtone, on the right corner, you’ll see the “Download” option, as in the picture below. Click on “Download” to save in your PC or Mac.

pic: click download
Note: The ringtone you download from Zedge website is MP3 format that is not suitable for iPhone, thus you need to convert it to M4R format first.
Part 2. How to Get Zedge Ringtones for iPhone 6/7/8/X/11
In case you have no iTunes installed on your computer, we recommend you using Tenorshare iCareFone, which is the best iTunes alternative tool to transfer data between PC and iPhone. Follow the steps below to transfer zedge ringtones from computer to iPhone.
- Download and install Tenorshare iCareFone from the provided link.
- Run the application properly and connect your iPhone 6/78/X/11 to the computer with the USB cable.
After successful connection, navigate the cursor to the “manage” section available in the interface.

pic: select manage option - Select the Music section available between the right parts. Inside the Music section, further articles will generate the “Music” and “Ringtone” section. Click on the “Ringtone” section.
Click on the “import” icon, which lies on the upper menu bar. A browse screen will appear where you are considered to browse the ringtone you have downloaded.

pic: import ringtones - Click on the “Open” button after selecting to import the ringtone file to the iPhone 7/8/X/11. Ringtone is now successfully sent to iPhone, and you are ready to customize your setting.
Related Video: How to Import Music from Computer to iPhone/iPad with iCarefone
Part 3. How to Download Zedge Ringtones on iPhone Directly through Zedge App
You can download ringtones directly from the Zedge app available in the Apple Store. Go through the complete procedure on how to download Zedge Ringtones on iPhone directly through Zedge App.
- Download and let the Zedge App install in your device from the Apple Store.
- Right out from the box, you will see the vast repository of ringtones available on the home menu.
- Choose the preferred ringtone and select it while hitting the download option to save it to your phone. The download option is available in the bottom right corner of the app interface.
After the ringtone is saved to your device, go to iPhone’s setting> Sounds> Ringtone and then set a new tone.

pic: zedge application in iphone
Conclusion
Changing ringtones in iPhone is a little messy compared with the Android scenario. Downloading ringtones and other music media are simply easy with Zedge as it offers them for free. Consider sending the downloaded file formats with Tenorshare iCareFone as it provides a generally simple and straightforward way to share out with it.
- Free backup everything you need on iPhone/iPad/iPod
- Transfer music, photos, videos, contacts, SMS without limitation
- Selectively restore files without erasing current data
- 1-Click to transfer photos from iPhone to PC/Mac
- Sopport the latest iOS 26 and iPhone 16
Speak Your Mind
Leave a Comment
Create your review for Tenorshare articles

Tenorshare iCareFone
Best Free iPhone Transfer & iOS Backup Tool
Easily, without iTunes