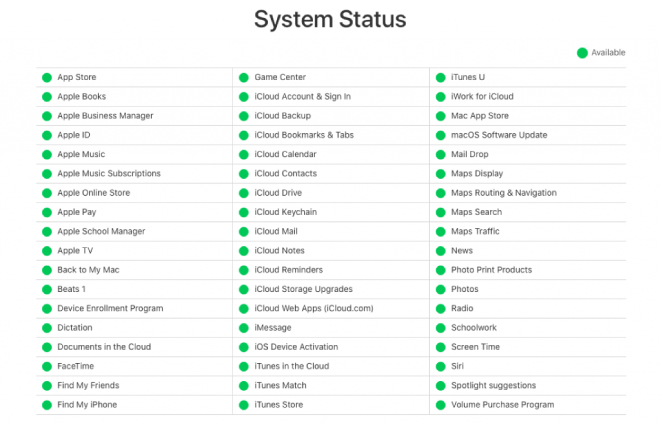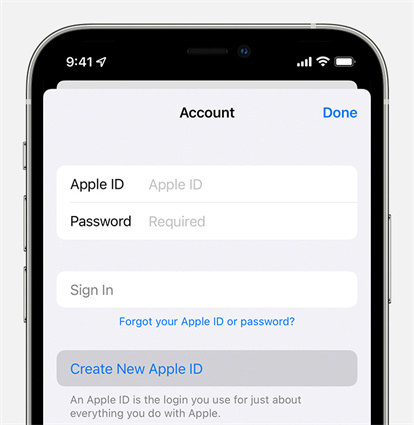8 Ways to Fix iPhone 15 Stuck on Setting Up Apple ID
Encountering a delay while setting up your new iPhone 15 can be frustrating. The fact is especially truer if iPhone 15 stuck on setting Apple ID. If you are also facing this problem, don’t fret. We've got you covered with a comprehensive guide to tackling this problem. This guide'll walk you through the steps to overcome the iPhone 15 stuck on Setting Up Apple ID issue.
- Part 1:Why Is My iPhone 15 Stuck on Setting Apple ID?
- Part 2:How to Fix iPhone 15 Stuck on Setting Up Apple ID
- Way 1: Force Restart iPhone 15
- Way 2: Check Apple's System Status
- Way 3: Check Internet Connection
- Way 4: Reinsert SIM Card
- Way 5: Skip Setting up Apple ID
- Way 6: Update iOS System
- Way 7: Update/Restore iPhone Using iTunes
- Way 8: Fix iPhone stuck on setting up Apple ID with ReiBoot iOS System Repair
- Part 3: FAQs about Setting Up Apple ID
Part 1: Why Is My iPhone 15 Stuck on Setting Apple ID?
iPhone 15 stuck on setting Apple ID is a common problem that can occur due to multiple reasons. These reasons usually include:
Network Issues: If your iPhone is having trouble connecting to the internet or Apple ID servers, it might get stuck during setup.
Server Congestion: Sometimes, during peak usage times, Apple's servers can become congested, causing delays in the setup process.
Software Glitch: Like any electronic device, iPhones can experience software glitches or bugs that might cause the setup process to hang.
Insufficient Storage: If your device doesn't have enough available storage, it might struggle to complete the setup process.
Apple ID Verification: The setup process involves verifying your Apple ID, and if there's an issue with your ID or the verification process, it could lead to the setup being stuck.
Part 2: How to Fix iPhone 15 Stuck on Setting Apple ID?
Regardless of the cause behind your getting stuck when setting up Apple ID, we have a solution for you.
Way 1: Force Restart iPhone 15
A force restart can help resolve minor software glitches that might be causing the setup process to hang. Here's how to perform a force restart on iPhone 15:
- Press and release the Volume Up and then Volume Down button quickly.
Press and hold the Side button, typically available on the right side of the device.

- Hold the button until you get the Apple logo to appear on the screen.
- Release the button and then allow the device to complete the restart process.
Way 2: Check Apple's System Status
Checking Apple's System Status page can help you determine if the issue is on your end or if Apple's servers are experiencing problems. Follow these steps:
- Open a web browser on a different device.
- Visit Apple's official System Status page by clicking here.
- Look for red icons or reported Apple ID or iCloud services issues.
If there's an ongoing issue, you might need to wait until Apple resolves it.

Way 3: Check the Internet Connection
So, a stable internet connection is vital for the setup process. The setup might hang if your iPhone has difficulty connecting to Wi-Fi or cellular data. Check your network settings and ensure you have a strong and stable connection before proceeding with the setup.
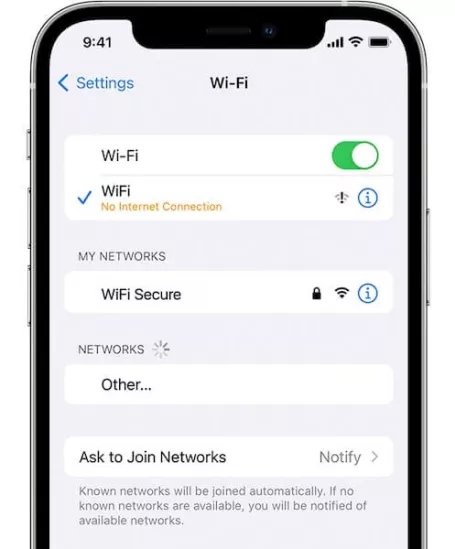
If possible, try setting up your iPhone on a different Wi-Fi network or using cellular data to see if the issue persists.
Way 4: Reinsert SIM Card
A loose or improperly seated SIM card can sometimes lead to setup issues. Follow these steps to reinsert the SIM card:
- Power off your iPhone 15.
- Find the SIM card tray on the side of the device.
- Gently insert a SIM card eject tool or a bent paperclip into the small hole next to the tray to eject it.
Remove the SIM card from its tray.

- Examine the SIM card for any visible damage or debris. If necessary, clean it gently.
- Place the SIM card back into the tray, align it with the notch, and gently push the tray into the device until it clicks into place.
- Power on your iPhone and check if the setup process resumes.
Way 5: Skip Setting up Apple ID
If you're encountering difficulties during the initial Apple ID setup, you can skip it temporarily and complete it later. During the initial setup process, when prompted to sign in with an Apple ID, choose the option to skip this step. Complete the rest of the setup process, including Wi-Fi and other settings.
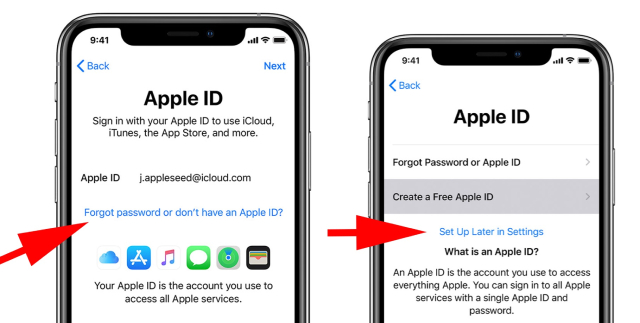
Once your iPhone is operational, go to "Settings" > [Your Name] at the top of the menu. Tap "Sign In" and enter your Apple ID credentials to complete the setup.
Way 6: Update iOS System
Updating your iPhone 15 to the latest version of iOS can often resolve software-related issues, including those that might be causing iPhone 15 stuck on setting Apple ID. Here's how to update your iOS system:
- Go to Settings on your iPhone 15.
- Scroll down to "General," then click Software Update.
- Your device will check for available updates. If a new iOS version is available, it will be displayed on this screen.
- If an update is shown, tap "Download and Install."
- Once the download is complete, tap "Install."
Your iPhone will restart to complete the process.
Also read: Everything You Need to Know about iOS 17
Way 7: Update/Restore iPhone Using iTunes
Updating or restoring your iPhone using iTunes help resolve more complex software issues:
- Connect your iPhone 15 to a computer using a USB cable.
- Launch iTunes and select your device when it appears in iTunes.
- If an iOS update is available, click "Check for Update" and follow the installation instructions.
- If updating doesn't solve the issue, you might need to perform a restore.
- Click on "Restore iPhone" and follow the prompts. Remember that this will remove all data on your device, so ensure you have a recent backup before proceeding.
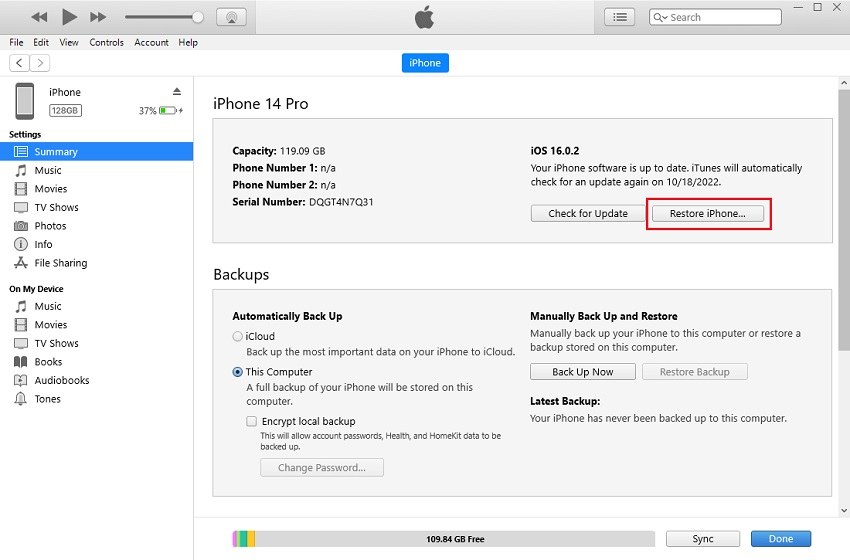
Way 8: Fix iPhone 15 stuck on setting Apple ID with ReiBoot iOS System Repair
ReiBoot iOS System Repair is one of the most efficient solutions to fix iPhone 15 stuck on setting Apple ID problem. It is a free application that will let you repair iOS without any problem. It offers a one-click solution to fix the iPhone 15 problem of getting stuck.
Here is the process to use ReiBoot iOS System Repair:
Download and install ReiBoot iOS System Repair. Run the tool on your system and connect your mobile to the system.
Once it is connected, click Start to use the tool.

Read the instructions on your screen and then select “Standard Repair” when ready.

Now click Download to let the tool download the firmware package for your iPhone.

Once the firmware package is downloaded, then click “Start Standard Repair.” Let the process complete and click Done.


Part 3: FAQs about Setting Up Apple ID
1. How to set up Apple ID for the first time on iPhone 15?
Setting up an Apple ID for the first time on your iPhone 15 is a straightforward process.
- Turn on your iPhone 15 and follow the initial setup prompts.
Then create your Apple ID.

- Follow the on-screen instructions to complete the process.
- Agree to the terms and conditions.
- Set up payment information.
- Complete the process.
2. How long does setting up an Apple ID take on iPhone 15?
The time it takes to set up an Apple ID on an iPhone 15 can vary based on factors like your internet connection speed, the responsiveness of Apple's servers, and the complexity of the information you provide. On average, the setup process can take around 5 to 10 minutes if there are no issues.
Conclusion
So, the methods we have mentioned here can let you fix iPhone 15 stuck on setting Apple ID problem efficiently. However, if you still face this problem, use ReiBoot iOS System Repair as an efficient solution. It will provide you with an efficient yet effective way to repair iOS and enjoy the seamless experience of using iPhone 15.
- Downgrade iOS 26 to iOS 18 ;
- Fix iPhone won't restore in recovery mode, my iPhone is stuck on the Apple Logo,iPhone black screen of death, iOS downgrade stuck, iPhone update stuck, etc.
- Support all iPhone models and the latest iOS 26 and earlier.
Speak Your Mind
Leave a Comment
Create your review for Tenorshare articles