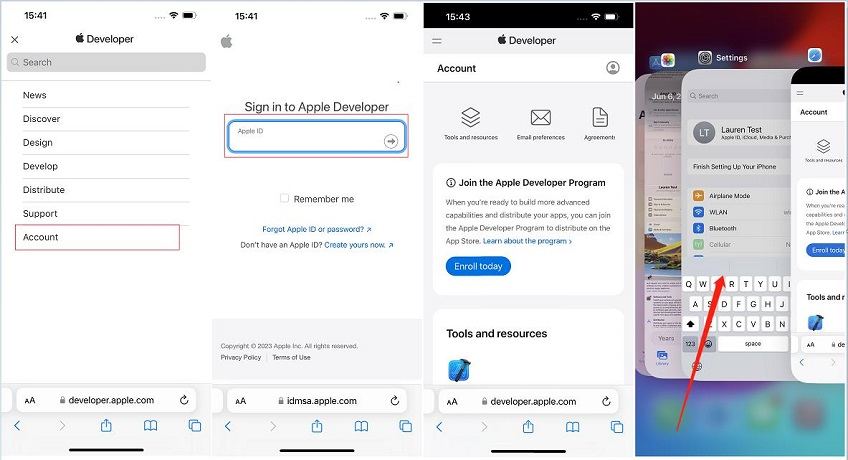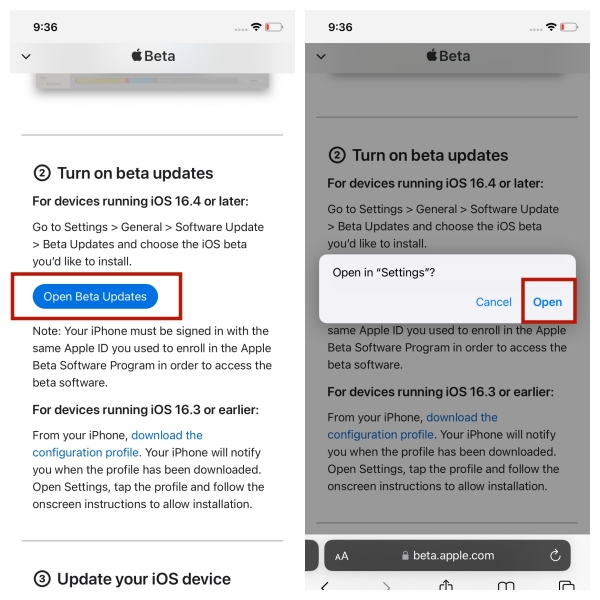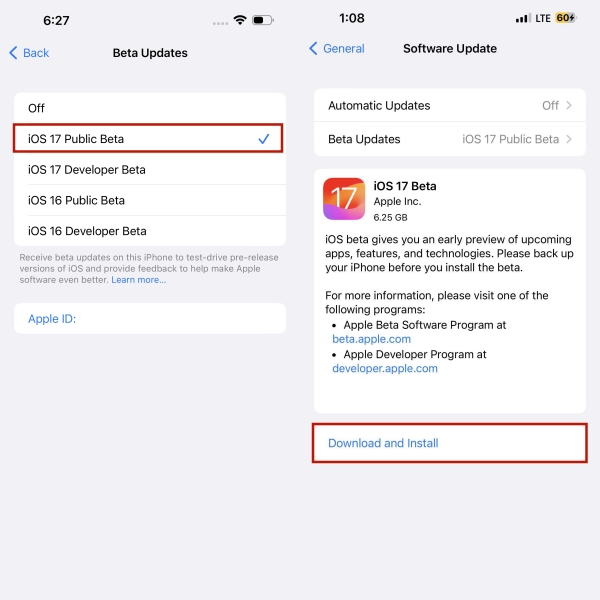iOS 26 Apple Developer Beta vs Public Beta: What is Different? Quick Guide
After the WWDC event every year, Apple releases new beta software for people to check out. There are two kinds of betas, the Apple public beta and the Apple developer beta. You must be wondering what are the difference between the two, and which one should you install on your device. If that’s the case, this article covers everything you need to know. Let’s get right into it.
Update! The iOS 26 is now available for download and update. You can download iOS 26 now.
- Part 1: What's Apple Developer Beta?
- Part 2: What's Apple Public Beta?
- Part 3: Developer Beta vs Public Beta: Differences
- Part 4: How to Get iOS Developer Beta and Public Beta (iOS 18/26 Beta)
- Part 5: How to Switch from Developer Beta to Public Beta?
- Part 6: How to Remove iOS 26 Beta Developer/Public Beta from Your Device?
Part 1: What's Apple Developer Beta?
First things first, what is iOS 26 beta developer beta, or any other kind of Apple beta for that matter?
Well, Apple released developer betas for its software right after the WWDC event is conducted.
This type of beta is designed for developers to try out the new software version earlier than everyone else. It also helps the developers to ready their apps for the upcoming software version.
Part 2: What's Apple Public Beta?
Now, let’s talk about iOS public beta.
As the name suggests, this type of beta is made for the public. It’s meant to be installed by normal consumers, so they can try out the new features and provide their feedback on it.
Public beta is not released right after WWDC. It’s released after around a month of developer beta’s release.
Part 3: Developer Beta vs Public Beta: Differences
You must be wondering what are the exact differences between a public beta and a developer beta.
In that case, here’s what you need to know on developer beta vs public beta.
| Apple Developer Beta | Apple Public Beta |
|---|---|
| 1. Developer beta is released earlier. Right after the WWDC event is conducted. | 1. Public beta is released after around a month of developer beta is released. |
2. It’s meant to be installed by developers to try out the new software and ready their apps for it. |
2. It’s meant to be installed by the general public to test out the new features and provide feedback on them. |
3. Developer betas are usually more buggy. They can have more critical functionality issues and system glitches. |
3. Since public betas are aimed at normal people, they are usually safer. They have fewer bugs and fewer critical functionality problems. |
4. A developer beta can be more unpredictable. They have more chances of bricking your device or posing any other major problem. |
4. Public betas are more critically tested and are more predictable. They’re less likely to cause any major issues, like device bricking. |
5. To install a developer beta, you need to have an Apple developer account, which is free of cost. |
5. To install a public beta, all you need to do is sign in with the Apple Beta webpage. |
Part 4: How to Get iOS Developer Beta and Public Beta (iOS 26 beta)
Now, you must be thinking about how to do an iOS beta download. Well, don’t worry! We’ve got you covered.
Getting the developer beta or public beta on your iPhone is pretty simple. And you don’t need to pay anything for it.
Let’s talk about the developer beta first:
- Open your web browser, like Safari, Chrome, or any other.
- Open this webpage: developer.apple.com
- Select the Sign In option.
- Use the same Apple ID to log in that you use on your iPhone.
- After you’ve logged in, you’re ready to receive betas on your iPhone.
Open the Settings app on your iPhone and head to General > Software Update > Beta Updates.

Choose iOS 26/18 Developer Beta. Go back.

- Wait for the device to check for an update, then download and install it.
Related read Download iOS 26 Beta without Developer Account .
Now, let’s see how to download a public beta (iOS 16.4 or later):
- Open your web browser and navigate to beta.apple.com
- Sign in with your Apple ID. Use the same one that you use on your iPhone.
When logged in, click "Open Beta Updates" and choose Open option. It will automatically navigate you to the Beta Updates in Settings.

- Choose iOS 26 Public Beta.
- Go back.
Wait for it to check for an update, then tap “Download and Install” to install it.

For iPhone running iOS 16.3 or earlier: Go to beta.apple.com/profile and download the configuration profile. After download finished, go to iPhone Settings - General - Software Update. Here you will see the latest iOS 26 public beta software.
Related read Install iOS 26 Public Beta.
Part 5: How to Switch from Developer Beta to Public Beta?
As of July 2023, Apple has already released the public beta of iOS 26. If you want to switch from the developer beta to the public beta to be on the safer side, here’s how you can do it.
- Open the Settings app.
- Go to General > Software Update > Beta Updates.
- Developer Beta would already be selected, so, tap the Public Beta to choose that instead.
- Go Back.
- Wait for it to check for an update.
- If there’s an available update, tap the download button to install it and you will be switched to the public beta.
- If there’s no update available, it means the latest developer beta and public beta have the same build number, meaning they’re the exact same software. In this case, you don’t need to download anything for now. You will automatically get the next public beta when it’s released.
Part 6: How to Remove iOS 26/18 Developer/Public Beta from Your Device?
If the iOS 26 betas haven’t been treating you well, you can always roll back to the stable iOS 16 version.
But how do you that without technical knowledge? Tenorshare ReiBoot is your answer. ReiBoot will help you remove the iOS 26/18 developer beta or the iOS 26 public beta from your device without any hassles. It’s 100% safe.
Besides the iOS downgrade feature, ReiBoot also provides an upgrade feature to help you upgrade from the iOS official version to the iOS 26/18 developer/public beta in a faster way.
The entire upgrade/downgrade process takes only 10-30 minutes!!! Here’s how you can use it to roll back to iOS 16 in minutes:
Download Tenorshare ReiBoot on your computer. It supports Windows and Mac. Double-click the executable file and follow the instructions to install it. Connect your iPhone to the same computer. Use an original Apple cable for that. Select the Upgrade/Downgrade option in the ReiBoot interface.

Then select the Downgrade option to move forward.

Hit Download. This will download the latest iOS 16 package to your computer.

Press “Initiating Downgrade”.

iOS 16 will now be installed. It might take anywhere from 10-30 minutes.

The Bottom Line
A developer beta is made for developers to ready their apps on the new software version, while the public beta is made for the public to test out the new features.
In any case, if any of the two beta types have been buggy for you, you can downgrade to iOS 16 using Tenorshare ReiBoot.
- Downgrade iOS 26 to iOS 18 ;
- Fix iPhone won't restore in recovery mode, my iPhone is stuck on the Apple Logo,iPhone black screen of death, iOS downgrade stuck, iPhone update stuck, etc.
- Support all iPhone models and the latest iOS 26 and earlier.
Speak Your Mind
Leave a Comment
Create your review for Tenorshare articles