How to Fix YouTube Not Working on iPhone Today [2025]
Did you just try to use the YouTube app on your iPhone but it’s not loading videos? Or maybe the app crashes as soon as you try to watch a video. Frustrating, isn’t it? Don’t worry! We’re going to discuss the top 7 fixes to fix iPhone YouTube not working. We also have a bonus tip at the end regarding fixing majority of your iOS problems, so read on.
- Part 1: Why Is YouTube Not Working on My iPhone?
- Part 2: How to Fix YouTube Not Working on iPhone [7 Common Fixes]
- Part 3:[1-Click] How to Fix YouTube Not Working on iPhone without Data LossHOT
Part 1: Why Is YouTube Not Working on My iPhone?
If you’re asking yourself, “Why is YouTube not working on my iPhone”? We’re going to answer this question in this part. Here are some of the common reasons why YouTube is not working on iPhone.
- Your wifi connection is weak.
A weak wifi connection is the most common reason behind YouTube on iPhone not working. It can affect the quality of your videos and may make them not able to load. - YouTube app is down.
Sometimes, the YouTube app servers may experience an outage and the app will not function for anyone. If you’re facing the YouTube not working on iPhone, something went wrong error, it might be because YouTube servers are down. In that case, you’ll have to wait until YouTube resolves this problem. - Your iPhone is on low storage.
Your iPhone needs space to not install the apps but also to run all of their operations smoothly. If your device is too low on storage, YouTube might not be able to download video files and show errors. - YouTube app is not updated.
If Youtube is not working on iPhone, it could also be because you have not updated the YouTube app on your iPhone. Make sure to always update the YouTube app to the latest version available. - Other apps are interfering.
Having too many other apps open and running in the background can slow down your iPhone. Try closing all other apps to see if it fixes iPhone YouTube not working.
Part 2: How to Fix YouTube Not Working on iPhone [7 Common Fixes]
Let’s look at some of the ways you can fix YouTube app not working on iPhone. These fixes will work for YouTube not working on iPhone 15/14/13/12/11 models.
- Fix 1: Check Network Connection
- Fix 2: Force Quit YouTube App on iPhone
- Fix 3: Check App Status
- Fix 4: Restart or Force Restart iPhone
- Fix 5: Clear YouTube App Cache
- Fix 6: Update or Reinstall YouTube App
- Fix 7: Reset Network Settings
Fix 1: Check Network Connection
One of the simplest things you can try is making sure your iPhone is connected to the internet. Go to Settings > WiFi and check that your iPhone is connected to a wireless network. If connected to WiFi, forget the network and rejoin it to refresh the connection. Try loading the YouTube video again. It may have been a temporary connection issue.
If you can’t connect to a wifi network, make sure your mobile data is turned on. If it’s already turned on, turn it off and then turn it back on to refresh the connection.
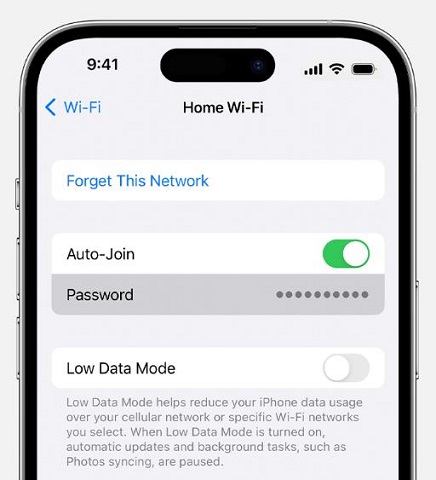
Fix 2: Force Quit YouTube App on iPhone
If you’re facing the “YouTube not working on iPhone, something went wrong” error, try to quit the app to refresh it. This is an easy fix if videos fail to play right after opening YouTube.
- Swipe up from the bottom of the screen to open the App Switcher. You’ll see all the apps currently open.
- Locate the YouTube app preview among the thumbnails. Swipe it upward to quit the app.
- Now go back to the home screen and tap on the YouTube app icon to open it again.
Fix 3: Check App Status
Sometimes, YouTube’s servers are down, leaving people searching, Is YouTube not working on iPhone today?
So it’s better to check if everyone else is facing this issue or just you. You can do that by checking the YouTube app status online. YouTube also gives updates like these on its official X account.
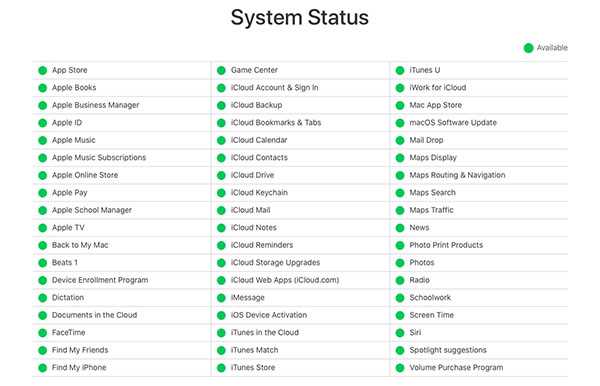
Fix 4: Restart or Force Restart iPhone
To fix YouTube on iPhone not working, try restarting your iPhone and see if that does anything.
- Hold down the Sleep/Wake button and either the Volume Up or Volume Down button until the power off slider appears.
- Drag the slider to turn off your iPhone.
- Wait for a few seconds and then press and hold the Sleep/Wake button until the Apple logo appears.
If a regular restart doesn't work, you might wanna try a force restart.
- Press and release the Volume up button, then do the same with the Volume Down button.
- Press and hold the power button until you see the Apple logo on screen.
- Release the power button.

Fix 5: Clear YouTube App Cache
Clearing YouTube app cache can sometimes resolve the issue of iPhone YouTube not working because of accumulated data. Here’s how to do it:
-
Go to Settings > General > iPhone Storage.
-
Tap on “YouTube”.
-
Click on “Offload App”. This will clear app cache.
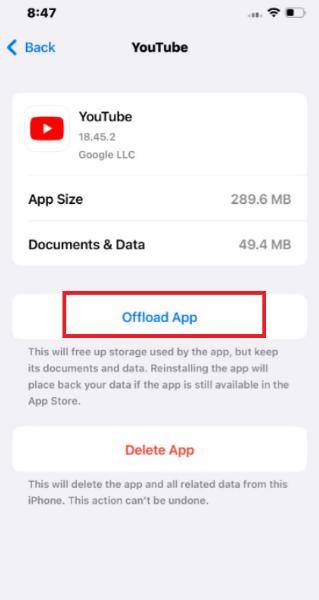
Fix 6: Update or Reinstall YouTube App
Another way of fixing Youtube app on iPhone not working is by updating or reinstalling the Youtube App. Go to the App Store and tap your profile, then "Updates" to check for app updates.
If it's still not working, delete and reinstall the YouTube app from the App Store.
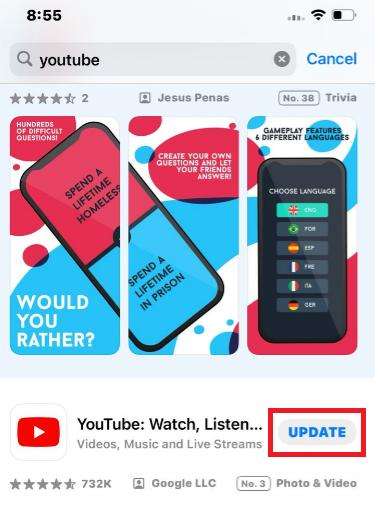
Fix 7: Reset Network Settings
Another thing you can try to fix YouTube on iPhone not working is reset the network settings.
- Go to Settings > General > Transfer or Reset iPhone.
- Tap Reset, then Reset Network Settings.
- You will be asked for your passcode; enter that, and tap Reset Network Settings again.

When done, your iPhone’s network settings will reset to their default settings.
Part 3:[1-Click] How to Fix YouTube Not Working on iPhone without Data Loss
If YouTube is still not working after trying all the fixes above, your iPhone may have deeper software issues that need fixing. Don't worry - you can repair your device quickly and easily without erasing any of your personal data with Tenorshare ReiBoot - Standard Repair.
Tenorshare ReiBoot is a reliable and easy-to-use tool that solves all kinds of iPhone problems in just a few clicks. It resolves a number of iOS issues including iPhone YouTube not working without data loss, safely and securely.
Here’s how to install and use Tenorshare ReiBoot - Standard Repair in a few simple steps.
-
Download and install Tenorshare ReiBoot on your PC or Mac. Connect your iPhone with the computer using a thunderbolt cable. Click on Start Repair after the program launches.

-
Once Tenorshare ReiBoot has detected your iPhone, continue to download the latest firmware package by clicking ‘Download’. Wait for the firmware package to download.

-
Choose Standard Repair. Read the instructions to get an idea about the requirements of the tool.

-
Wait for the progress bar to finish. You’ll see a confirmation message once it’s done. Click Done when standard repair is completed.

Conclusion
In this article, we discussed the reasons behind YouTube not working on iPhone and some common fixes you can try to get the YouTube app working again if it's not loading or playing videos on your iPhone.
You can try the tips mentioned in this article by yourself to fix YouTube app not working on iPhone. However, if those DIY tips don’t work, it’s time to repair your device with Tenorshare ReiBoot. So if you ever run into an issue with your iPhone, you know what to do.
- Downgrade iOS 26 to iOS 18 ;
- Fix iPhone won't restore in recovery mode, my iPhone is stuck on the Apple Logo,iPhone black screen of death, iOS downgrade stuck, iPhone update stuck, etc.
- Support all iPhone models and the latest iOS 26 and earlier.
Speak Your Mind
Leave a Comment
Create your review for Tenorshare articles














