iPhone Not Sending or Receiving Pictures? Quick Fix!
Whenever someone sends me a photo, whether it be a screenshot or normal photo, they will not display. It will not even let me click it or download it. I have to ask for the person to send it through Snapchat or Messenger. When sending photos or videos, they will not send through iMessage. They will barely send through MMS, and if they do, the quality is awful. Everyone I send or receive from are iPhone users....-----From caylan2815
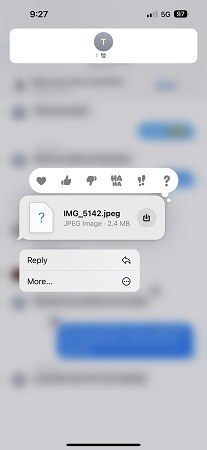
Sending some multimedia content to your contact can sometimes be frustrating. Still, they never receive it, or you get an error “not delivered” with an exclamation mark. If you’re also facing this problem on your iPhone, this is the ultimate guide to deal with this problem.
- Part 1: Why Is My iPhone Not Sending or Receiving?
- Part 2: Top 8 Fixes| How to Fix iPhone Not Sending or Receiving Pictures
- Part 3: How to Fix iPhone Not Sending or Receiving Pictures without Data Loss
- FAQs
Part 1: Why Is My iPhone Not Sending or Receiving?
You can send regular text and iMessage using the iMessage app, such as photos and videos, regular text is sent through your phone number, known as the SMS/MMS. They’re indicated with the green bubble in the iMessage.
However, the iMessage, transferred using the Wi-Fi network or cellular data, is indicated with the blue bubble. First, you must identify what you cannot send on your iPhone. If your iPhone isn’t sending the photos or videos as iMessage, you may need to turn it on from the settings to allow MMS.
If the settings for MMS are turned on, the issue can be related to the internet connection. iMessage requires a stable internet connection to transfer high-quality multimedia files.
Part 2: Top 8 Fixes| How to Fix iPhone Not Sending or Receiving Pictures
The top 8 fixes are to resolve the “iPhone not sending or receiving pictures” issue.
- Fix 1: Restart Your iPhone
- Fix 2: Check Internet Connection
- Fix 3: Disable & Enable iMessage.
- Fix 4: Clear Conversation History on iMessage
- Fix 5: Check Your Data Plan
- Fix 6: Adjust MMS Settings
- Fix 7: Delete and Re-add the Contact
- Fix 8: Reset Network Settings
Fix 1: Restart Your iPhone
If you’re facing an “iPhone not sending or receiving pictures” issue on your iPhone, the first thing that you should do is a simple restart. Sometimes, a minor glitch in the US disrupts the app code. Restarting the iPhone will give the OS and apps a fresh start.
- Press either the Volume button
- Press and hold the Power/Side button until a power slider appears.
- Drag the slider to turn off your device, and wait a few seconds.
- Once the device is fully turned off, press the Power button to turn it on.
Fix 2: Check Internet Connection
The iMessage requires a stable internet connection to transfer and receive the photos. If the device isn’t connected to any wireless internet source, iMessage will suffer to send or receive the photos. Check your internet connection if you can still not send or receive photos.
Restarting the Wi-Fi device resolves most of the issue if you're using a Wi-Fi network. If the problem persists, try any other Wi-Fi network.
Fix 3: Disable & Enable iMessage.
In the iPhone, the iMessage is enabled by default, and the users can disable it anytime from the settings as per requirement. If you still encounter the “iPhone won't send pictures” issue, try turning off the iMessage and enabling it again.
Sometimes, the feature is turned on from the device but not the backend. Doing so will eliminate this problem and fix the “iPhone pictures won't send” or “iPhone not receiving pictures” issue. Here’s how to turn iMessage on and off:
- Launch the Settings app on your iPhone.
- Tap on the Message section.
- Tap on the iMessage toggle to turn it on.
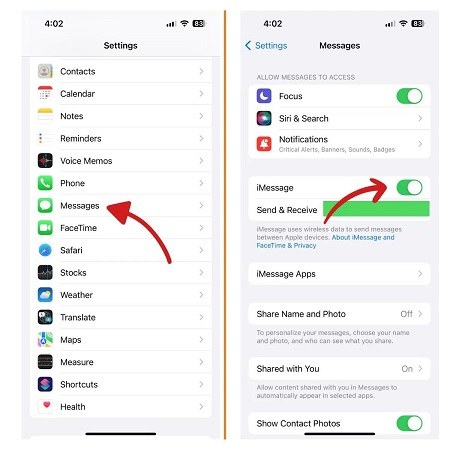
Fix 4: Clear Conversation History on iMessage
If you’re not receiving or cannot send a photo with a specific iMessage contact, try clearing the conversation history. Of course, you’ll lose all the text messages and other multimedia files in the chat, but it’ll resolve the problem. Here’s how to do it:
- Go to the Message app.
- Swipe left on the conversation that you’re facing issues with.
- Tap on the Delete option.
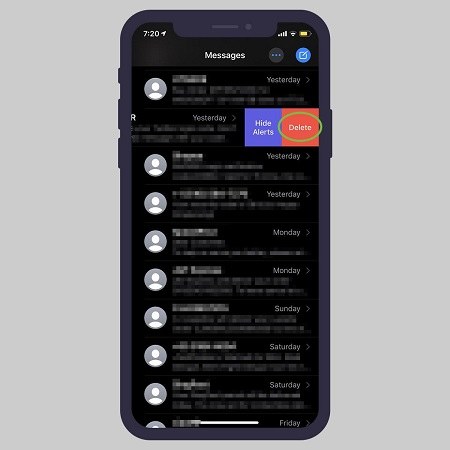
Fix 5: Check Your Data Plan
If the message isn’t sending or receiving the photos on your iPhone, this could be due to the internet connection. If you don’t have a WiFi network to try and test things, switch to cellular data. And, if you’re already using it, check your data plan to see if it's still available or expired.
Sometimes, the users forget that their data plan has expired. Ensure you have an active data plan on your sim to use the internet services on your iPhone.
Fix 6: Adjust MMS Settings
You must enable the MMS from the settings if you share photos using the phone number. The MMS is sent through the phone number of your SIM card, and it doesn’t require any internet connection. But you must enable it from the settings to send and receive MMS. Here’s how to enable MMS on your iPhone:
- Go to the Settings, and tap on Messages
- Tap the MMS toggle under the SMS/MMS section to enable it.
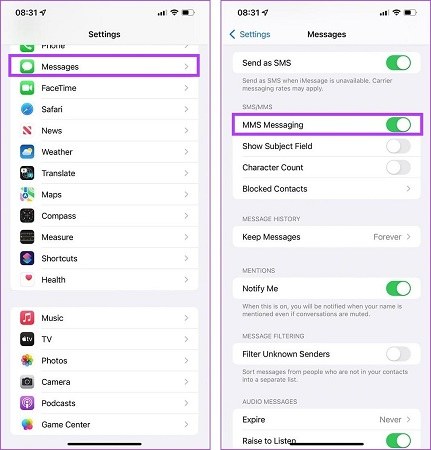
Fix 7: Delete and Re-add the Contact
If you’re facing this problem with a particular contact in your iMessage, the problem can be in the contact profile. Try deleting the contact from the touch and re-adding it. Here’s how:
- Go to the Contacts, and locate the contact profile you want to delete.
- Copy the contact number and delete it.
- Create a new contact profile, paste the contact number, and save.
Fix 8: Reset Network Settings
Sometimes, the iPhone won't send or receive pictures due to network issues. The incorrect settings on your iPhone can cause what you might have done mistakenly. Resetting the network settings is the simple solution to fix the incorrect settings and the “iPhone won't send or receive pictures” problem.
Following are the steps to reset network settings:
- Go to Settings >> Tap on General.
- Tap on Transfer & Reset iPhone, and select the Reset option.
- Select the Reset Network Settings option and follow the prompts to reset it.

Part 3: How to Fix iPhone Not Sending or Receiving Pictures without Data Loss
You might have deleted some of your contact's iMessage history to resolve the “iPhone won't send pictures” issue but it didn’t help. The Tenorshare ReiBoot is the perfect tool to help you fix all iPhone issues without losing any data.
You can recover iMessage photos, videos, and texts using the Tenorshare Ultdata. And the best part is it all occurs in a one-click process. All you need to do is run a scanning process, and it’ll recover everything from your iPhone quickly. Here’s how:
-
Download and install the Tenorshare ReiBoot on your computer. Launch it, and connect your iPhone to the computer using the lightning cable. Click on the Start Repair button.

-
Select Standard Repair, as this repair method won’t cause any data loss on the device.

-
Click the Download button to download the firmware package.

-
Once the firmware package is downloaded, you should click Start Standard Repair.

-
Wait for a while. Your iPhone will automatically restart when it’s completed.

FAQs
1. Why can't I enable MMS on my iPhone?
If you don’t see any option to enable MMS on your iPhone, then there must be restrictions from your carrier. Some carriers, depending on the region, don’t support MMS service. Moreover, ensure there’s storage space left and details like phone numbers and emails are correct.
2. How to check iMessage or text status?
You can easily distinguish between the iMessage and text sent on a phone number. Blue bubbles follow the iMessage message, while the text/regular messages are indicated with a green bubble.
Conclusion
The iMessage is considered one of the significant features of the iPhone, and if your iPhone won't send or receive pictures, you’re missing a lot. In this guide, we discussed the top solutions to fix the “iPhone not sending or receiving pictures” issue.
And, if you’re looking for a way to fix your iPhone not sending or receiving pictures issue quickly and safely, Tenorshare ReiBoot is the one you should be looking for. It’s a universal recovery tool, allowing you to repair iOS system with a one-click process and no data loss.
- Downgrade iOS 26 to iOS 18 ;
- Fix iPhone won't restore in recovery mode, my iPhone is stuck on the Apple Logo,iPhone black screen of death, iOS downgrade stuck, iPhone update stuck, etc.
- Support all iPhone models and the latest iOS 26 and earlier.
Speak Your Mind
Leave a Comment
Create your review for Tenorshare articles















