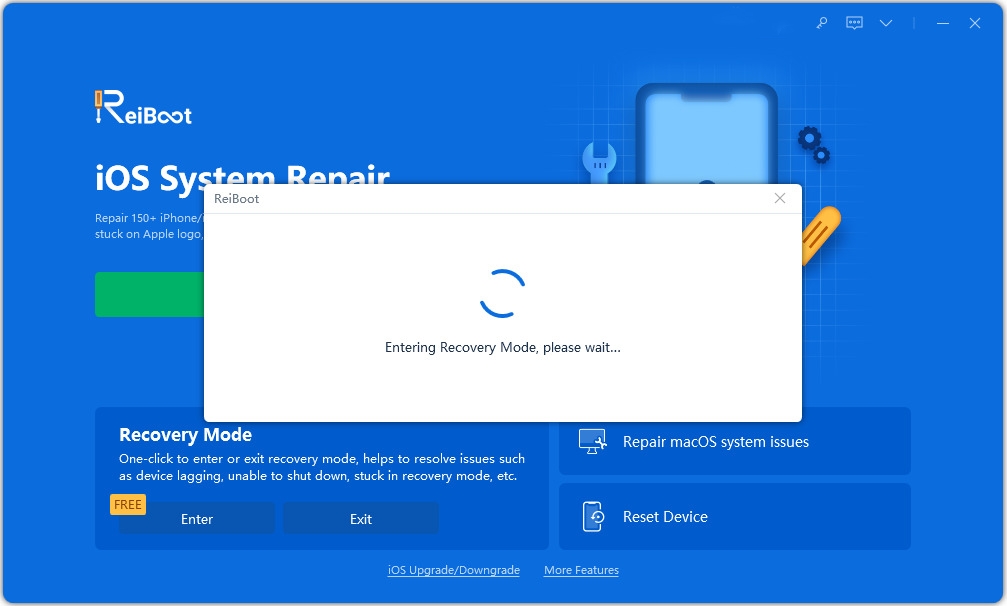Ways on How to Fix iPhone 7/6 iOS Update Problems
After long preparations, Apple has finally put forward its latest iOS 14 making the users extremely enthusiastic over this news. Since the most awaited moment for the iPhone/iPad users has now arrived, they will no longer wait to relish the newer and extraordinary features. Along with the improvement in performance like fast keyboard and quick camera opening, the users are going to take delight of the feature like new customizable Animoji aka 'Memoji', new camera effects in FaceTime or finding Siri smarter than before.
However, the most inarguable fact despite of providing a whole lot of improvements, a new iOS update brings lots of bugs and issues with it. This is what we're enlightening you through this article. Since we've witnessed a large number of people use iPhone 6 or 7, we're concerned about them more. And therefore, we've listed some common iPhone 6/7 update problems along with their solutions. Have a look on them and resolve if you get any.
- Part 1: iPhone 7 and iPhone 6 iOS update problems
- Part 2: Recommended One-Click Way to Fix All iOS Related Issues
- Downgrade iOS 26 to iOS 18 ;
- Fix iPhone won't restore in recovery mode, my iPhone is stuck on the Apple Logo,iPhone black screen of death, iOS downgrade stuck, iPhone update stuck, etc.
- Support all iPhone models and the latest iOS 26 and earlier.
Part1: iPhone 7 and iPhone 6 iOS update problems
1. iPhone 7/6 Stuck on Update Completed
One of the most common iPhone 6 update problems that troubles users is staying on the 'Update completed' screen. You follow the steps carefully and reached to the final update screen thinking that now you can avail the new features but out of nowhere, iPhone 6/7 won't complete iOS update and the device stuck on update completed notification making you unable to use it. Here are the solutions for this problem.
Solutions:
1.Restart iPhone
A simple restart will help you sorting this problem. In order to avoid this iPhone 6 update problem or iPhone 7, just press the 'Power' button until you see the 'slide to power off' on your screen. Slide it to right and the device will turn off. Now switch it on.
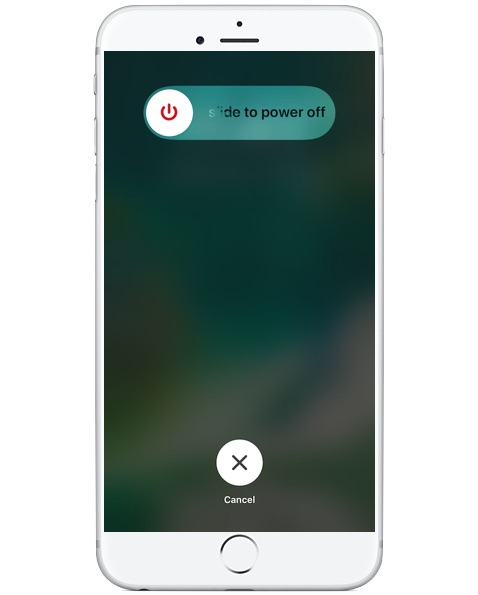
2. Hard reset
You can simply hard reset when facing this problem. To do this for fixing iPhone 6 update problem, press and hold 'Power' and 'Home' buttons simultaneously and release when you see the Apple logo.
And to fix this iPhone 7 update problem, hold down the 'Volume Down' and 'Power' button until Apple logo appears on the screen.
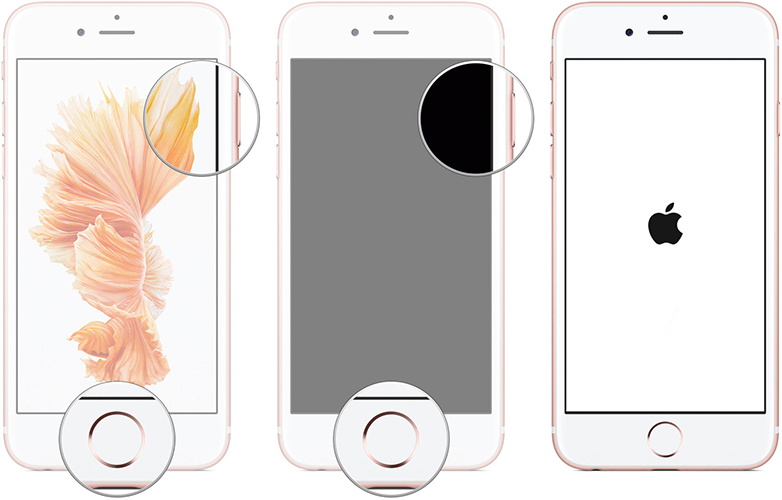
2. iPhone 7/6 No Services after iOS Update
Another problem includes iPhone 7 no service after updating. With no service, you won't be able to make calls or use cellular data ultimately feeling helpless. Check the following solutions for this problem.
Solutions:
1. Reset Your Network Settings
iPhone no service issue is related to network issues and hence resetting the network settings can work. Open 'Settings' > 'General' > 'Reset' > 'Reset Network Settings'.
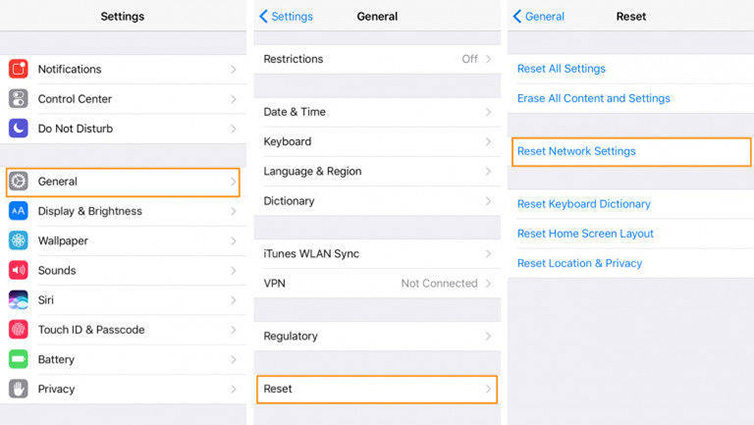
2. Check Carrier Settings Update
To stop iOS update no service issue in iPhone 6 or 7, you can also check your carrier settings update. Get in touch with your carrier operator and check with them about the carrier settings update.
3. Take Out Your SIM Card and Insert Again
Since there're service issues, removing the SIM card and inserting it again can stop the problem. Hence, just take out the SIM tray and take off the SIM and carefully re-insert it.
3. iPhone 7/6 Won't Charge after iOS Update
There're times when iPhone 6/7 users face charging issues i.e. their device refuse to charge after iOS update. If your device won't charge after iOS update too, follow the tips below.
Solutions:
1. Use the USB Power Adapter and USB Cable That Come with it
The most vital thing you need to know while charging your iPhone, no matter with or without update is to always use the original USB cable and adaptor that are supplied by Apple. A fake or local USB cable can result in such issue.
2. Force restart your iPhone
Force restarting and hard reset are similar. And you can simply follow the second solution mentioned for the very first problem to avoid this charging issue.
4. iPhone overheating after iOS update
Overheating issues are often a complaint by the iOS users after installing the newest update in their iPhone. So, if you face this iPhone 7/6 update problem, look at the solutions.
Solutions:
1. Quit Running Apps
You need to force quit all the apps running in the background when meeting overheating issue which is the main triggering point for overheating. Double tap the 'Home' button and app switcher will appear. Swipe the apps up one-by-one and quit them.
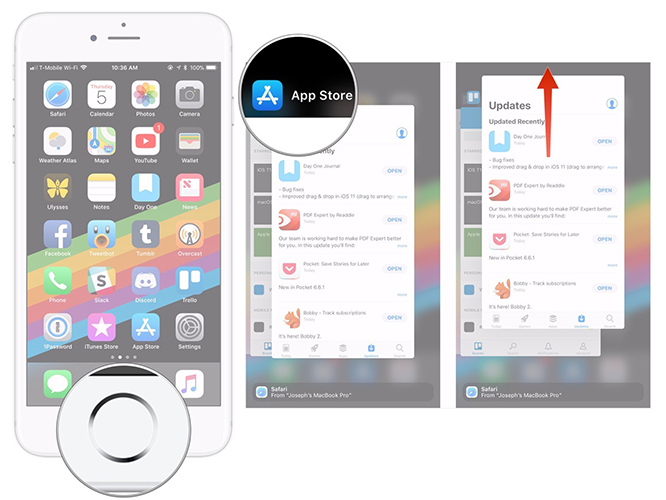
2. Stop Using iPhone While Charging
Another tip to avoid such iPhone 7/6 update problem is ceasing the usage of your device when it's on charge. Operating the device while the other operation (charging) is going on can lead to overheating problem.
5. Error occurred when installing iOS 14
Some random errors are likely to happen during the installation of iOS 14 in your devices. For eliminating this issue, go for the following fixes.
Solutions:
1. Check Available Storage on your iPhone
A new update installation always takes more storage than any other app or service takes. And if your device is running out of space, the errors can crop-up. So, our suggestion is to check the storage first when you aren't able to complete installations. Go to 'Settings' > 'General' > 'Storage & iCloud Usage' > 'Manage Storage'.
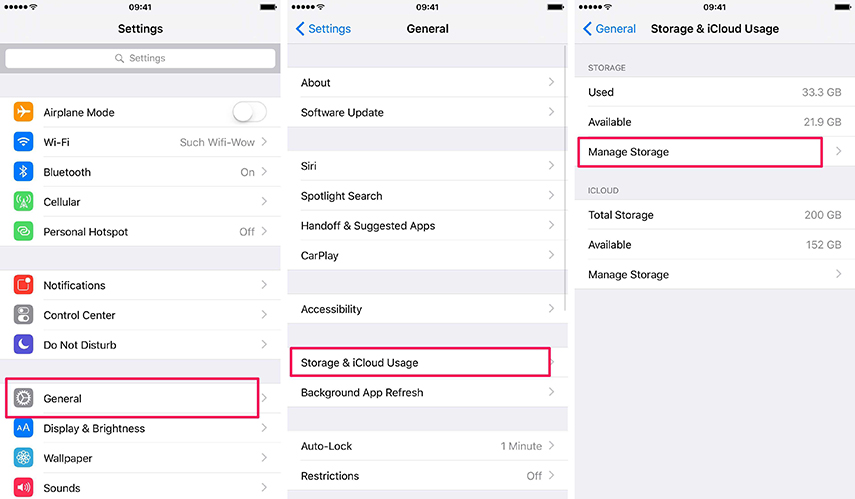
2. Check Network Settings
Another thing needs to be focused while installing iOS is it demands good internet connection. So, when you receive errors in between the installation process, we recommend you to check your network settings and switch to stable connection.
6. iPhone Notification Not Work after iOS update
Vanishing notification is a yet another problem that usually people get stuck with. While facing this update problem in iPhone 6 or 7, check the solutions.
Solutions:
1. Turn off Do Not Disturb
When you stop receiving notifications or they don't work properly, probably 'Do Not Disturb' feature is turned on. Thus, disable it by opening 'Settings' > 'Do Not Disturb' and toggle the switch off.
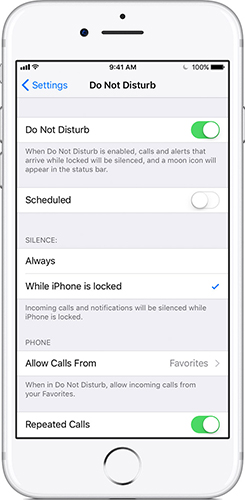
2. Allow Notifications for Apps
Here is the next solution while having notifications related update problem in iPhone 6/7. Go to 'Settings' > 'Notifications' > 'Show Previews' > 'Always'.
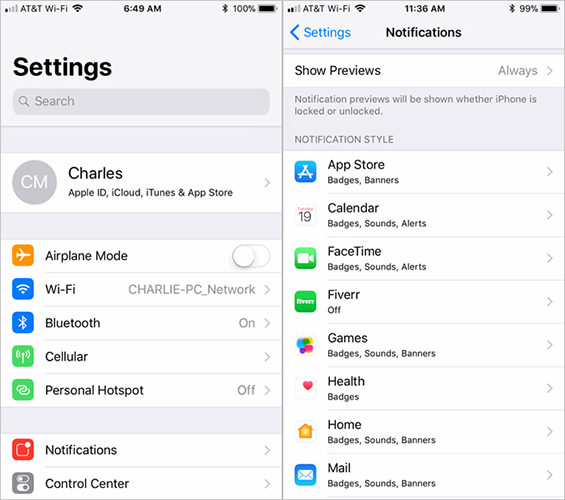
3. Force restart iPhone
You can also force restart your device when having this error. The steps are already mentioned in problem 1.
7. iPhone 7 bricked after upgrade: touch screen not working
The last iPhone 7/6 update problem you can suffer is the bricking of your device. To get this issue resolved, the solutions are given below.
Solutions:
1. Hard Reset iPhone
Again, a hard reset will work here when your device is bricked after updating. You can refer to the second solution of the first problem and do away with the problem.
2. Restore Bricked iPhone with iTunes
Restore your device with iTunes when it gets bricked in between the installation process. This will, consequently erase everything from your device.
- Connect your device with PC and open iTunes.
- Click on device icon followed by 'Summary' tab.
Hit 'Restore Backup' and confirm the actions.

8. iPhone 7 freezing after iOS update
Many users asked why their iPhone 7 freezing after iOS 12 update. When you updated right, you will found more features really helped you. But if you updated wrong, it is a terrible thing for your daily life and work indeed. Here are some common solutions for you to troubleshoot the iPhone 7 freezing problem .
Solutions:
1. Restart your iPhone
Restart iPhone for 3 or more times may help you to fix the problem, but many users also found that it really work for a short periord but back to unnormal as before.
2. Reset all setting.
You can try resetting all settings to fix the freezing issue. Got to Settings > General > Reset > Reset All Settings. This way will not remove exited data like photos, messages, contacts, etc, but it will reset your general preferences in Notifications, General, Sounds, Touch ID, Brightness, and some other features.
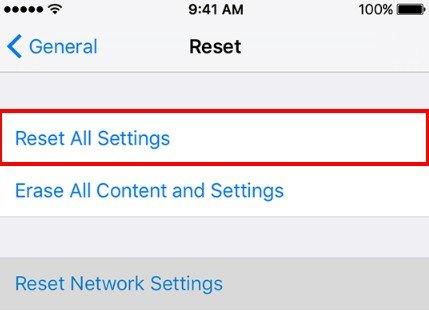
9.iPhone 7 cannot send e-mails after iOS update.
After updating, you will find your iPhoine cannot send emails anymore. That means you cannot recieve or send important work informations for bussiness intention. May you have to delete your email and re-enter it. You should know that it will lost your noted on email. Please follow the below ways to fix the problem.
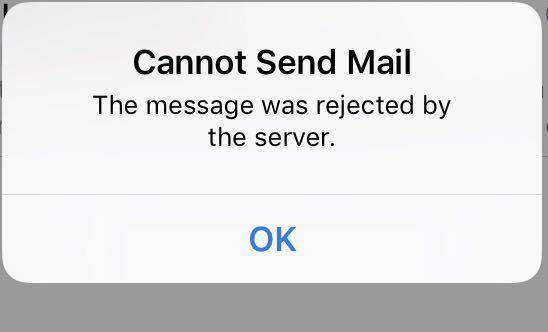
Solutions:
1. Resart your devices. Restart devices may heip you some times.
2. Restore your device. If the above solutions cannot work, you can restore your device to troubleshoot the problem. Remember, you should backup your all data before you do that.
10. "Hey Siri" not working on iPhone 7 after iOS update.
"I don't know what happened to Siri. When I update my iPhone 7, Siri will not respond to 'hey siri', I really don't know what to do. " I think many iOS users may encounter the same problem. If you want to know how to solve it, I think you have came to the right place. Keep reading to find the solutions(If you have make sure your device is not in low power mode).
Solutions:
1. Force restart iOS devices. If you find some minor bugs on your iOS devices, orce restart your iPhone or iPad somehow will help.
2. Turn off Dictation and Back on When Dictation is on, it may sometime cause Hey Siri not working. You can try to disable Dictation in the Settings > General > Keyboard, you will find an option called Enable Dictation. Turn off this settings and try to use "Hey Siri".
3. Refresh Hey Siri. Siri not working may also because you haven't wake up siri on your iPhone settings. You can try to temporarily turn off Siri and back on again.
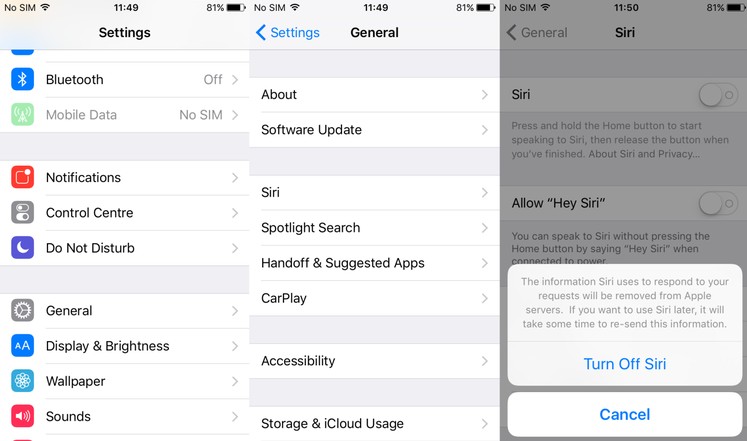
Part 2: Recommended One-Click Way to Fix All iOS Related Issues
The above solutions can turn futile and are temporary. Some of the solution can lead to data loss. And therefore,w e would recommend you to use Tenorshare ReiBoot which is a one-stop solution to fix any iOS problem. It works flawlessly and you face no data loss. Furthermore, it is fully compatible with the latest iOS, Windows and Mac operating systems. Follow the simple steps below to fix aforementioned or any other iPhone 7/6 update problems.
Launch the program after installing and choose 'Repair Operating System' tab.

Pic1.- Select Repair Operating System Hit on 'Fix Now' subsequently and proceed with the next step.

Pic2.- Click Fix Now Click on the 'Download' button now and download the suitable firmware package.

Pic3.- Downlaod firmware package Hit on 'Repair Now' again and wait for the process to get completed.

Pic4.- Repair complete
Speak Your Mind
Leave a Comment
Create your review for Tenorshare articles