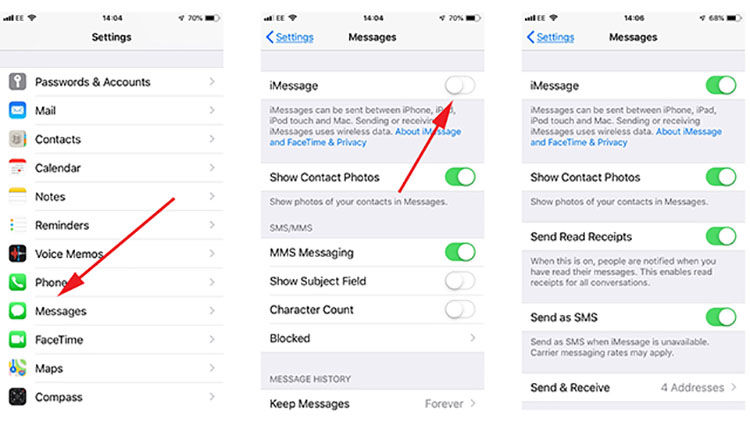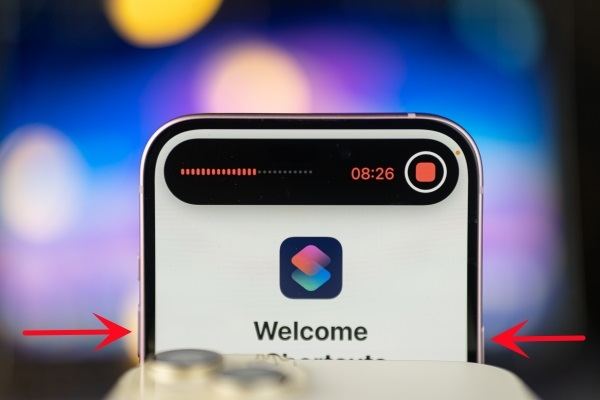How to Fix Green Messages on iPhone without Any Hassle
Did you just notice your messages showing in green text bubbles instead of blue? It can be confusing, especially if you're used to seeing blue and suddenly see green! Don't worry, seeing green messages doesn't necessarily mean you've been blocked. This simply means your messages are using regular texting instead of iMessage. We'll explain why this is happening, and most importantly, show you how to fix green messages on iPhone if you want to switch them back to blue.
- Part 1: Why Are My Messages Green But I Have an iPhone?
- Part 2: How to Fix Green Messages on iPhone | 5 Quick Methods
- Part 3: How to Fix Green Messages on iPhone without Data Loss [Sure Fix]
Part 1: Why Are My Messages Green But I Have an iPhone?
Before we tell you how to fix green text on iPhone, here are a few common reasons your messages turned green:
1. Messaging an Android User: If you're texting someone with an Android phone or another device that doesn't support iMessage, your messages will automatically switch to SMS/MMS for compatibility.
2. iMessage Turned Off: Believe it or not, iMessage might be disabled on your iPhone. This can happen accidentally or during setup. Don't worry, we'll cover how to easily turn it back on later.
3. Connectivity Issues: Since iMessage relies on data for sending and receiving messages, connectivity issues will make your messages to SMS/MMS.
Part 2: How to Fix Green Messages on iPhone | 5 Quick Methods
In this part, we’ll find out how to fix green messages on iPhone in 5 quick ways.
Method 1: Check iMessage Settings
Sometimes, the simplest solution is the answer. Green message could indicate a disabled iMessage feature. Turning on iMessage allows your device to send and receive messages through Apple's servers. Here's how to ensure it's turned on:
- Open the Settings app on your iPhone.
- Scroll down and tap Messages.
Locate the iMessage toggle switch. Make sure it's turned ON (green). If it’s grey, toggle on by turning right the option next to iMessage.

Method 2: Disable iMessage and Re-Enable
While Method 1 focused on activating iMessage, this method takes a slightly different approach. Sometimes, a temporary glitch with iMessage itself can cause green bubbles. Disabling and then re-enabling iMessage forces the service to refresh its connection. This can clear up any temporary glitches that might be interfering with iMessage.
Here are the steps you need to follow:
- Go to Settings. Tap on Messages.
- Find iMessage and toggle it OFF by turning the option to the left side. It will turn grey.
- Now toggle it ON by turning this option to the right which will make it green.
Method 3: Ensure Contact's Phone Number
Green messages appearing only for one contact, even though iMessage is enabled? iMessage uses phone numbers and email addresses linked to a contact to identify compatible Apple devices for sending messages. If these details are wrong, iMessage might not recognize the recipient's device and default to SMS/MMS, causing green bubbles.
Let’s see how to fix green messages on iPhone to one person.
1. Open the Phone app or the Contacts app on your iPhone.
2. Search for the contact you're experiencing green messages with.
3. Tap on their name to open their contact details.
4. Carefully review the phone number and any email addresses listed for the contact.
5. Make sure the information is accurate and matches the recipient's device. If there are any typos or outdated details, correct them accordingly.
Method 4: Restart Your iPhone
Your iPhone can experience temporary glitches in the background that might affect services like iMessage. In that case, something as simple as restarting your iPhone will probably fix the issue.
For iPhones with Face ID:
- Press and hold either the volume up or down button along with the side button until you see the power off slider.
- Drag the slider to the right to turn off your iPhone.
Then, hold the side button again to turn it back on.

For iPhones without Face ID:
- Long press the Power button (on the right side) until the “slide to power off” slider appears.
- Slide the slider and wait for your iPhone to turn off.
- Long press the Power button again until the Apple logo shows on screen. Wait for your iPhone to turn back on and see if the messages are showing in blue.
Method 5: Check Cellular Network
If your Wi-Fi connection is weak or unavailable, iMessage might rely on your cellular data network to send messages. However, a weak cellular signal can cause your iPhone to display messages in green.
1. Check the cellular signal strength indicator on your iPhone. It's usually located in the top left corner of the screen.
2. If the signal is weak, try moving to a location with a stronger cellular signal. You can also try connecting to a Wi-Fi network if available.
Part 3: How to Fix Green Messages on iPhone without Data Loss [Sure Fix]
Tried all the solutions above but still seeing green messages? You might need to fix your iPhone’s software. When using a third-party software repair tool, losing data is a common concern. But don’t worry! Let us introduce you to a quick, effective, and 100% safe tool to fix your iPhone.
Unlike some other repair methods, Tenorshare ReiBoot prioritizes your data. It repairs your iPhone's system without affecting any of your data. Moreover, it can fix a wide variety of problems within your iPhone.
Follow these steps to learn how to fix green messages on iPhone via Tenorshare ReiBoot.
-
Download and install Tenorshare ReiBoot on your computer. Connect your iPhone with the computer using a thunderbolt cable. Click on Start Repair when the program launches.

-
Choose Standard Repair. Also, read the instructions below to know about the requirements of the tool.

-
When Tenorshare ReiBoot detects your device, continue to download the latest firmware package by clicking Download. Wait for the firmware to download.

-
Tap Start Standard Repair.

-
Wait until the progress bar gets completed. You’ll see a confirmation message once it’s done. Click Done when it's finished.

Conclusion
In this article, we told you how to fix green messages on iPhone. If the basic solutions don’t work, try Tenorshare ReiBoot. It can effectively fix deeper software problems on your iPhone without compromising your data, allowing you to fix the green messages problem.
- Downgrade iOS 26 to iOS 18 ;
- Fix iPhone won't restore in recovery mode, my iPhone is stuck on the Apple Logo,iPhone black screen of death, iOS downgrade stuck, iPhone update stuck, etc.
- Support all iPhone models and the latest iOS 26 and earlier.
Speak Your Mind
Leave a Comment
Create your review for Tenorshare articles