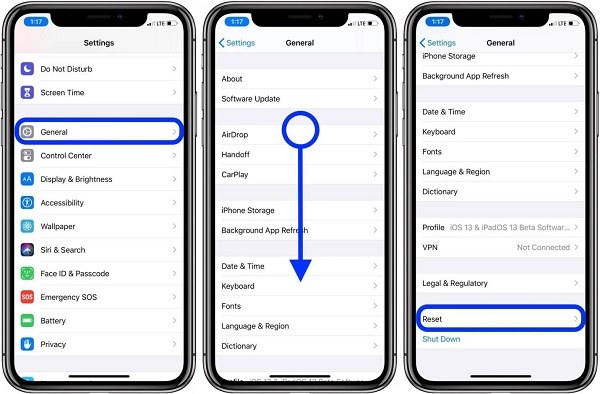How to Fix QR Code Not Working/Showing on iPhone [2025 Guide]
All the iPhones come with a built-in QR code scanner, without downloading any extra add-ons or apps to use it. However, if you’re facing “QR code not working on iPhone” there must be an issue that needs to be fixed. This guide explains the ultimate ways to fix the “QR scanner not working on iPhone”.
- Part 1: How Do I Enable QR Code on My iPhone?
- Part 2: Why Is My QR Code Not Working on My iPhone?
- Part 3: How to Fix QR Code Not Working/Showing on iPhone [Basic 7 Tips]
- Part 4: Fix QR Code Not Working/Showing on iPhone in 1-Click [Final Tip]
Part 1: How Do I Enable QR Code on My iPhone?
It’s amazing to see how technology has revolutionized everything, from scanning a QR code for your favorite restaurant’s menu, connecting to a WiFi network, and sharing your contacts is done by a simple white and black dots square box - QR Code.
It makes dull and time-consuming tasks easier and shorter with minimal effort. You can scan the QR code on your iPhone by simply pointing the camera towards it. If that doesn’t scan the QR code, it means you haven’t enabled it. If the QR code scanning feature isn't enabled on your iPhone, you need to enable it manually from the settings.
Here’s how to enable a QR Code on your iPhone:
- Navigate to Settings on your iPhone, and scroll down until you find the Camera.
- Tap on the Camera, and tap on Scan QR Codes to enable it.
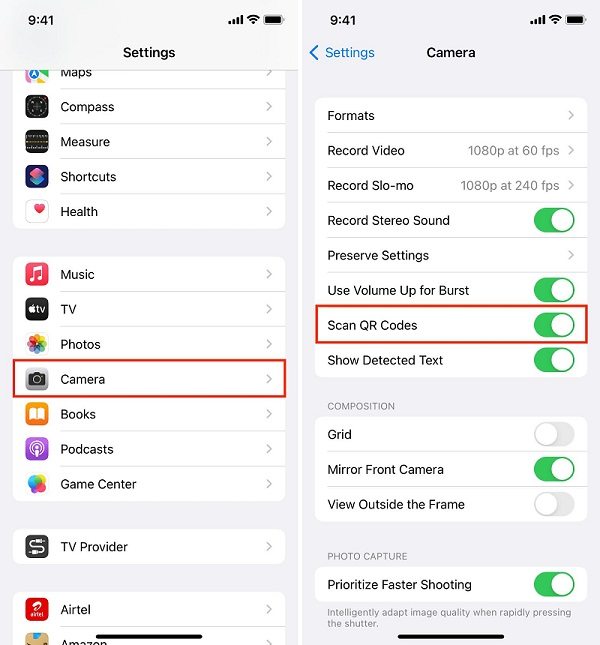
Go to the Camera app, and scan the QR code. If it still doesn’t work, there must be an underlying issue in the device, impacting the application of the QR Code scanner.
Part 2: Why Is My QR Code Not Working on My iPhone?
Encountering issues with your iPhone's QR code functionality can be attributed to various factors. Connectivity problems, such as weak internet or cellular signals, may hinder the device's ability to scan codes. Additionally, software glitches or outdated operating systems can impact QR code recognition. Insufficient lighting conditions and damaged codes are also potential culprits. In next section, we will thoroughly provide troubleshooting methods for you to fix QR code not working on iPhone issue.
Part 3: How to Fix QR Code Not Working/Showing on iPhone [Basic 7 Tips]
You’ve enabled the QR code capability on your iPhone, but it’s not working on your iPhone. There must be underlying issues in the iOS, such as a minor bug or glitch, causing the “QR code not working on iPhone”. Here are the top troubleshooting methods you can try to fix it.
- Tip 1: Check Camera Permissions
- Tip 2: Clean the Camera Lens
- Tip 3: Adjust Lighting Conditions
- Tip 4: Restart or Force Restart Your iPhone
- Tip 5: Check QR Code Quality
- Tip 6: Try Another QR Code Scanner App
- Tip 7: Reset All Settings
Tip 1: Check Camera Permissions
If you’re using a 3rd party QR code scanner app, you need to enable the camera permissions for it from the settings. It's essential to allow the camera access to the app to scan the QR code. Here’s how to check for camera permissions on an iPhone:
- Go to the Settings app, and tap on Privacy & Security.
- Tap on Camera Permissions. Here you’ll find all the apps that you’ve allowed the permissions for and the apps without the camera access.
- Enable the permissions for the QR code scanner app, then check if it's working or not.
Tip 2: Clean the Camera Lens
Generally, the iPhones automatically scan the QR code when you point the camera towards it. The camera might fail to recognize and scan the camera lens if it’s dirty and there are smudges or dust on it. The iPhone usually gives a warning if the camera is too dirty.
In this situation, inspect the camera lens closely to check if there’s any physical wear and tear. Take a microfiber cloth, and slowly clean the camera lenses. Avoid using a harsh material to clean up the lenses on your iPhone. And if necessary damp the soft cloth in the water to clean up the lenses.
Tip 3: Adjust Lighting Conditions
A good lighting condition is essential for an iPhone's camera to properly recognize and scan the code stored in the QR code box. Therefore, good lighting required for the QR code is no exception.
If you’re in a dimmed room with low lighting, move to a good-lighting place to scan the QR code. If you’re trying to scan the QR code from any other screen, make sure it’s not over-brightness or overexposed. It can make it difficult for the iPhone’s camera to read the details from it.
Tip 4: Restart or Force Restart Your iPhone
If none of the above troubleshooting methods fixed the issue, there must be a glitch in the camera app or settings causing the “QR code reader not working on iPhone” issue. Force restarting is a simple way to get rid of the minor glitches in iOS.
If you’re not aware of a force restart, it’s similar to the simple restart and works in a situation when your iPhone’s screen is frozen or doesn’t respond to touch and buttons. This refreshes the OS and closes the background app and activities, which might be impacting the normal functioning of the device. Here’s how to force restart an iPhone:
- Press and release the Volume Up button.
- Press and release the Volume Down button.
- Press and Hold the Power/Side button until you see the Apple logo.
-
Release the power button when you notice the Apple logo, and let it restart.

Tip 5: Check QR Code Quality
The issue can also lie within the QR code that you’re trying to scan. Different factors can affect the quality of the QR code, which makes it unscannable for an iPhone. There are low-quality QR code generators that create the QR code for a limited time.
Once the QR code reaches the time limit or even the number of the scan, it starts redirecting the users in the never-ending loop of scanning it. Moreover, the QR code is also a code that provides the data stored in it. If any part of it is damaged, the iPhone won’t be able to scan it.
Therefore, inspect the QR code that you’re trying to scan, and closely look if there is any physical damage on it that can affect the information stored on it.
Tip 6: Try Another QR Code Scanner App
Some QR codes are designed to work with specific apps. Therefore, if you’re facing the “QR code not working on iPhone” issue with the specific QR code, try changing the scanner app. There are various QR code scanning apps available on AppleStore with good reviews.
Try another WR code scanner app, and if that doesn’t solve the problem. Move to the next solution to try the advanced fix.
Tip 7: Reset All Settings
Sometimes there can be an underlying issue in the settings or the unfavorable settings that you might have changed accidentally which must be impacting the QR Code scanning capability on your iPhone. Resetting All Settings is an effective solution to bring back the settings to their default value. You don’t need to create any backup for the data, as it will only reset the settings.
- Go to Settings, and tap on the General option.
- Tap on Reset, and select Reset All Settings.
-
Enter the passcode, and follow the onscreen instructions to complete the process.

Part 4: Fix QR Code Not Working/Showing on iPhone in 1-Click [Final Tip]
If none of the troubleshooting methods works for you, it means there’s a bigger problem on your device, causing the “QR code not working on iPhone” issue. For this, you need to use a more advanced method to resolve the issue.
Tenorshare ReiBoot is powerful software designed to fix iOS-related bugs, glitches and other severe issues including the iPhone stuck on Apple logo, iPhone frozen screen, and the QR scanner not working on the iPhone. It’ll automatically identify the issue on your device, and will fix it with the appropriate fix using the smart algorithm.
Following are the steps to fix the QR code not working/showing on iPhone using Tenorshare ReiBoot:
-
Launch the Tenorshare Reiboot after installing it on your computer. Connect your iPhone using a compatible cable, and click the Start Repair button.

-
Select the Standard Repair button, then click on the Standard Repair button.

-
After detecting your iPhone, it’ll take you to the download button. Click on the Download button to download the firmware package for your iPhone.

-
Once the downloading completes, click the Start Standard Repair button to start the repair process.

-
Wait for the process to complete, meanwhile leave your iPhone and computer uninterrupted. Once the repair process is completed, your iPhone will restart automatically.

Conclusion
QR code scanner has various applications, allowing users to quickly access information online such as websites, promotional pages and online content. This guide explained the top ways to fix the “QR code not working on iPhone” issue. Refer to the Tenorshare ReiBoot to fix the QR code scanner not working on iPhone and other severe issues on your iPhone/iPad.
- Downgrade iOS 26 to iOS 18 ;
- Fix iPhone won't restore in recovery mode, my iPhone is stuck on the Apple Logo,iPhone black screen of death, iOS downgrade stuck, iPhone update stuck, etc.
- Support all iPhone models and the latest iOS 26 and earlier.
Speak Your Mind
Leave a Comment
Create your review for Tenorshare articles